Como corrigir um Erro interno do agendador de vídeo BSOD no Windows 10
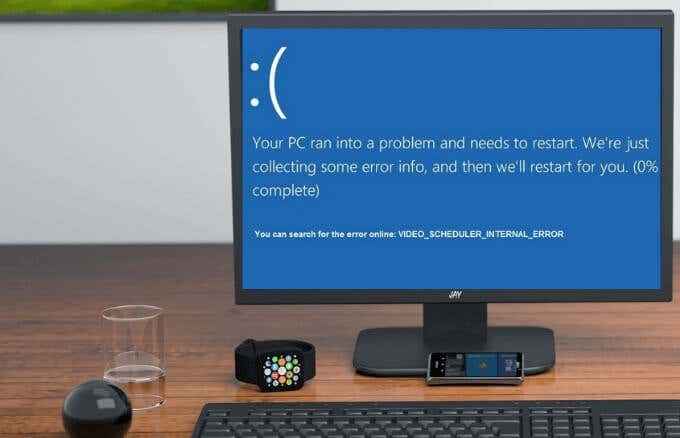
- 3442
- 807
- Enrique Gutkowski PhD
Poucas coisas são mais frustrantes do que o seu computador ficando azul quando você está navegando ou assistindo casualmente a um filme. Não apenas isso, mas você também recebe um erro que você não tem certeza de como consertar.
A tela azul da morte (BSOD) vem de várias formas, cada uma das quais pode afetar a funcionalidade do seu PC. Entre eles está o vídeo_scheduler_internal_error, que pode aparecer quando você está navegando na web ou usando determinado software no seu computador Windows.
Índice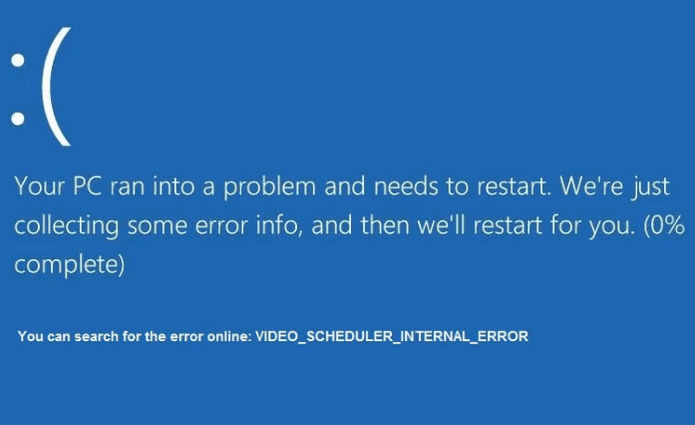
Quando você recebe o erro do agendador de vídeo, seu computador pode congelar por alguns minutos e depois reiniciar, o que pode ser frustrante para muitos usuários, especialmente se você não salvou seu trabalho.
Como corrigir o erro interno do agendador de vídeo no Windows 10
Esta seção descreve algumas das soluções possíveis que você pode usar para corrigir o erro de código interno do agendador de vídeo no Windows 10. Siga cada etapa para que o erro não reaparece.
Correções rápidas
- Limpe o pó do seu PC e verifique se sua unidade de processamento gráfico (GPU) está obtendo fluxo de ar adequado (consulte nosso guia sobre como limpar seu PC).
- Verifique se há mau funcionamento do hardware, especialmente na GPU.
- Se o erro apareceu após a instalação do software ou fazer alterações no hardware no seu PC, reverte essas modificações.
- Executar uma varredura antivírus. O erro de código interno do agendador de vídeo pode acontecer devido a uma infecção por malware ou vírus. Se você estiver usando o Windows Defender ou um software antivírus de terceiros fortes e confiáveis, verifique seu PC para descartar a existência de vírus e quaisquer ameaças.
- Desative temporariamente o seu software antivírus, pois eles podem causar conflitos com sua placa de vídeo ou com o sistema operacional e trazer à tona o erro de código de parada. Se o antivírus não for o problema, reative-o para manter seu PC protegido.
- Desative ou desative a aceleração do hardware em seu navegador. Open Chrome Browser, selecione Menu> Configurações> Avançado> Sistema e desmarcar o Use aceleração de hardware quando disponível caixa.
Execute o chkdsk para verificar os erros do disco rígido
Chkdsk ou disco de verificação é um utilitário no prompt de comando do Windows 10 que verifica qualquer erro lógico e físico no sistema de arquivos e nos metadados do sistema de arquivos de um volume de disco.
Se houver algum setores com defeito ou danificado no disco ou no disco rígido, o comando chkdsk os marca como ruim e recupera qualquer informação que ainda esteja intacta.
Você pode executar o chkdsk do prompt de comando ou do meu computador. Para este guia, usaremos o prompt de comando.
- Para começar, selecione Começar e entre cmd Na caixa de pesquisa. Nos resultados da pesquisa, selecione Executar como administrador.
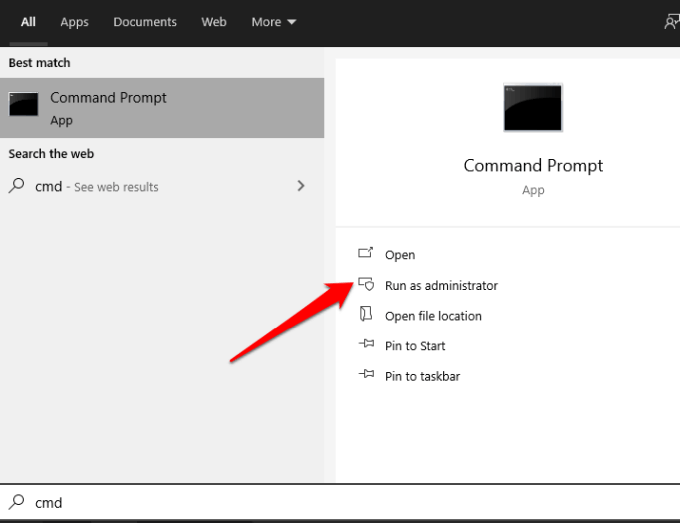
- Em seguida, insira este comando na janela Prompt de comando: chkdsk c: /f /r /x. Então aperte Digitar.
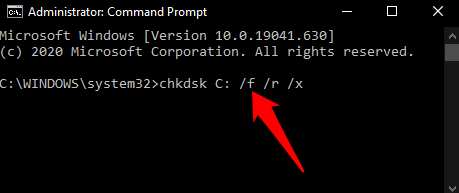
Os /f /r /x são parâmetros que executam funções diferentes da seguinte forma:
- /f Tentativas de corrigir quaisquer erros que o utilitário chkdsk encontre
- /r localiza setores ruins e recupera qualquer informação legível
- /x Força o volume que você está checando para ser desmontado antes que Chkdsk comece a varredura
Se o chkdsk não encontrar erros, você receberá uma mensagem dizendo que não foram encontrados erros, mas se encontrar erros, você será solicitado a reiniciar seu computador a reparar o sistema de arquivos ou agende -o para a próxima vez que você reiniciar Seu PC.
Execute uma varredura SFC para verificar os arquivos do sistema do Windows
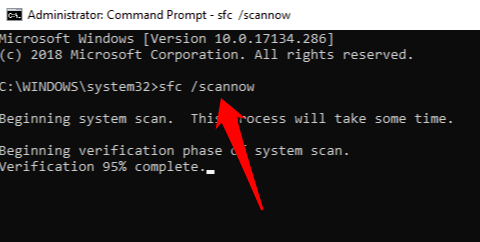
O verificador de arquivo do sistema (SFC) digitaliza seu PC e repara os arquivos do sistema. Além disso, ele inspeciona todos os arquivos importantes do Windows e substitui qualquer um que tenha um problema.
Confira nosso guia sobre como executar uma varredura SFC para consertar ou reparar arquivos de sistema corrupto.
Atualize o driver da placa gráfica
Um driver de placa gráfica desatualizada ou corrompida pode causar o erro interno do agendador de vídeo em seu PC. Felizmente, o Windows facilita a atualização de seus drivers.
- Para fazer isso, clique com o botão direito do mouse Iniciar> Gerenciador de dispositivos.
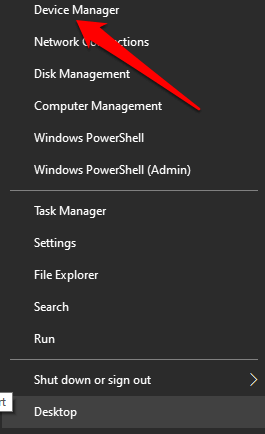
- Selecione os Adaptadores de vídeo categoria, clique com o botão direito do mouse no driver da placa de gráfico e selecione Driver de atualização.
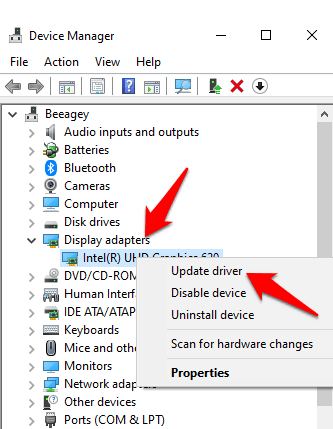
- Siga as solicitações na tela para concluir o processo de atualização do driver e reinicie seu PC para efetuar as alterações.
Observação: Às vezes, seu computador pode não ser capaz de lidar com as configurações atuais da placa gráfica. Nesses casos, você pode ajustar as configurações de qualidade ou desempenho através do software ou painel de controle do cartão. Se você estiver usando uma placa gráfica da NVIDIA, consulte nosso guia sobre como atualizar os drivers da NVIDIA para melhor desempenho
Atualize o Windows
As atualizações do Windows podem parecer irritantes, especialmente se tendem a aparecer sempre. No entanto, essas atualizações vêm com novos patches ou atualizações de software que são importantes para a execução adequada do seu PC.
Para verificar se há atualizações, selecione Iniciar> Configurações> Atualização e segurança> Atualizações do Windows e verifique se há atualizações.
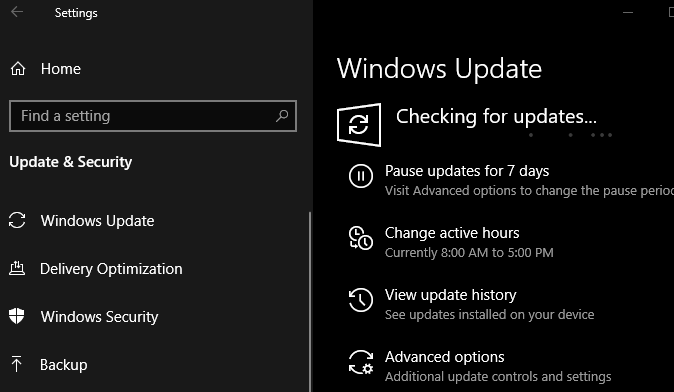
Se houver alguma atualização pendente, faça o download e instale -as no seu PC e reinicie -o assim que eles estiverem instalados.
Saiba mais com nossos guias sobre como corrigir uma atualização presa do Windows 10 e como atualizar o Windows sem o Windows Update.
Reinstale a placa gráfica
Se você tiver uma placa gráfica sobressalente ou separada, instale -a para ver se você ainda obtém o erro de código interno do agendador de vídeo Erro. Como alternativa, verifique se a placa de vídeo está danificada e reinstale se não houver problemas.

Se você não tiver certeza de como fazer isso, procure conselhos de um técnico especializado para inspecionar seu computador para você ou consulte a equipe de suporte do fabricante do seu dispositivo para obter assistência.
Realize uma redefinição de fábrica
Se tudo mais falhar, tenha um novo começo com o Windows 10 realizando uma redefinição de fábrica. Você pode atualizar as janelas e manter seus arquivos e aplicativos ou remover tudo. Certifique -se de fazer backup de tudo o que você deseja manter antes de redefinir seu PC.
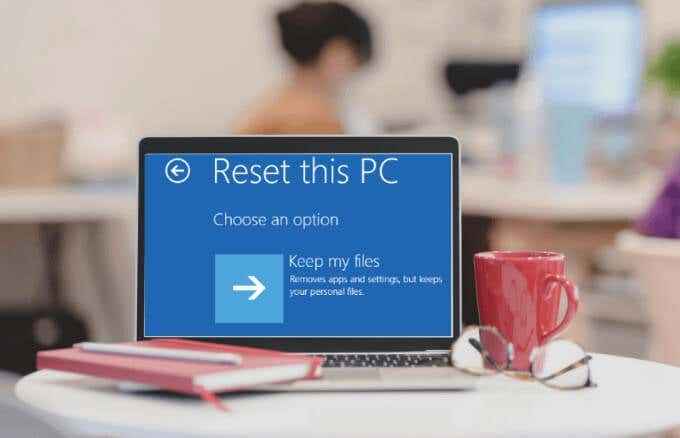
Corrija erros irritantes do BSOD para o bem
Esperamos. Compartilhe conosco qual solução funcionou para você deixando um comentário abaixo.

