Como consertar um processo crítico de código de parada morreu bsod
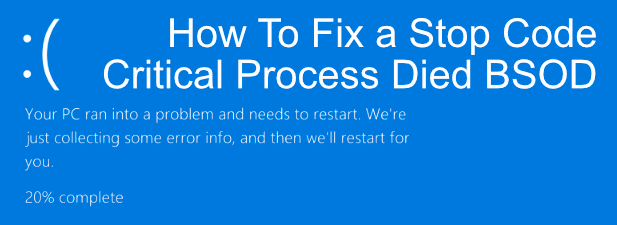
- 4741
- 470
- Mr. Mitchell Hansen
A tela azul da morte (BSOD) é um sinal de um erro fatal do sistema-quando acontece, seu PC do Windows precisa reiniciar. Uma vez que uma ocorrência bastante regular, os BSODs agora são bastante raros, graças a lançamentos mais estáveis do Windows, drivers aprimorados e melhor manuseio de sistemas quando ocorrem erros.
Isso não significa que eles sejam uma relíquia completa do passado, no entanto. Erros do BSOD, como o código de parada "processo crítico morreu", erro BSOD, ainda aparece de tempos em tempos. Esses erros geralmente têm causas bastante específicas; portanto, ignore os nomes complicados que temos algumas dicas sobre como corrigir esse erro do BSOD se ele aparecer no seu PC.
Índice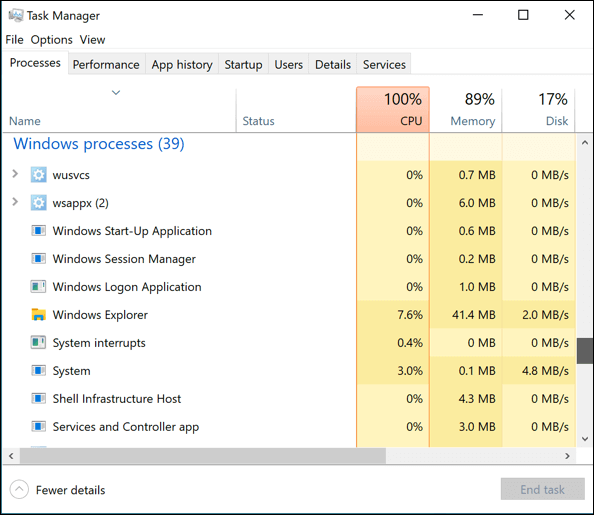
Problemas de driver, arquivos de sistema corrompido, um sistema ruim-você nomeia-o, porque todos podem ter um impacto no desempenho do sistema do Windows para causar um erro do BSOD como este. Pode levar apenas um arquivo corrompido para fazer com que um processo do sistema falhe.
Isso dificulta a solução do problema. Em muitos casos, as causas mais óbvias de um erro de “processo crítico do BSOD” podem ser resolvidas usando ferramentas de solução de problemas embutidas incluídas no Windows 10. Aqui estão algumas etapas que você pode seguir para tentar resolver o problema usando essas ferramentas.
Execute o solucionador de problemas do Windows
Incluído no Windows 10 está uma ferramenta de solução de problemas embutida para ajudá-lo a diagnosticar problemas com seu PC. O Solução de problemas do Windows, Como a ferramenta é nomeada, pode ajudar a verificar seu PC quanto a problemas óbvios com serviços e componentes comuns. Se detectar algum problema, tentará corrigi -los automaticamente.
- Para usar o solucionador de problemas do Windows, clique com o botão direito do mouse no menu Iniciar do Windows e pressionar o Configurações opção. Nas configurações do Windows, clique Atualização e segurança> Solução de problemas.
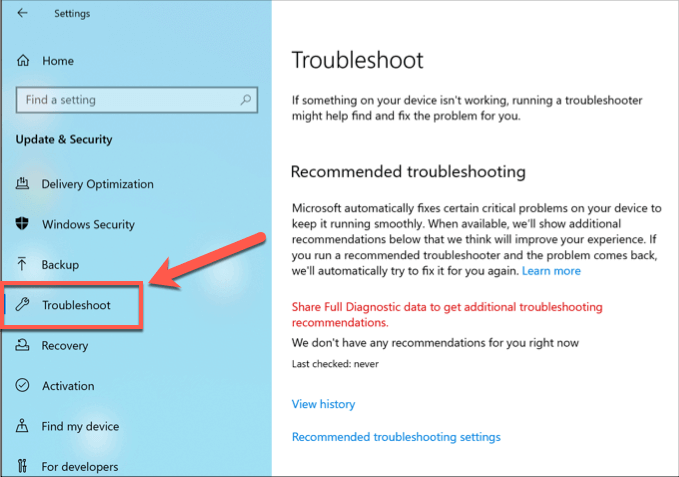
- Uma lista de correções de solução de problemas recomendadas será automaticamente listada no Solução de problemas recomendados seção. Vários testes de solução de problemas estão listados sob o Levante -se e Encontre e conserte outros problemas Seções. Clique em qualquer uma dessas opções para iniciar o solucionador de problemas.
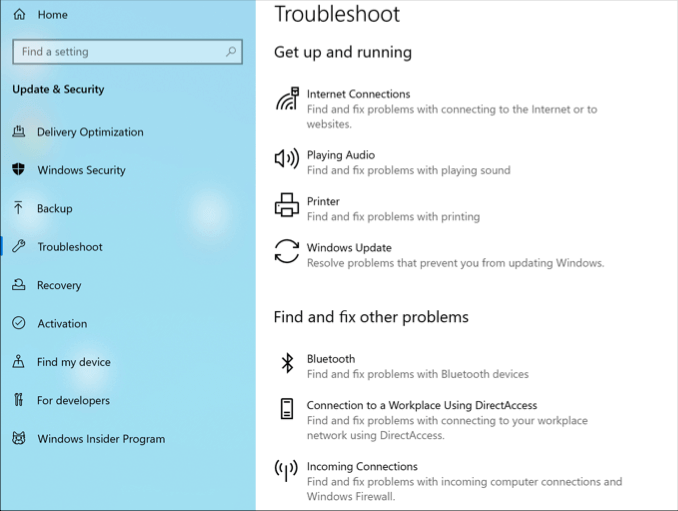
- Você também pode querer executar o Hardware e dispositivos Solumimento de problemas Para testar problemas de hardware. O Windows escondeu isso da visualização para a maioria dos usuários do Windows 10, mas você pode executá -lo diretamente pressionando o Windows + r Chaves para abrir a caixa de diálogo Run, digitando msdt.exe -id devicediagnostic, então pressionando OK Para executar a ferramenta.
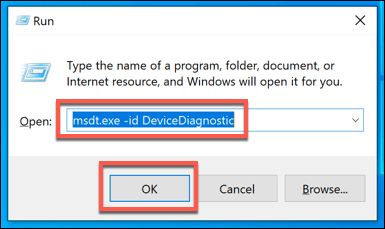
- Na abertura Diagnóstico Solução de problemas do assistente Janela, pressione Próximo Para começar a digitalizar seu PC em busca de problemas de hardware. Se o Windows detectar, ele listará isso para você precisará confirmar que deseja que o Windows corrija-os automaticamente, caso a ferramenta detecte qualquer problema.
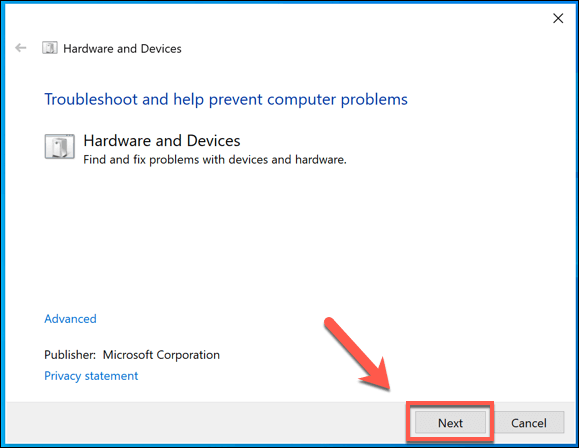
Verifique se há atualizações de sistema e driver
Manter o PC do Windows atualizado é uma parte importante da sua rotina regular de manutenção do sistema Windows. As atualizações do Windows trazem correções e atualizações de bugs que podem ajudar a resolver problemas como o erro BSOD "Processo Crítico morreu" no Windows 10.
Isso não significa que é garantido corrigir seu PC se ocorrer esse erro, mas se o erro tiver sido causado por um bug no próprio Windows (ou em um driver de hardware), executando uma verificação rápida para atualizar o Windows e qualquer drivers instalado poderia resolvê -lo. Você pode verificar se há atualizações do Windows 10 e do driver de Configurações do Windows.
- Clique com o botão direito do mouse no menu Iniciar e pressionar Configurações começar. No menu de configurações do Windows, pressione Atualização e segurança> Download ou Baixar e instalar. Isso começará o processo de atualização de qualquer sistema ou atualizações de driver disponíveis.
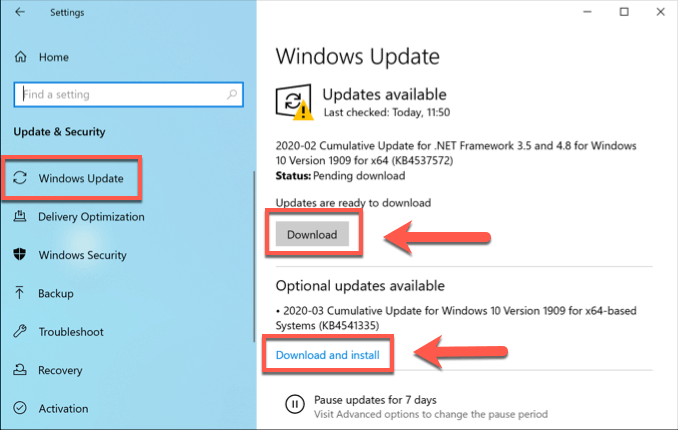
Pode ser necessário verificar os fabricantes de terceiros para obter atualizações de motorista mais recentes, no entanto. Isso é importante para hardware crítico como sua placa de gráfico quando as atualizações regulares do driver têm maior probabilidade de estar disponível.
Verifique a integridade dos arquivos do sistema Windows
Os arquivos do sistema corrupto são uma causa provável de um código de parada "processo crítico morreu" erro BSOD. Se o Windows estiver atualizado, você poderá executar uma verificação rápida da integridade dos arquivos do sistema Windows a partir de uma janela do terminal do Windows PowerShell (ou uma linha de comando elevada).
- Para fazer isso, clique com o botão direito do mouse no menu Iniciar e pressionar Windows PowerShell (Admin). Na janela do terminal do PowerShell aberto, digite sfc /scannow, Em seguida, pressione o digitar Chave para executar o comando.
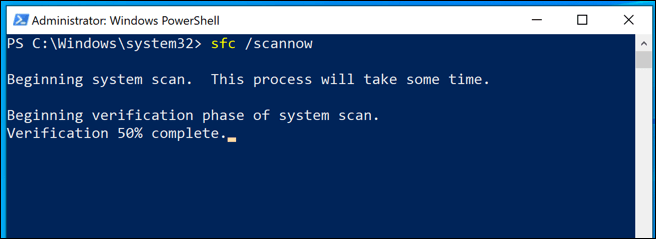
- O sfc O comando tentará automaticamente corrigir quaisquer problemas em potencial. Depois de concluído, verifique seu disco rígido para problemas do sistema de arquivos executando a ferramenta de disco de verificação (chkdsk). Tipo chkdsk /r e acertar digitar, então aperte Y Para confirmar uma verificação programada no seu PC.
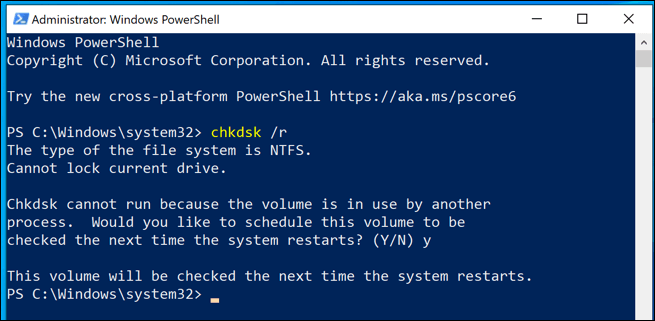
Você precisará reiniciar seu PC para que o Chkdsk possa executar isso agora e espere que o Chkdsk digitalize e corrija qualquer problema no seu PC depois de reiniciar.
Desative os processos de inicialização e execute uma bota limpa
Você pode desativar alguns ou todos os processos de inicialização do seu sistema, na tentativa de solucionar quais (se houver) estão causando esse erro do BSOD para ocorrer. Executar uma bota limpa do Windows (como esse processo é chamado) usa o número mínimo de drivers e serviços do sistema para iniciar seu PC.
- Para fazer isso, pressione Windows + r e tipo MSCONFIG na caixa de diálogo Run Press-Press OK Para executar o comando.
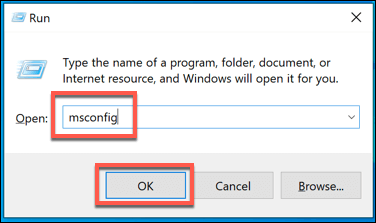
- No Configuração do sistema Janela, selecione Startup de diagnóstico de Em geral aba. Isso desativará automaticamente todos os motoristas e processos desnecessários. Imprensa OK Para confirmar, reinicie seu PC.
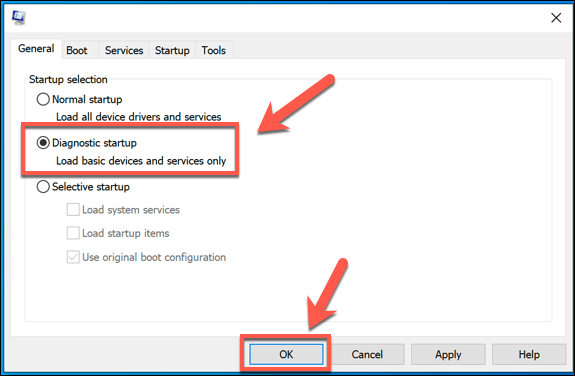
- Uma vez que o seu PC reinicie, Open Run (Windows + r) e tipo Serviços.MSc. Para cada serviço desativado, clique com o botão direito do mouse e pressione Começar Para executá-lo, até que todos os serviços desativados tenham sido reiniciados.
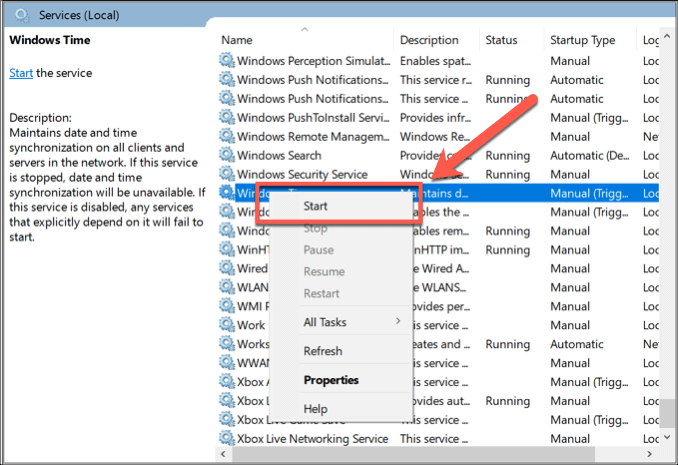
Se o início de um processo do sistema faz com que o erro ocorra, você pode solucionar esse serviço para determinar a causa do problema. Caso contrário, um driver do sistema pode ser apenas o conjunto básico de drivers necessários para iniciar o Windows será ativado no modo de inicialização de diagnóstico.
Corrigindo o código de parada “processo crítico morreu” erro BSOD
Assim como o gerenciamento de memória de código de parada BSOD, o BSOD “processo crítico morreu” pode ser corrigido em quase todos os casos, seguindo algumas das etapas e correções que descrevemos acima. Caso contrário, provavelmente aponta para um problema de hardware, em vez de algo relacionado ao software-você pode precisar verificar a memória ruim ou um disco rígido corrompido.
Se o hardware não é o problema, mas você ainda está recebendo esse erro do BSOD, pode ser necessário limpar e reinstalar o Windows para voltar ao pedido completo de funcionamento-não se esqueça de fazer backup de seus arquivos importantes primeiro. Deixe -nos saber suas próprias dicas e correções para erros do BSOD como este nos comentários abaixo.
- « 15 protetores gratuitos mais legais para Windows 10
- Qual é o melhor serviço de chamada de conferência - os melhores aplicativos comparados »

