Como consertar um microfone que não está funcionando no Windows 10

- 5068
- 62
- Leroy Lebsack
Se o seu microfone não estiver funcionando no Windows 10, você precisará passar pelas etapas de solução de problemas abaixo para corrigi -lo. Pode haver várias razões pelas quais seu microfone não está pegando sua voz e este guia o levará a cada problema em potencial passo a passo.
Felizmente, quando você terminou nosso guia, seu microfone funcionará normalmente. Também não deixe de ler o artigo sobre como ativar um microfone no Windows.
Índice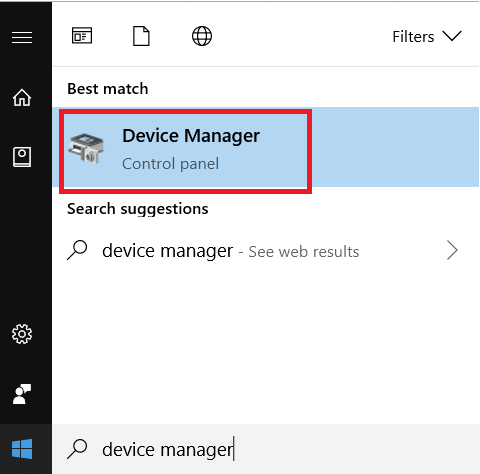
Em seguida, clique para expandir o Entradas e saídas de áudio seção de dentro do gerenciador de dispositivos. Quando seu microfone está conectado, ele deve aparecer aqui.
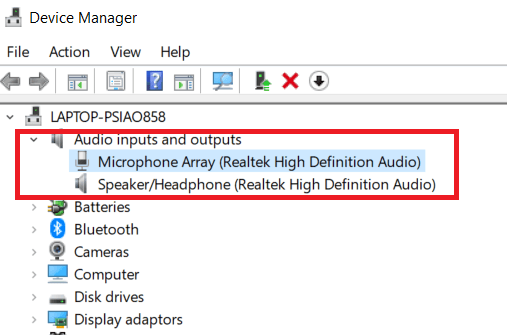
Se você não pode ver seu microfone aqui, desconecte -o e conecte novamente.
Ainda não aparece? Desconectá -lo e então Conecte -o a uma porta USB diferente. Se ainda não aparecer no gerenciador de dispositivos, você deve experimentar um cabo diferente, se possível. Além disso, tente conectá -lo a um computador Windows diferente, caso algo esteja corrompido em sua máquina atual.
Se isso não for possível, ou um cabo diferente não ajuda, pode ser um problema com o seu microfone e você precisará enviar o microfone de volta para reparo, um reembolso ou comprar um novo.
Verifique se os motoristas são necessários
Se você pode ver seu microfone aqui, clique com o botão direito do mouse e clique em Propriedades. Em seguida, clique no Motorista aba.A partir daqui, clique Driver de atualização. Depois disso, clique Pesquise automaticamente o software de driver atualizado.
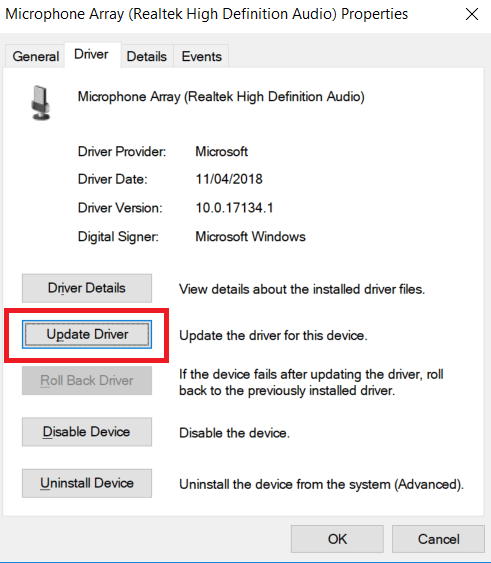
Se nada for encontrado, você deve fazer uma pesquisa no Google pelo seu microfone. Pesquise para ver se o fabricante do microfone tem algum drivers disponíveis em seu site.
A maioria dos microfones agora está plug and play e as instalações do driver são principalmente uma coisa do passado com o Windows 10, mas em casos raros um download oficial de driver pode ser necessário.
Depois de seguir estas etapas, revisite o aplicativo em que você estava tentando usar o microfone e testar para ver se agora funciona. Ainda sem sorte? Passe para a próxima etapa abaixo.
Verifique as preferências de som no Windows
O Windows possui seus próprios dispositivos de áudio padrão que podem precisar ser ajustados antes que você possa usar seu microfone. Para ajustar suas preferências sonoras no Windows,abra o Menu Iniciar e tipo Áudio. Depois disso, clique em Gerenciar dispositivos de áudio.
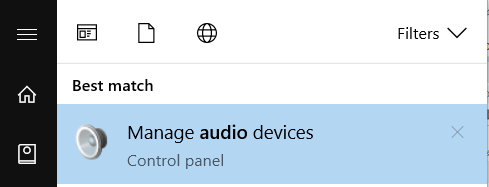
Uma vez na janela Dispositivos de áudio, clique no Gravação aba. Aqui, encontre o microfone que você gostaria de usar e clique com o botão direito do mouse. Primeiro, verifique se diz Desativar como uma opção. Se não,Clique para habilitá -lo.
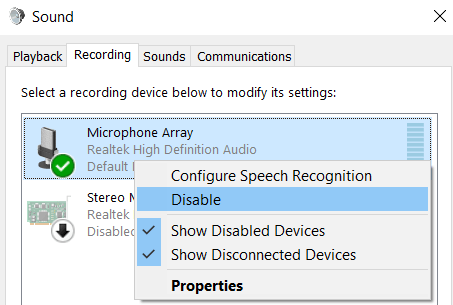
Se você não vê seu microfone aqui, você também pode clicar Mostre dispositivos desativados para garantir que não tenha sido escondido da vista. Mais uma vez, você deve clicar com o botão direito do mouse no microfone e escolher ativar se ele aparecer como um dispositivo ativado.
Se tiver a opção, você também deve clicar para 'Definido como dispositivo padrão Depois de clicar com o botão direito do mouse no microfone. Se já for o padrão, você verá um carrapato verde e o Aparelho padrao linha.
Seu microfone ainda não funciona? Passe para a próxima etapa abaixo.
Desative as mãos livres em dispositivos Bluetooth
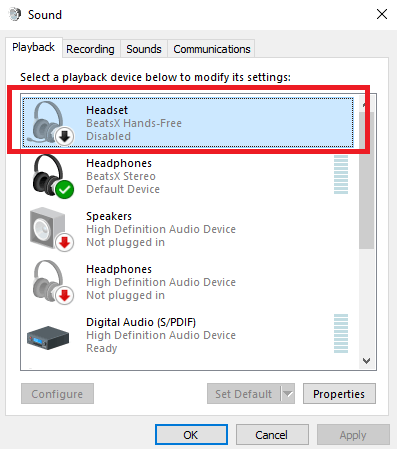
Se você estiver usando um dispositivo Bluetooth, mas gostaria de usar um microfone independente, deve garantir que o modo de mãos livres tenha sido desativado. Você pode fazer isso seguindo as etapas abaixo.
- Abra o menu Iniciar
- Procurar Gerenciar dispositivos de áudio
Em seguida, nas guias de reprodução e gravação, clique com o botão direito do mouse em todos os dispositivos Bluetooth com as mãos livrese clique no Desativar opção.
Depois de seguir estas etapas, tente seu microfone em qualquer aplicativo selecionado. Se ainda não funcionar, há mais duas etapas para tentar.
Verifique as configurações de som nos aplicativos de comunicação de voz
Sugerimos que você verifique as configurações de som no aplicativo que você está usando. Às vezes, os aplicativos independentes terão seus próprios controles para escolher quais dispositivos de áudio são usados como padrão.
Normalmente, você pode encontrar essas opções abrindo o menu Configurações e escolhendo a guia de áudio. O local será diferente entre cada aplicativo, e alguns aplicativos não terão a configuração.
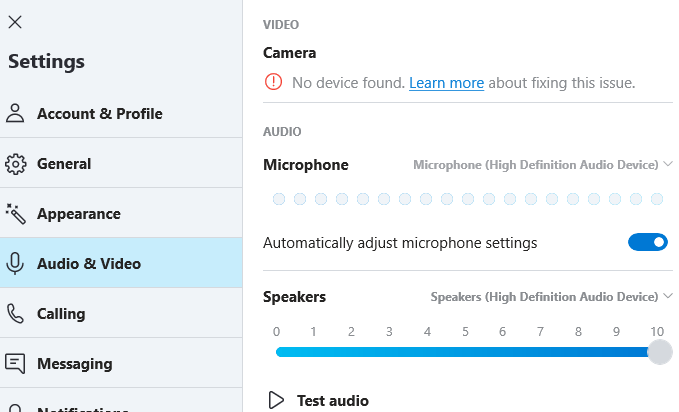 Configurações de áudio do Skype
Configurações de áudio do Skype Se você não conseguir encontrar nenhuma página de configurações de som, uma rápida pesquisa no Google para 'Como alterar o microfone no aplicativo X' trará de volta alguns resultados úteis.
Depois de fazer a alteração, reinicie o aplicativo e teste para ver se o seu microfone agora funciona.
Verifique as permissões do aplicativo
No Windows 10, agora é possível negar ou permitir que os aplicativos tenham acesso a determinadas permissões. Uma dessas permissões controla se um aplicativo pode acessar seu microfone.
Se você não permitir que um aplicativo use a permissão do microfone, o aplicativo não pode usar seu microfone, mesmo se você o definir como seu dispositivo de gravação padrão.
Para acessar as permissões de aplicativos, siga as etapas abaixo:
- Abra o menu Iniciar
- Tipo Configurações de privacidade do microfone
Uma vez na janela de privacidade do microfone, role os aplicativos e encontre o aplicativo que você está usando. Clique no Botão de alternância liga/desliga para que ele seja exibido como 'Sobre'. Além disso, certifique -se de que Permita que os aplicativos acessem seu microfone também é trocado para Sobre.
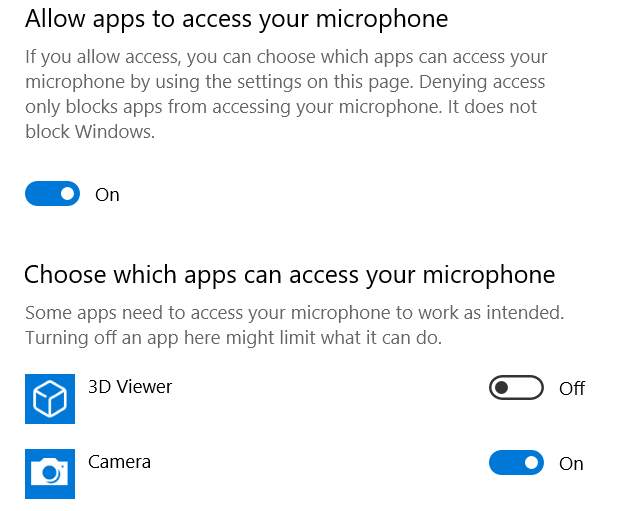
Observe que apenas os aplicativos baseados na Microsoft aparecerão aqui. Se você estiver usando aplicativos como equipes da Microsoft ou Skype, esta etapa poderá consertar seu microfone.
Conclusão
Isso conclui nosso guia de solução de problemas para consertar seu microfone quebrado no Windows 10. Tem alguma dúvida sobre o nosso guia ou ainda não consigo encontrar uma solução? Envie -me um e -mail sobre o seu problema específico e tentarei ajudar. Aproveitar!
- « Melhor software de bate -papo de equipe gratuito para Windows 10
- Como instalar uma nova placa gráfica - de hardware a drivers »

