Como consertar uma tecla de teclado quebrada do Windows

- 842
- 140
- Enrique Crist
A tecla Windows, situada na esquerda do teclado, é a sua porta de entrada para o sistema operacional Windows. Ele traz à tona o menu Iniciar, oferecendo fácil acesso a seus aplicativos e arquivos importantes, mas também pode ser usado como parte de outros atalhos de teclado de acesso rápido para economizar tempo e melhorar a produtividade.
Quando o seu teclado do Windows quebra, você fica sem uma de suas ferramentas mais básicas. A menos que você queira desaprender algumas das habilidades mais básicas do Windows, você precisará consertar sua chave de teclado quebrada em vez. Existem algumas maneiras de fazer isso, por isso para ajudá -lo, aqui estão algumas etapas que você pode seguir.
Índice
Você também deve olhar para o teclado como um todo. Um fio danificado em um teclado com fio, por exemplo, pode ser suficiente para impedir que algumas ou todas as chaves funcionem. Também pode haver problemas indetectáveis com o seu dispositivo que você simplesmente não pode detectar de uma inspeção visual.
Isso provavelmente será verdade se outras chaves no teclado não estiverem mais funcionando, também. Se você derramou uma bebida sobre suas chaves, isso seria suficiente para quebrar seu teclado. Verifique a garantia do seu dispositivo ou procure reparos de terceiros, se for esse o caso.
Experimente um teclado alternativo
Se você está confiante de que seu teclado não está (ou não deve) ser danificado, precisará testar a teoria. Uma boa maneira de fazer isso é usar um teclado alternativo para testar a tecla Windows nesse dispositivo.
Este teste permite que você veja se o próprio Windows é o problema. Se um problema de software estiver fazendo com que a chave do Windows pare de responder (por exemplo, devido a arquivos corruptos ou uma infecção por malware), a tecla Windows não deve funcionar em nenhum dos dispositivos.
Se o teclado alternativo funcionar, no entanto, você provavelmente poderá descartar um problema de software como o problema. Antes de fazer, pesquise seu modelo de teclado e determine se há outros problemas que outros relataram que podem ajudá -lo a restringir o problema.
Verifique o sistema Windows e a integridade do arquivo
Quando o Windows está em perfeita ordem de funcionamento, você não precisa se preocupar com as teclas quebradas. Quando não está funcionando, no entanto, vários arquivos ausentes ou processos que falta.
Uma boa maneira de testar se esse é o caso de verificar seu sistema Windows e arquivar a integridade usando o Windows PowerShell. Você pode usar o Ferramenta de verificador de arquivo do sistema (SFC) Para reparar rapidamente arquivos Windows corruptos.
- Para fazer isso, clique com o botão direito do mouse no menu Iniciar e clique Windows PowerShell (Admin). Na janela PowerShell Terminal, digite sfc /scannow Para começar a verificar seu sistema.
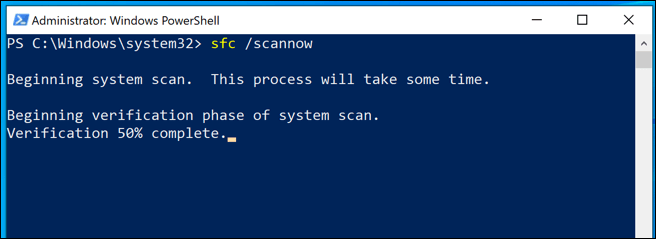
Depois que a ferramenta de verificador de arquivo do sistema concluir sua varredura, você poderá executar o Verifique a ferramenta de disco (chkdsk) Para verificar e reparar erros do sistema de arquivos do Windows.
- Na janela do PowerShell Open, digite chkdsk /r Para começar a varredura. O Windows não pode executar essa varredura enquanto é inicializado, então você precisará aprovar uma varredura para verificar seu sistema quando você reiniciar seu PC. Tipo Y Para aprovar isso, reinicie manualmente para iniciar a varredura.
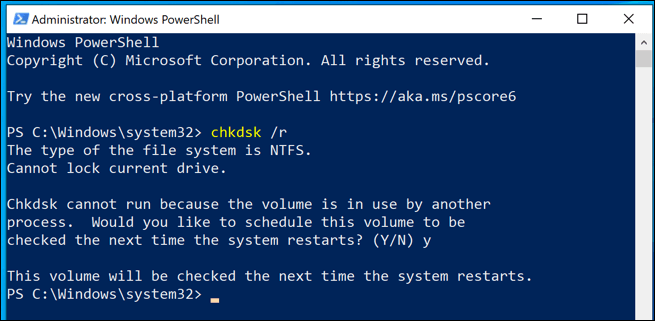
Depois que seu PC reiniciar, a varredura deve começar. Qualquer problema com sua unidade que possa impactar o desempenho do Windows deve ser reparado automaticamente.
Desative as teclas do filtro do Windows
Um dos recursos de acessibilidade do Windows 10 mais úteis é a capacidade de filtrar as teclas desnecessárias para usuários que podem pressionar as chaves por acidente. Infelizmente, esse recurso pode ser ativado por acidente para quem não precisa, fazendo com que o Windows ignore as prensas da própria tecla Windows.
Você pode desativar esse recurso de teclas de filtro no Teclados área do Configurações do Windows cardápio.
- Para acessar suas configurações, clique com o botão direito do mouse no menu Iniciar e clique Configurações. A partir daqui, pressione Facilidade de acesso> teclado Para acessar as configurações do teclado do Windows.
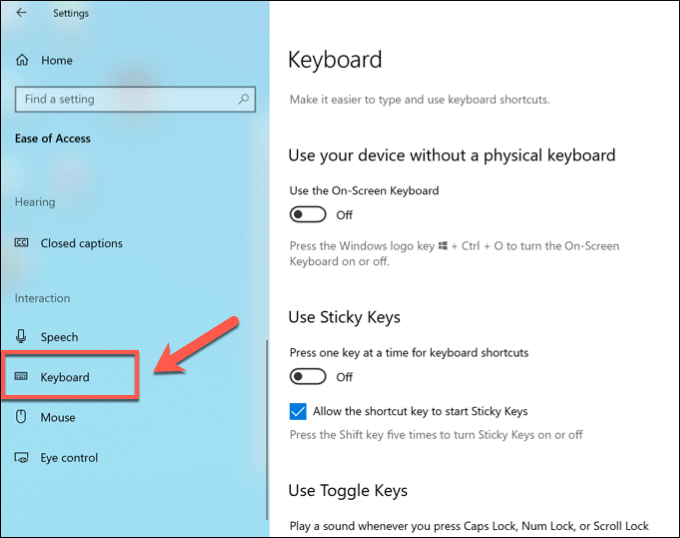
- No Teclados menu, encontre o Use teclas de filtro contexto. Clique na alternância para esta configuração para desativá -la, garantindo que o Desligado A etiqueta é exibida.
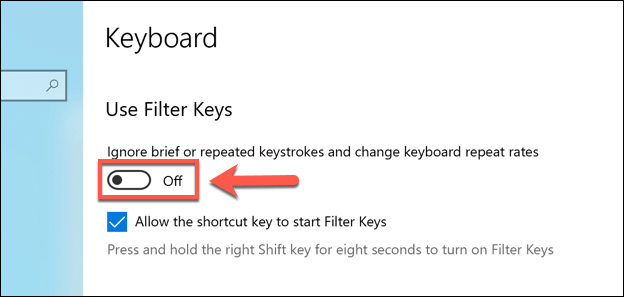
Verifique os níveis da bateria em teclados sem fio
Se você estiver usando um teclado sem fio, já deve estar em um cronograma regular de mantê -lo carregado. Se as teclas do teclado pararem de trabalhar em um teclado sem fio, convém verificar se ele tem carga de bateria suficiente para registrar as pressões corretas da tecla.
Como verificar isso variará, dependendo do dispositivo que você possui. Alguns teclados sem fio podem ter indicadores de bateria no próprio produto, ou você pode precisar de aplicativos de terceiros do fabricante para verificar se o dispositivo está suficientemente carregado.
Se você não puder verificar isso, deixe o dispositivo para carregar por algumas horas antes de usar o teclado novamente. Isso deve deixar tempo suficiente para que o teclado tenha cobrança suficiente para começar a funcionar, a menos que haja um problema com a bateria ou o próprio produto que requer suporte adicional do fabricante para solucionar ou reparar problemas.
Use o software de terceiros para alternar a tecla Windows
Se esses métodos não corrigirem uma chave de teclado quebrada no Windows, pode ser necessário substituir o teclado. Antes de fazer isso, no entanto, você pode usar o software de terceiros para trocar a chave do Windows quebrada com outra chave de funcionamento em vez.
Você pode encontrar outras chaves no seu dispositivo não estão sendo usadas, como a tecla Ctrl certa. Você pode remapear essa chave usando Sharpkeys, um utilitário projetado para permitir rapidamente que você mude uma chave para outra.
- Depois de instalar Sharpkeys, você pode mapear uma chave para outra clicando no Adicionar botão.
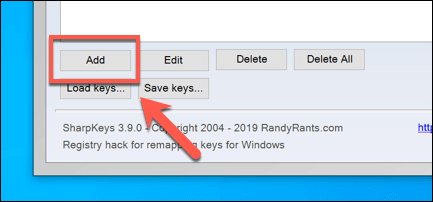
- Você precisará mapear a tecla Windows (Especial: Windows esquerdo (e0_5b) ou Especial: janelas certas (e0_5c)) usando o menu esquerdo para uma chave física listada à direita. Selecione suas chaves aqui e clique OK Para salvá -lo na lista de mapeamento de chaves do Sharpkeys.
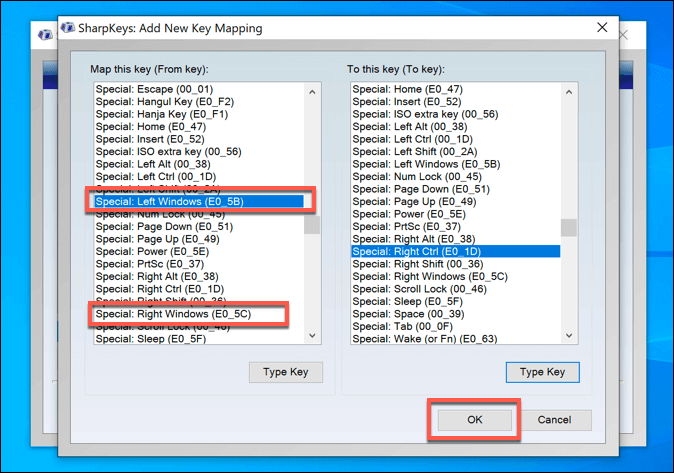
- Depois de re-maçar sua tecla Windows, pressione Escreva para o registro Para salvar as mudanças. Pode ser necessário reiniciar seu dispositivo depois.
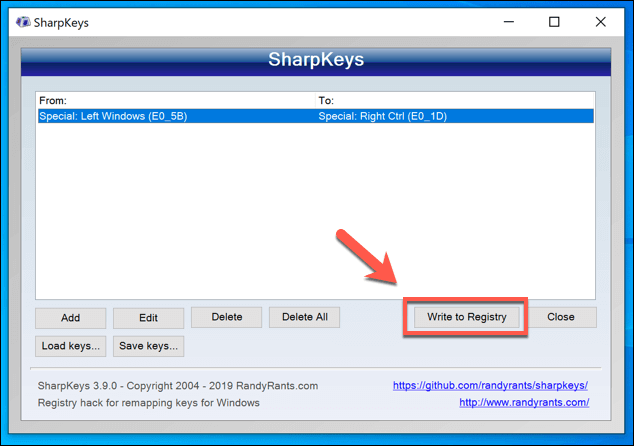
Corrigindo problemas de teclado do Windows
Uma chave de teclado quebrada no Windows pode ser difícil de lidar, mas você poderá resolver o problema usando um dos métodos listados acima. Em primeira instância, verificar os níveis de bateria e inspecionar fisicamente o teclado pode resolver o problema, mas não se esqueça de desconectar e conectá-lo novamente para registrar novamente o seu dispositivo.
Depois que seu teclado estiver funcionando, você pode começar a usar o Windows da maneira como foi projetado. Muitos dos atalhos de teclado mais úteis para o Windows 10 usam a tecla Windows, incluindo a capacidade de tirar capturas de tela rapidamente e salvá -las em um arquivo. Deixe -nos saber as dicas do teclado do Windows nos comentários abaixo.
- « O que fazer quando o calendário do Google não está sincronizando
- Extensão de segurança on -line do Avast vale a pena usar? »

