Como consertar uma tela em branco Salvar como no Adobe Acrobat Reader
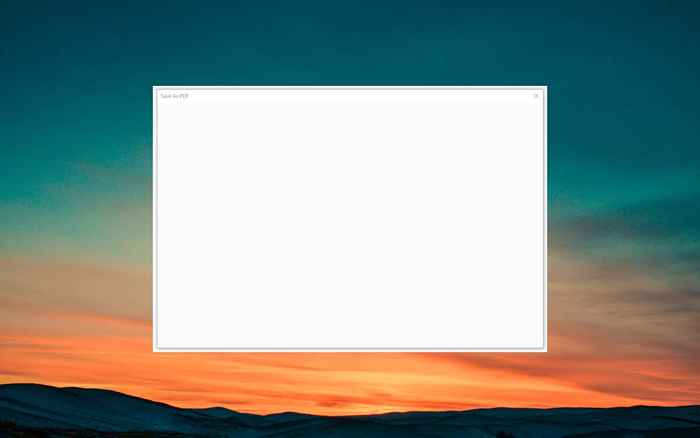
- 4296
- 1266
- Maurice Champlin
Você vê uma tela em branco "Salvar como" no Adobe Acrobat Reader DC ou Pro DC? Vamos explicar por que isso acontece e como você pode corrigir o problema no PC e no Mac.
Uma tela em branco "Salvar como" no Adobe Acrobat Reader aparece quando o aplicativo tem problemas para se conectar ao serviço de armazenamento em nuvem da Adobe-A-A.k.a. a nuvem de documentos da Adobe. O mesmo problema pode ocorrer no Adobe Acrobat Pro.
Índice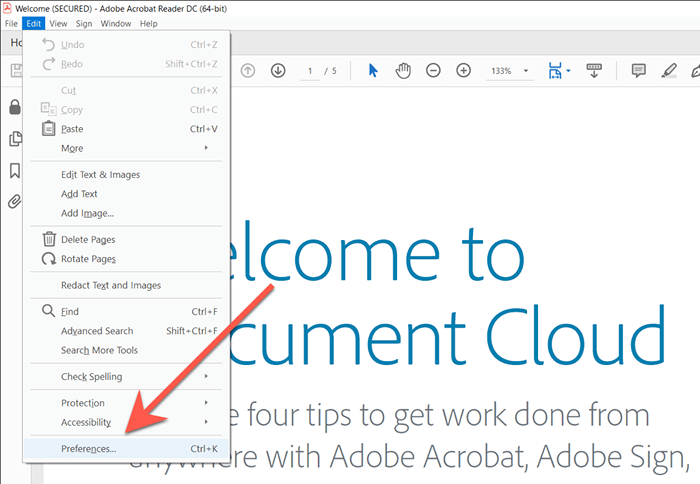
- Selecione Geral no painel esquerdo da caixa de diálogo Preferências.
- Desmarque a caixa a seguir para mostrar o armazenamento on -line ao salvar arquivos. Além disso, desative o armazenamento on -line do show ao salvar arquivos de seleção se você tiver o problema ao abrir arquivos.
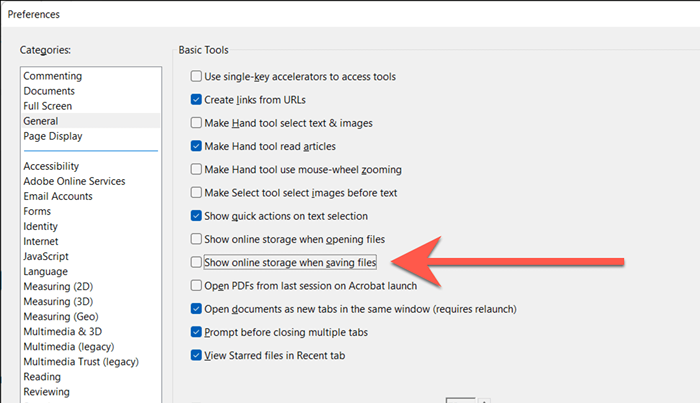
- Selecione OK para salvar suas alterações.
- Selecione Arquivo> Salvar como. Se o problema da tela em branco com a janela "Salvar como" aparecer novamente, saia e relançam Adobe Acrobat. Se você tiver alguma edição não salva, selecione Arquivo> Salvar para salvá -las no documento PDF original antes de fazer isso.
Se você não usar o serviço de armazenamento em nuvem da Adobe, impedi -lo de carregar não deve interferir no seu fluxo de trabalho. No entanto, se o fizer, tente reativar o armazenamento on-line do show ao salvar a opção de arquivos após alguns minutos. Siga em frente com o restante das correções se você correr para o problema novamente.
Force-T-T-T-T-T-T-TLHE E RAUNUNCIME
Na maioria dos casos, o Adobe Acrobat, que exige força e relançamento, corrige problemas inesperados que surgem no aplicativo. Você pode fazer isso usando o Windows Task Manager ou o MacOS Activity Monitor.
janelas
- Clique com o botão direito do mouse no botão Iniciar e selecione Gerenciador de tarefas.
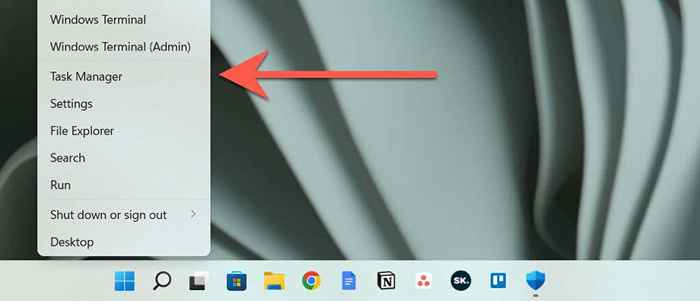
- Selecione mais detalhes para expandir a visualização do gerenciador de tarefas padrão.
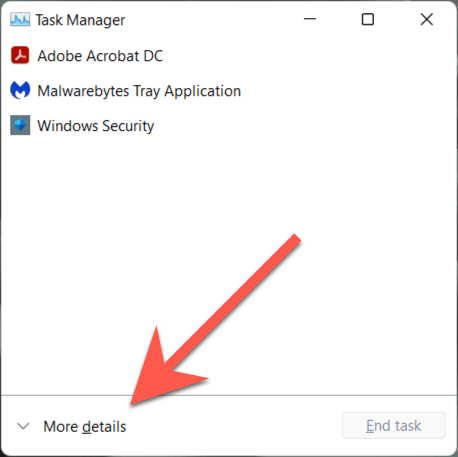
- Localize o Adobe Acrobat DC na guia Processos.
- Selecione a tarefa final.
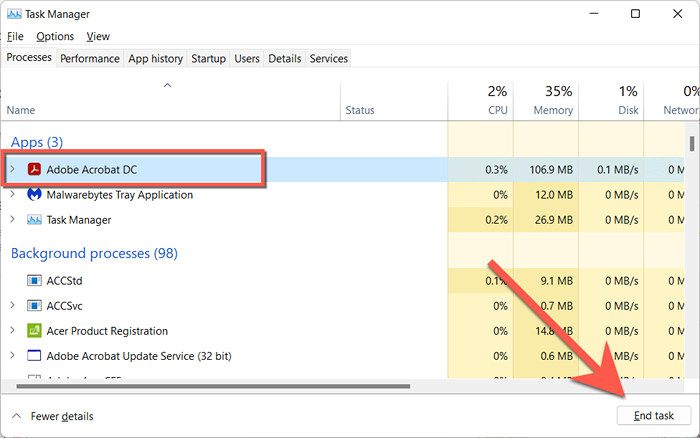
- Repita para outros processos de fundo relacionados a Adobe-e.g., Serviço de atualização do Adobe Acrobat, Adobe Acrocef, Sincronizador de colaboração Adobe, etc.
- Saia do gerente de tarefas.
Mac
- Abra o Launchpad e selecione OUTRO.
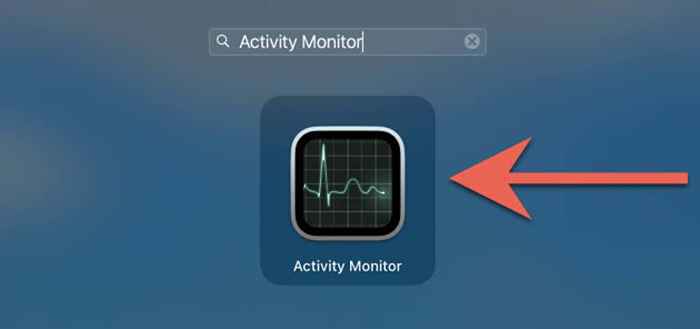
- Selecione Acrobat Reader/Pro na guia CPU.
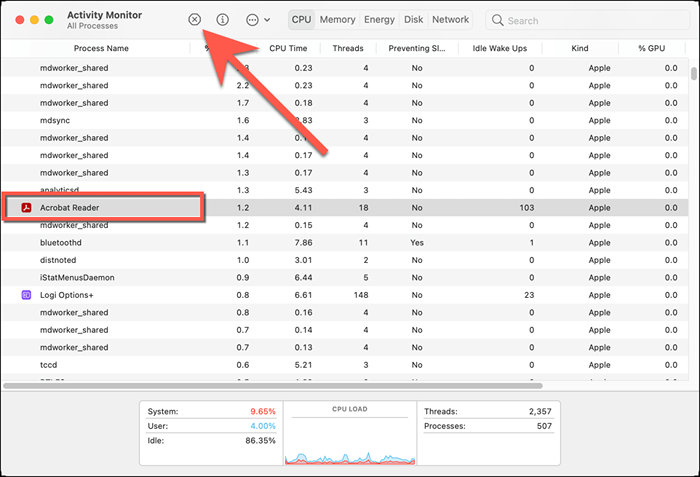
- Selecione Stop> Force Part.
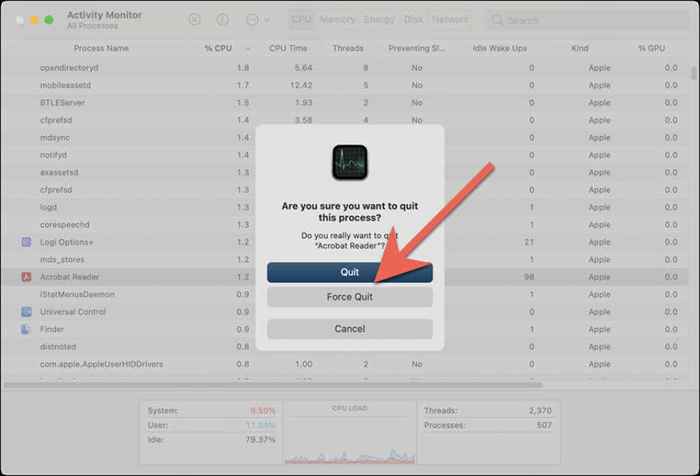
- Repita para qualquer outro processo relacionado a Adobe-e.g., Adobecrdaememon.
- Saia do monitor de atividade.
Após a força de força Adobe Acrobat, relança o programa, abra um arquivo PDF e teste se o problema pop-up em branco se foi.
Verifique o status do sistema Adobe
Se o problema em branco "Salvar como" no Adobe Reader DC ou Pro DC persistir, é uma boa ideia confirmar que não há nada de errado com os servidores Adobe.
Vá para Adobe.Página de status do sistema de com usando o Microsoft Edge, Google Chrome ou outro navegador da web no seu PC ou Mac. Se o Document Cloud ou as outras categorias do servidor aparecerem baixas, aguarde até que a Adobe resolva o problema.
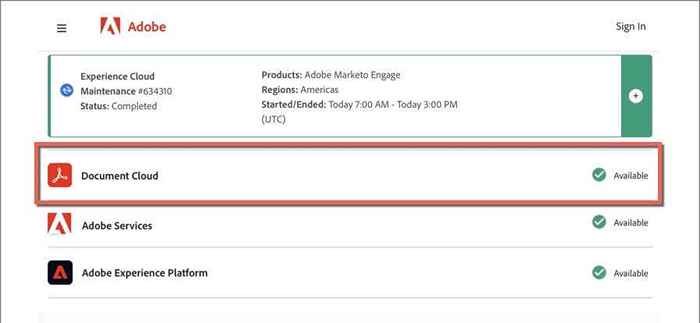
Sair e voltar ao Adobe Acrobat
A correção a seguir envolve sair e voltar ao Adobe Acrobat. Isso poderia ajudar o aplicativo a restabelecer uma conexão adequada aos serviços de armazenamento em nuvem da Adobe.
- Abra o Adobe Acrobat no seu PC ou Mac.
- Selecione seu retrato de perfil no topo direito da janela.
- Selecione Sign Out.
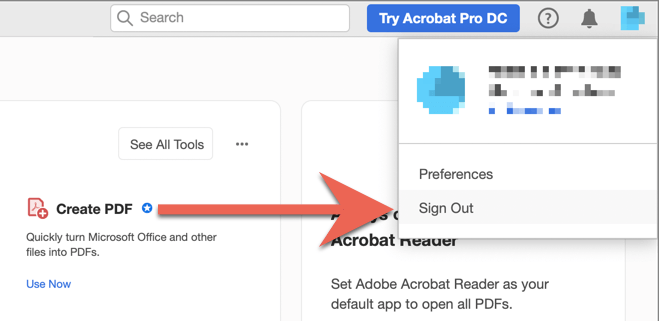
- Saia e reabre o Adobe Acrobat.
- Entre em contato com as credenciais da sua conta da Adobe.
Reinicie seu PC ou Mac
Reiniciar seu PC ou Mac é outra solução para problemas persistentes de armazenamento em nuvem com o Adobe Acrobat. Faça isso se você ainda não o fez e verifique se o problema se repete.
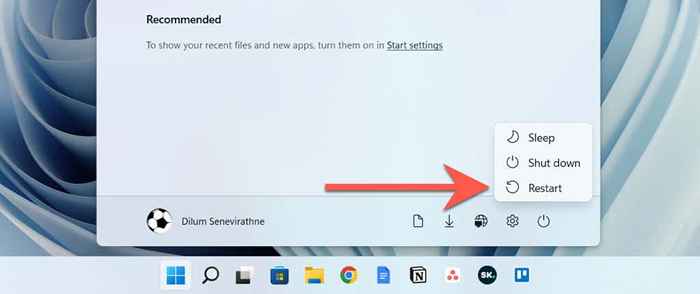
Nota: Ao reiniciar um Mac, desmarque as janelas reabertas ao fazer login na opção para impedir que o MacOS salve e relançando um estado de aplicação do Adobe Acrobat com defeito.
Atualize o Adobe Acrobat para sua versão mais recente
Adobe frequentemente libera atualizações que resolvem questões persistentes no Adobe Acrobat Reader e Pro DC. Para verificar e instalar atualizações pendentes, abra o menu de ajuda e selecione Verifique se há atualizações. Se houver uma atualização pendente, selecione Sim para instalá -lo.
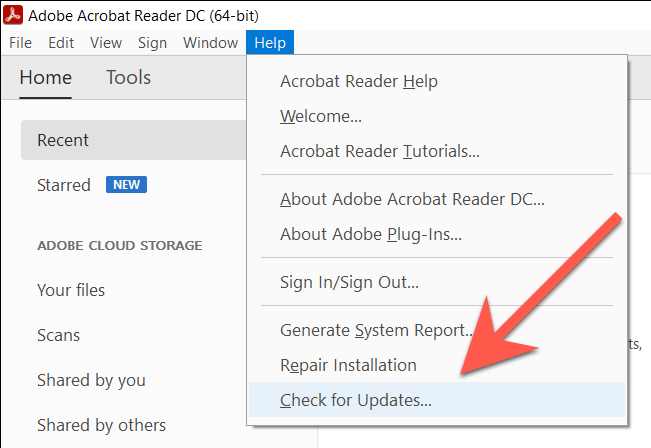
Adicione o Adobe Acrobat como exceção do firewall
Em seguida, verifique se o Adobe Acrobat não está impedido de se conectar online. Aqui está o que você deve fazer para permitir que o aplicativo tenha acesso irrestrito à Internet com os firewalls embutidos no Windows e MacOS.
Nota: Se você usar uma solução de segurança de terceiros, consulte suas perguntas frequentes on-line ou documentação para obter instruções relacionadas ao firewall.
janelas
- Abra o menu Iniciar e selecione o Windows Security em sua lista de programas.
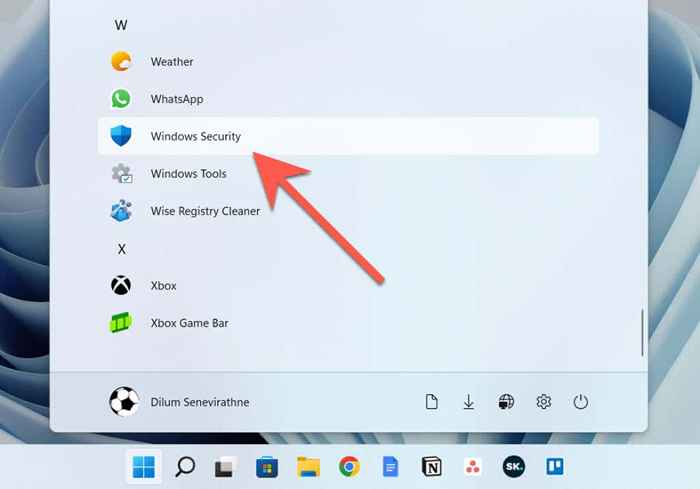
- Selecione Firewall e Proteção de Rede> Permitir um aplicativo através do Firewall.
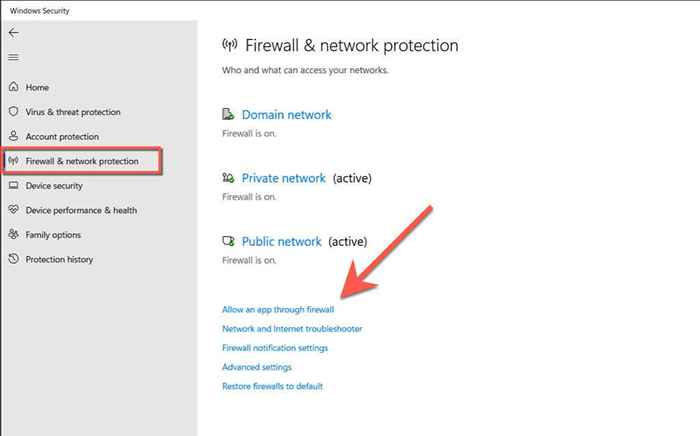
- Selecione Alterar configurações> Permitir outro aplicativo.
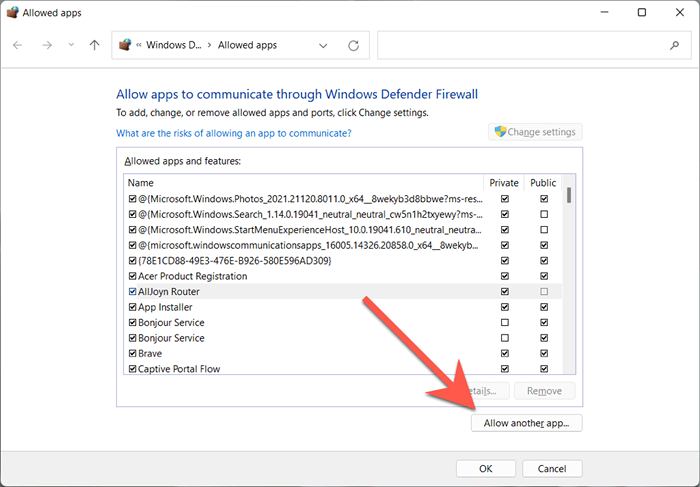
- Selecione Procurar.
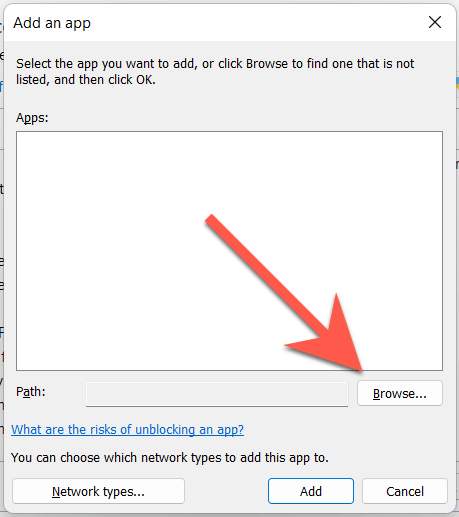
- Visite o seguinte diretório e selecione Acrobat.exe:
C> Arquivos de programas> Adobe> Acrobat DC> Acrobat
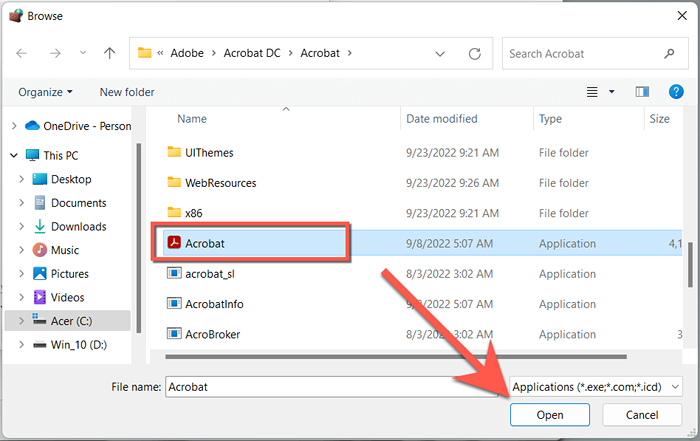
- Selecione Adicionar.
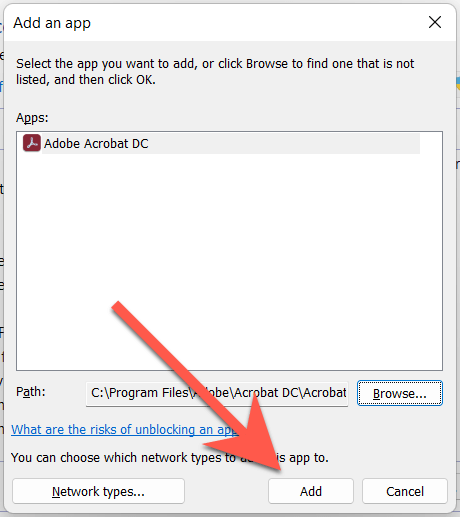
- Localize o Adobe Check DC entre a lista de programas e verifique as caixas ao lado de privado e público.
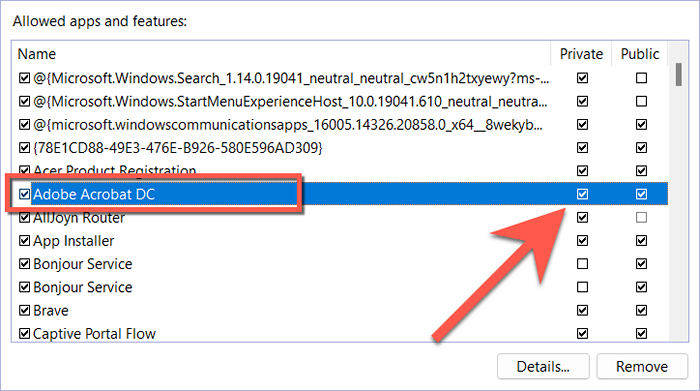
- Selecione OK.
Mac
- Abra o menu da Apple e selecione Configurações do sistema.
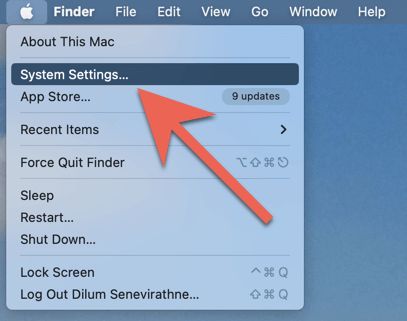
- Selecione Rede> Firewall.
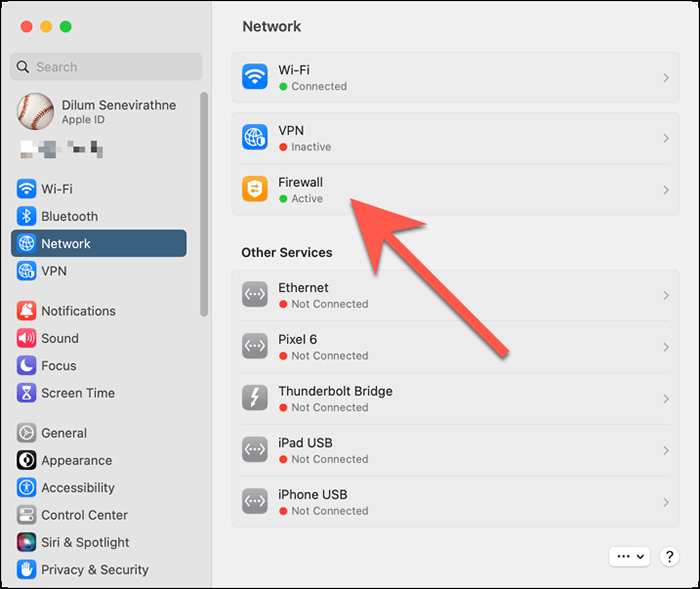
- Selecione as opções.
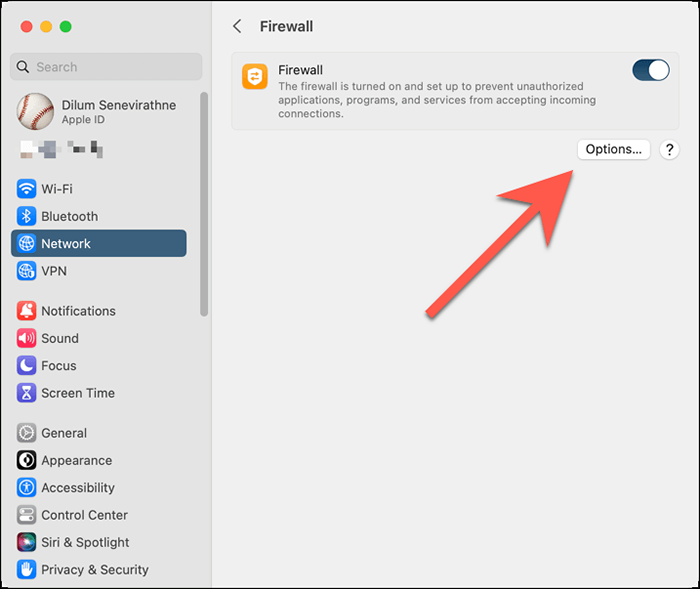
- Selecione o ícone Add.
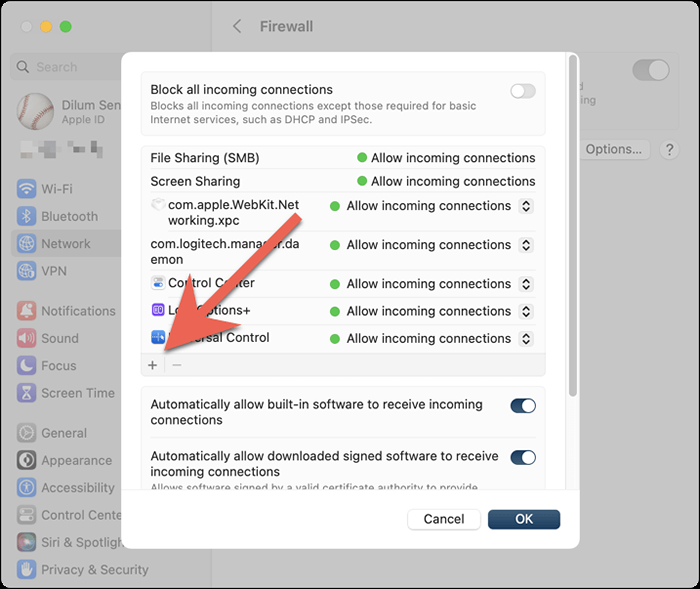
- Escolha o Adobe Acrobat Reader/Pro DC na pasta Aplicativos e selecione Abrir.
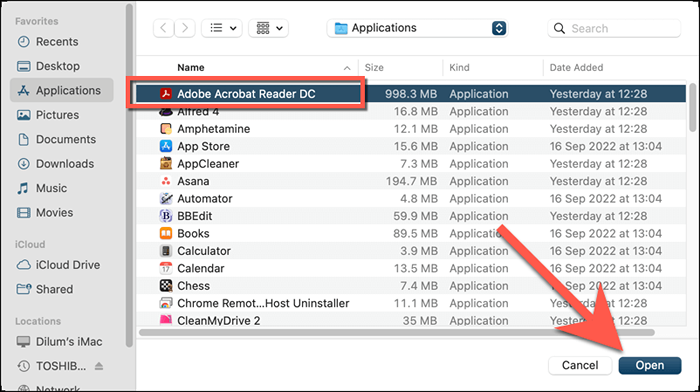
- Abra o menu suspenso ao lado do Adobe Acrobat Reader/Pro DC e selecione Permitir conexões de entrada.
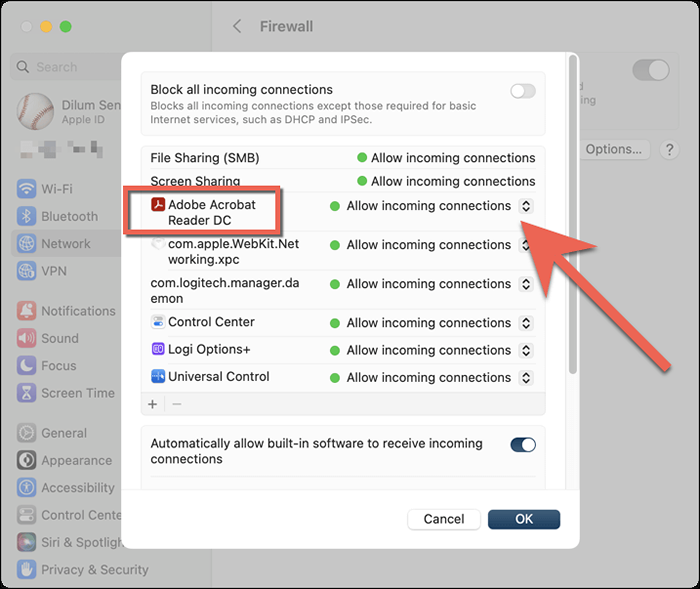
- Selecione OK.
Desinstalar e reinstalar o Adobe Acrobat
A correção a seguir envolve desinstalar e reinstalar o Adobe Acrobat no seu Mac. Isso deve eliminar problemas de conectividade com a Adobe Document Cloud que se origina de uma instalação corrompida do programa.
janelas
- Clique com o botão direito do mouse no botão Iniciar e selecione aplicativos e recursos.
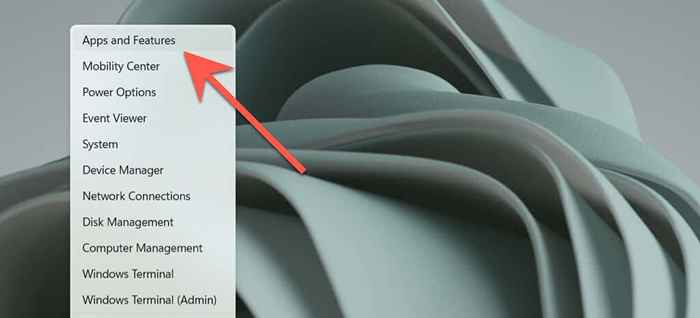
- Selecione Adobe Acrobat e escolha Desinstalar.
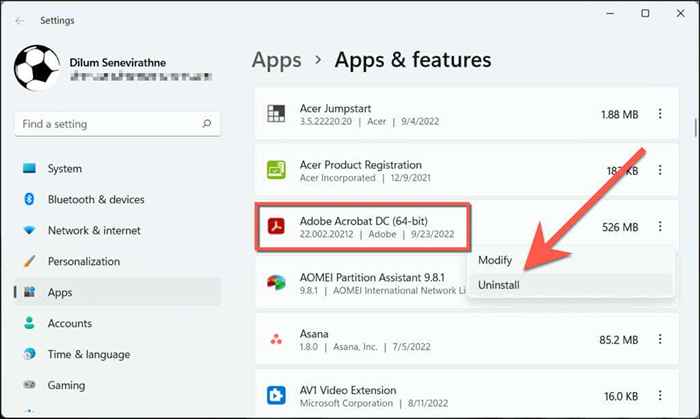
- Selecione Desinstalar para confirmar.
Mac
- Abra uma janela do localizador e selecione aplicativos na barra lateral.
- Clique com o clique ou clique com o botão direito do mouse no Adobe Acrobat Reader/Pro DC e selecione Mover para o lixo.
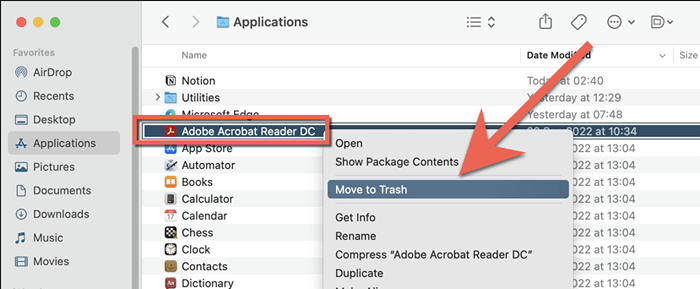
- Digite a senha da conta de usuário do seu Mac para autenticar a ação.
Se o erro persistir, use uma ferramenta de remoção de aplicativos como Revo Uninstaller (Windows) ou AppCleaner (MAC) para excluir o Adobe Acrobat antes de reinstalá -lo.
Entre em contato com o suporte da Adobe
Impedir que o leitor de acrobat ou pro da Adobe Acrobat carregue os serviços da Adobe Cloud geralmente corrige o problema de janela em branco "salvar como". No entanto, se essa não for uma solução ideal e nenhuma das correções acima da ajuda, é hora de entrar em contato com o suporte da Adobe. Eles devem ser capazes de fornecer sugestões adicionais de solução de problemas com base no seu PC ou Mac Setup. Experimente um leitor alternativo de PDF e editor como o Foxit nesse meio tempo.
- « Como ativar o Modo Dark no Microsoft Outlook (Windows, Mac e Mobile)
- Proteção ao Windows Recurso Não foi possível corrigir arquivos corruptos 5 correções para tentar »

