Como corrigir um erro de configuração do sistema ruim BSOD Erro no Windows 10
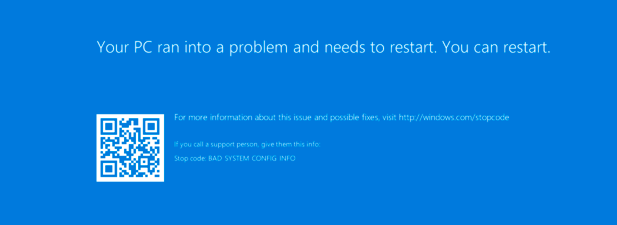
- 2318
- 123
- Mr. Mitchell Hansen
Um erro de tela azul do Windows de morte (BSOD) pode parecer catastrófico, especialmente se você estiver trabalhando em algo importante. Infelizmente, os BSODs são tipicamente difíceis de decifrar, com nomes de erros como "armadilha inesperada do modo de kernel" e "Informações de configuração do sistema ruim" que não oferecem muita informação sobre a causa (ou como corrigi -la).
Se o seu PC do Windows sofrer de um erro de configuração de configuração do sistema ruim, você precisará solucionar problemas do problema. O primeiro passo é entender o que pode causar esse erro, com qualquer coisa, desde arquivos de sistema corrupto a motoristas desatualizados, fazendo com que ele trava seu pc. Para corrigir este erro do BSOD, eis o que você precisará fazer.
Índice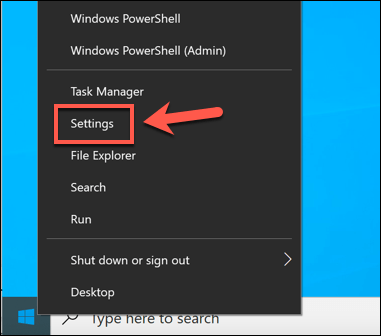
- No menu de configurações do Windows, selecione ATUALIZAÇÃO E SEGURANÇA> Solução de problemas> Solução de problemas adicionais. No Menu de solução de problemas adicionais, Uma lista de ferramentas de solução de problemas disponíveis estão listadas. Selecione uma das ferramentas e selecione Execute o solucionador de problemas Para começar o processo de solução de problemas.
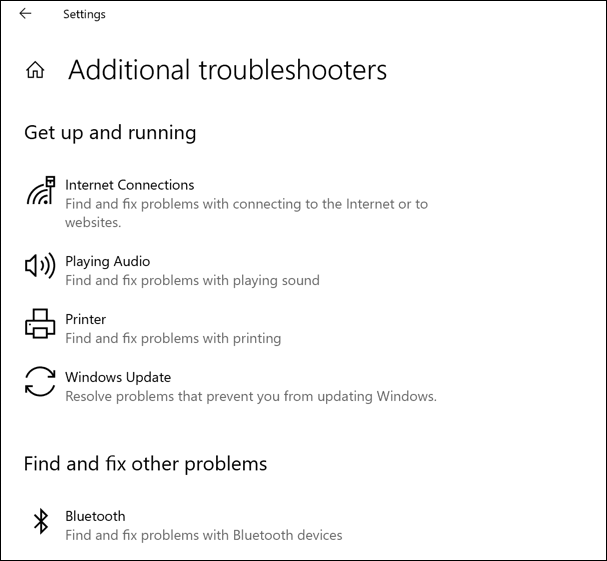
Para cada ferramenta de solução de problemas, o Windows tentará identificar e corrigir automaticamente qualquer problema com seu sistema. Se o Windows não puder resolver o problema (ou se você não conseguir identificar a causa provável, com base em sua atividade recente), pode ser necessário pular esta seção e experimentar uma das correções adicionais abaixo em vez disso.
Atualize o sistema Windows e arquivos de driver
A Microsoft emite regularmente novas atualizações para Windows que incluem correções de bugs, atualizações de recursos e suporte para novo hardware. Se você instalou um novo hardware recentemente ou se ainda não atualizou seu sistema há algum tempo, executando o Windows Update e a verificação de novos e atualizações do sistema e do motorista pode ajudar a corrigir o BSODS não resolvido.
- Para começar, abra as configurações do Windows clicando com o botão direito do mouse no menu Iniciar e selecionando Configurações Do menu pop-up.
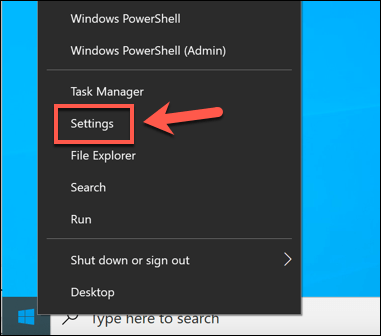
- No menu Configurações, selecione Atualização e segurança. O Windows começará automaticamente a pesquisar novas atualizações. Se não for, selecione Verifique se há atualizações. Caso contrário, selecione Download (ou Baixar e instalar) para começar a baixar e instalar novas atualizações.
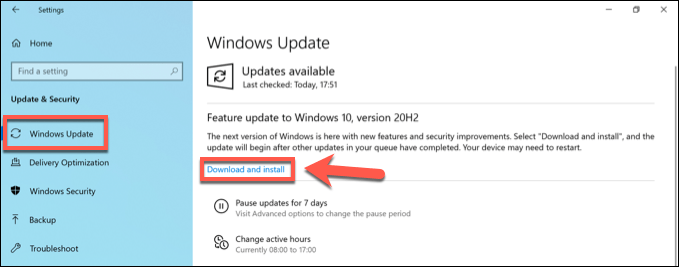
O Windows Update é a melhor maneira de instalar novas atualizações do sistema Windows, mas se você instalou hardware lançado recentemente (como uma nova placa gráfica), pode ser necessário visitar sites do fabricante para os drivers de dispositivo mais recentes para esse hardware.
Verifique e corrija os arquivos corruptos do sistema do Windows
Uma das causas mais claras de uma informação de configuração de sistema ruim BSOD é, infelizmente, arquivos de sistema corruptos. Se você ainda é capaz de carregar seu PC do Windows, a melhor maneira de verificar esse erro é executar algumas ferramentas de reparo do sistema a partir de uma janela do terminal do Windows PowerShell.
- Para fazer isso, clique com o botão direito do mouse no menu Iniciar e selecionar o Windows PowerShell (Admin) opção.
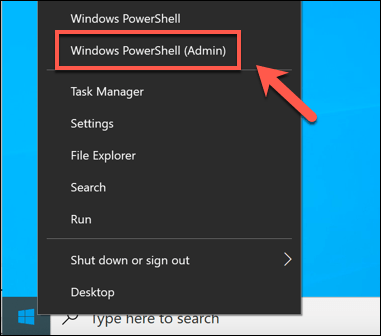
- Na nova janela do PowerShell, digite sfc /scannow Para executar o Verificador de arquivo do sistema ferramenta. Isso verificará o Windows para arquivos do sistema corrompido e substituirá, se necessário. Permita algum tempo para a conclusão deste processo.
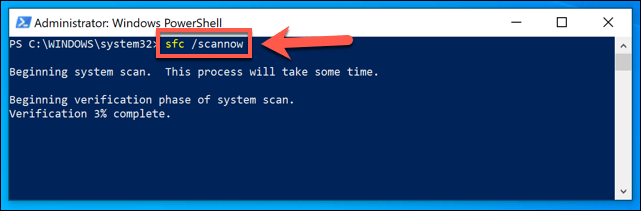
- Uma vez o sfc A ferramenta está terminada, tipo chkdsk /r Para executar o Verifique o disco Utilitário. Isso verificará seu sistema quanto a erros do sistema de arquivos de acionamento após uma reinicialização. Você precisará confirmar isso digitando Y e pressionando digitar.
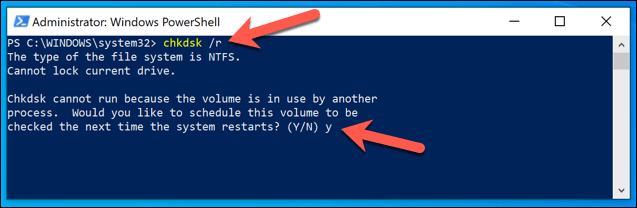
Uma vez chkdsk foi agendado, reinicie seu PC e permita que a ferramenta verifique seu sistema de arquivos quanto a erros. Quaisquer erros que ele detectará será corrigido automaticamente (sempre que possível). Se chkdsk Não consigo reparar esses erros, pode apontar para um disco rígido com defeito. Pode ser necessário considerar atualizar seu PC com uma nova unidade para reparar o problema.
Verifique e repare erros de registro do Windows
Uma das principais causas relatadas de um Bad System Config Info BSOD é um erro no Registro do Windows, o banco de dados complexo de configurações que mantém o Windows funcionando corretamente.
Verificar e corrigir erros de registro do Windows 10 pode corrigir esse problema, mas não há uma maneira fácil de fazer isso. A menos que você já tenha um backup do Registro do Windows, não pode reverter completamente nenhuma alteração no seu registro do Windows que possa ter causado esse erro do BSOD.
No entanto, existem aplicativos de terceiros como Limpador de registro sábio Isso pode restaurar e consertar algumas janelas e configurações de terceiros em seu registro. A resolução desses problemas geralmente pode interromper um erro do BSOD (como um Bad System Config Info BSOD) de ocorrer novamente.
- Para fazer isso, faça o download e instale a versão gratuita da Wise Registry Cleaner Tool. Depois de instalado, execute o aplicativo e selecione Varredura profunda Para verificar seu registro em busca de erros em potencial.
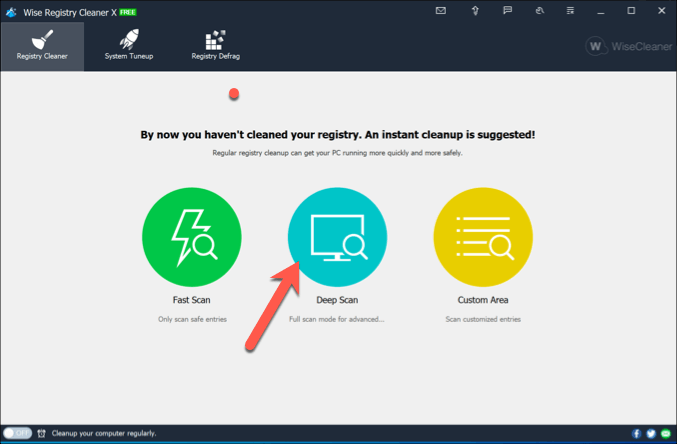
- Permita que a varredura seja concluída, o que pode levar algum tempo. No final do processo, verifique a lista de entradas corrompidas e verifique se você está bem em remover ou consertar cada um deles. Se for, selecione o Limpar botão para limpar o registro.
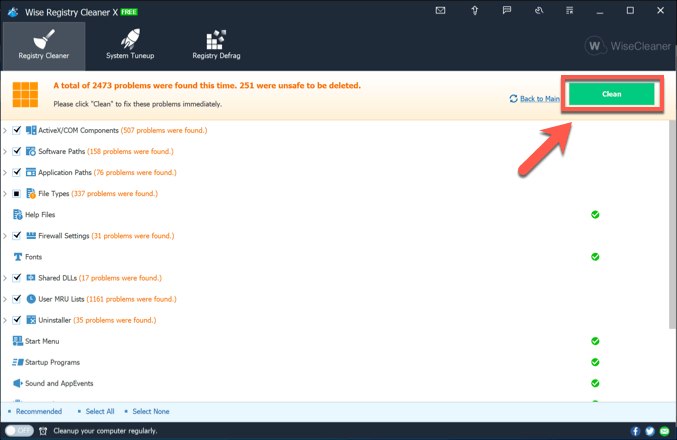
Wise Registry Cleaner (e outras ferramentas de limpeza de registro por aí) não são ferramentas milagrosas, mas elas podem identificar problemas ou conflitos significativos em seu registro. Por exemplo, se você foi infectado com malware que mudou o registro, aplicativos como esse podem identificar o problema.
Se for esse o caso, no entanto, você precisará procurar malware separadamente para verificar (e remover) qualquer infecção.
Reparar a configuração de inicialização do Windows usando o bootrec
Outra grande causa comumente relatada de um erro de configuração de configuração do sistema ruim (especialmente para as instalações do Windows 10 em execução como uma máquina virtual) é uma configuração de inicialização corrompida, que ajuda o Windows a carregar corretamente. Para reparar isso, você precisará usar o BootRec ferramenta.
- Para executar o BootRec com sucesso, você precisará forçar a janela para o Opções avançadas cardápio. Comece reiniciando seu PC e pressionando F8 antes do ícone giratório ou interromper o processo de inicialização pelo menos duas vezes para executar reparos automáticos. Depois que o menu de solução de problemas de inicialização aparecer, selecione Opções avançadas.
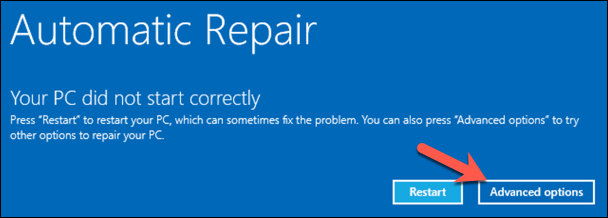
- Selecione Solucionar problemas no Escolha uma opção cardápio.
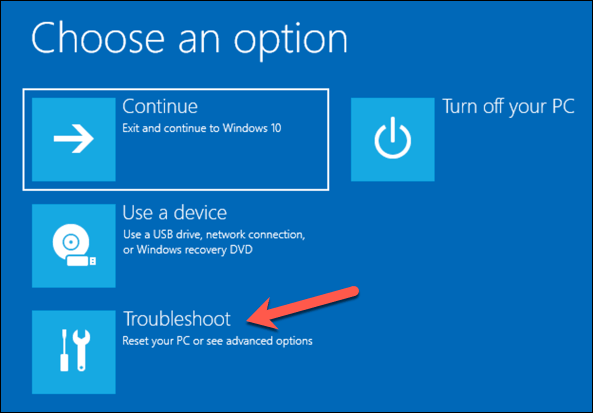
- Selecione Opções avançadas no Solucionar problemas cardápio.
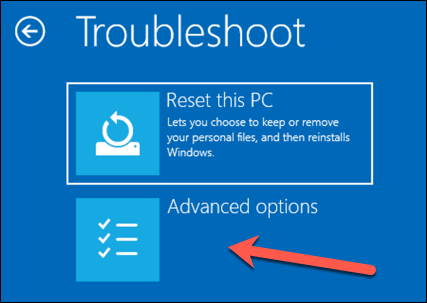
- No próximo menu, selecione Prompt de comando Para inicializar para um ambiente mínimo do Windows 10, exibindo uma janela de prompt de comando da qual você pode executar comandos.
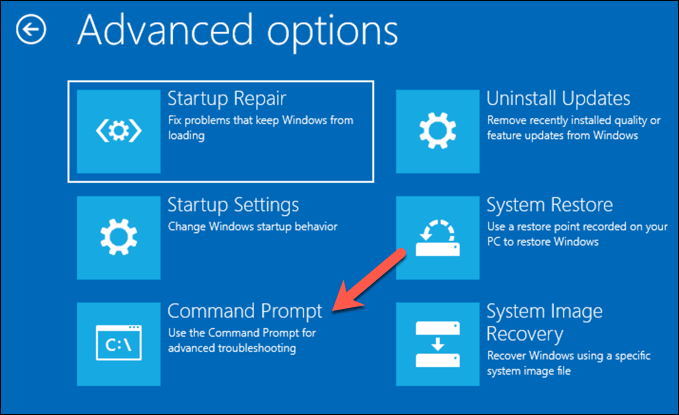
- Na janela Prompt de comando, digite e execute os seguintes comandos em sequência para reparar seus arquivos de configuração de inicialização do Windows:
- BootRec /Repairbcd
- bootrec /scanos
- BootRec /RepairMbr
- BootRec /Fixboot (para unidades GPT) ou BootRec /FixMBR (para unidades MBR)
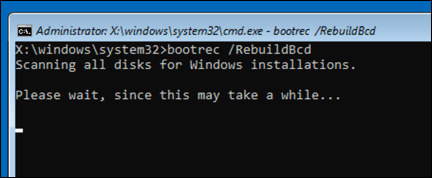
- Tipo saída para retornar ao menu de opções e selecione Continuar Para inicializar o Windows normalmente nesta fase.
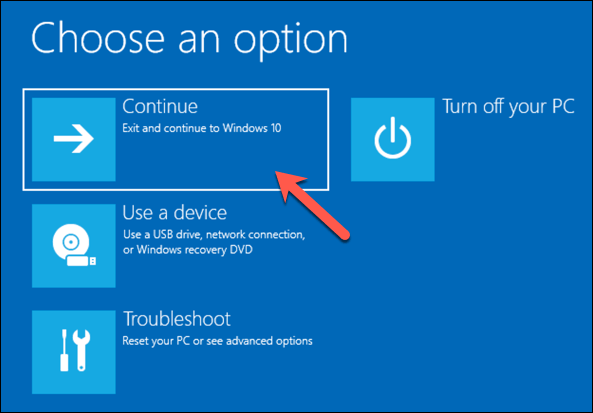
Outras etapas de manutenção do Windows 10
As etapas acima devem ajudar a corrigir um erro de configuração de configuração do sistema ruim para a maioria dos usuários, mas se você ainda estiver enfrentando problemas ou se o seu PC não será inicializado corretamente, precisará considerar a redefinição do Windows 10 inteiramente, retornando para as configurações padrão e substituindo todos os arquivos do sistema no processo.
Se você está vendo esse erro do BSOD ou outros, como um gerenciamento de memória de código de parada BSOD, ele aponta para um PC que não é bem mantido. Pode ser necessário considerar uma manutenção mais regular, incluindo manter os arquivos do sistema Windows atualizados, além de garantir que seus drivers de dispositivo estejam atualizados.
- « Qual tamanho de unidade de alocação é melhor para formatação de acionamento
- Você pode atualizar um laptop velho e vale a pena? »

