Como corrigir um erro da câmera 0XA00F4244 no Windows

- 1375
- 54
- Enrique Gutkowski PhD
Só porque você não pode ter uma presença física em algum lugar não significa que você não pode fazer uma aparência virtual. Graças à magia das câmeras e webcams digitais, nunca foi mais fácil falar com amigos, colegas e familiares em todo o mundo. Isto é, é claro, quando a tecnologia que você está usando está funcionando corretamente.
Seja uma chamada de zoom ou um encontro do Google, geralmente é o nosso hardware que nos decepciona. Uma webcam que não funciona pode ser problemática. Erros de software e problemas de driver podem causar erros de webcam, como um erro 0XA00F4244, para aparecer no Windows. Se você vir este erro, veja como consertá -lo.
Índice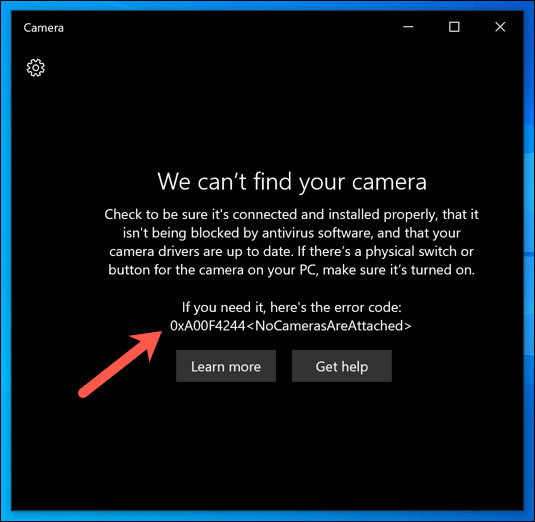
Também pode ser causado por um problema de motorista. Se sua câmera está faltando os drivers necessários para funcionar, o Windows não pode controlá -la, o que significa que você não pode usá -lo em aplicativos como o aplicativo da câmera. Você precisará verificar se há novos drivers. Ou, se o seu motorista não estiver funcionando, verifique uma nova atualização do driver usando o Windows Update.
Algumas webcams mais antigas ou mais raras também podem relatar problemas no Windows 10, exigindo um pequeno ajuste para uma configuração do Registro do Windows para corrigir o problema. Se o acesso à sua câmera estiver bloqueado, você precisará autorizar o acesso a ele no próprio aplicativo de câmera.
Seja qual for o problema, as etapas abaixo devem ajudá -lo a corrigir um erro 0XA00F4244 no Windows.
Autorizar o acesso à câmera
Se você estiver usando uma nova câmera no Windows 10, pode ser necessário permitir que o aplicativo da câmera o acesse. As configurações de privacidade do Windows podem bloquear o acesso a feeds de webcam e microfones para ajudar a protegê -lo contra os bisbilhoteiros.
- Para verificar se o aplicativo da câmera pode acessar sua câmera, clique com o botão direito do mouse no menu Iniciar e selecionar Configurações.
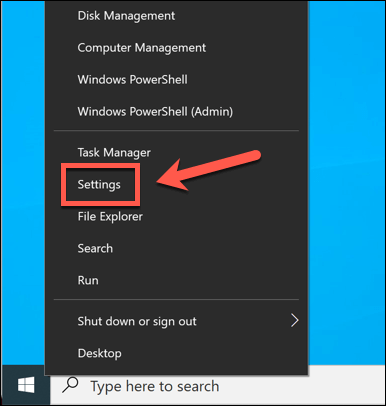
- No Configurações menu, selecione Privacidade > Câmera. Selecione Mudar no Deixe o acesso à câmera neste dispositivo seção, certificando -se de que o Acesso à câmera para este dispositivo Slider está no Sobre posição.
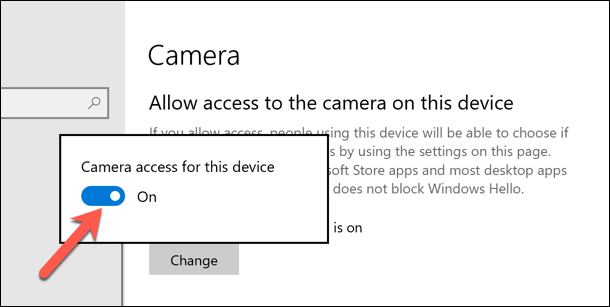
- No Permita que os aplicativos acessem sua câmera seção, selecione o controle deslizante, garantindo que esteja no Sobre posição.
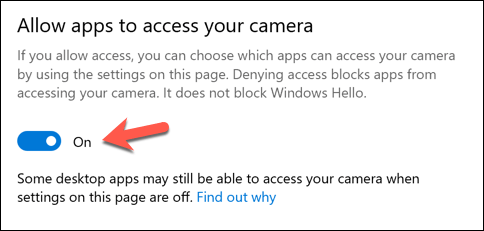
- No Escolha quais aplicativos da Microsoft Store podem acessar sua câmera seção, verifique se o Câmera Slider está no Sobre posição.
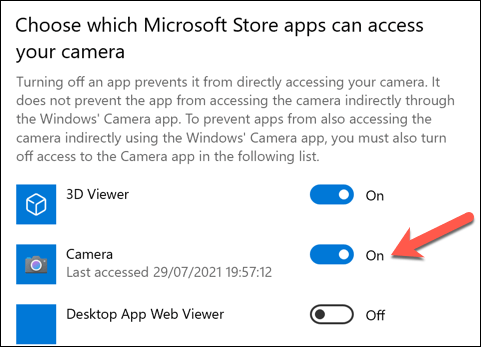
Depois de alterar suas configurações de privacidade, reinicie seu PC para garantir que as alterações tenham efeito.
Verifique seus drivers
Drivers ausentes, corrompidos ou desatualizados são o maior problema para periféricos conectados, como webcams.
Atualize os drivers no gerenciador de dispositivos
Se você está tendo problemas com sua webcam no Windows 10, verifique se seus drivers estão instalados e atualizados.
- Para fazer isso, clique com o botão direito do mouse no menu Iniciar e selecionar Gerenciador de Dispositivos.
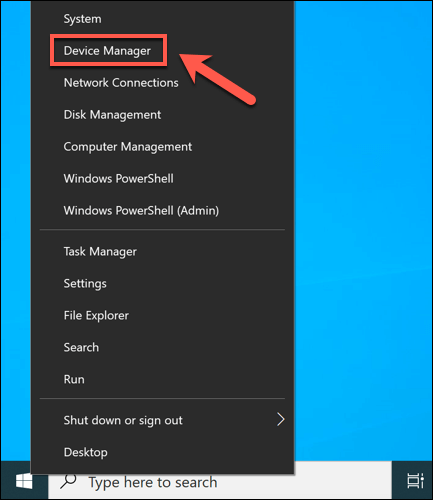
- No Gerenciador de Dispositivos Janela, localize sua câmera digital. Clique com o botão direito do mouse no dispositivo e selecione Propriedades.
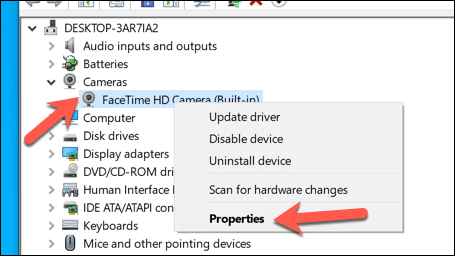
- No Motorista guia no Propriedades Janela, selecione Driver de atualização Para verificar se há novas atualizações do driver e seguir quaisquer instruções adicionais na tela. Como alternativa, selecione Role o motorista Para desinstalar o driver do seu dispositivo e devolvê -lo à última versão instalada anteriormente.
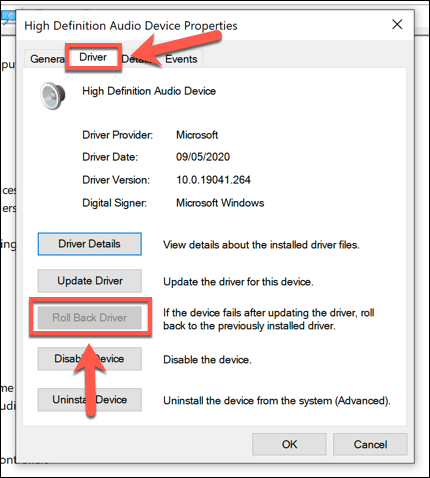
Driver de atualização do site do fabricante
Se o driver do seu dispositivo não estiver instalado, você precisará encontrar um motorista adequado no site do fabricante. Alternativamente, use Configurações do Windows Para procurar drivers em vez disso.
- Para pesquisar atualizações usando o Windows Update, clique com o botão direito do mouse no menu Iniciar e selecionar Configurações.
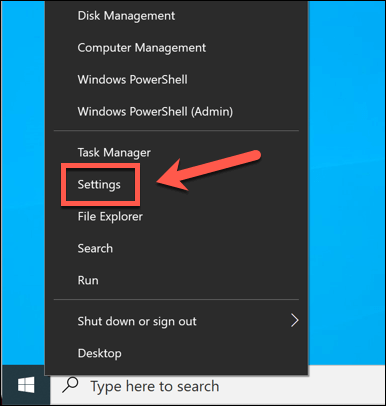
- No Configurações menu, selecione Atualização e segurança > atualização do Windows. Selecione Verifique se há atualizações ou Baixar e instalar Para procurar e instalar todas as atualizações disponíveis. Você também pode precisar selecionar Veja atualizações opcionais Para visualizar os drivers disponíveis para periféricos conectados como sua webcam.
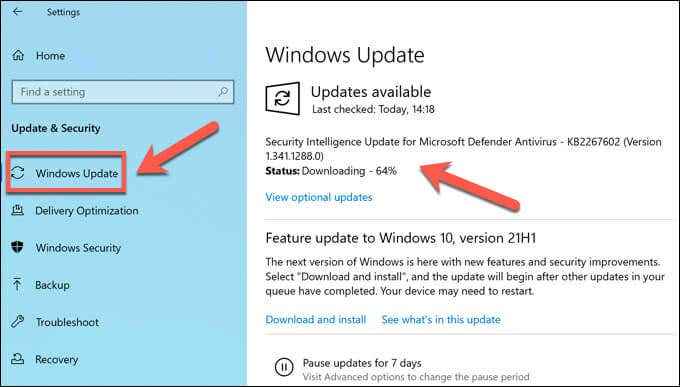
Altere as configurações da câmera no Registro do Windows
O Windows tentará automaticamente determinar as melhores opções para o seu hardware. No entanto, se você vir um erro 0x00F4244, pode apontar para um problema com a forma como o Windows está lidando com a câmera, como a codificação de vídeo usada para fornecer um feed de câmera ao vivo.
- Você precisará alterar uma configuração no Registro do Windows para resolver este problema. Para fazer isso, clique com o botão direito do mouse no menu Iniciar e selecionar Correr.
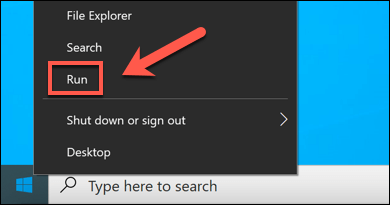
- No Correr menu, tipo regedit, em seguida, selecione OK.
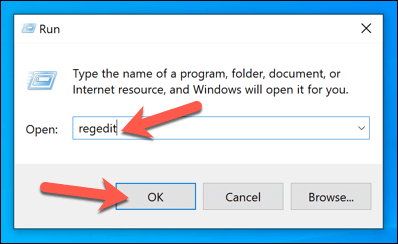
- No Editor de registro, localize o Hkey_local_machine \ software \ wow6432Node \ Microsoft \ Windows Media Foundation \ Platform caminho usando o menu da árvore à esquerda. Depois de localizá-lo, clique com o botão direito e selecione Novo > Valor DWORD (32 bits).
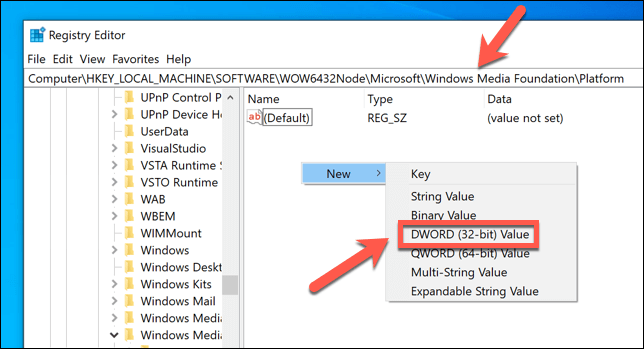
- Nomeie a entrada EnableFrameserverMode, Em seguida, clique com o botão direito e selecione Modificar.
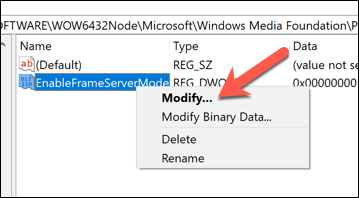
- Defina o valor da entrada como 0 e selecione OK salvar.
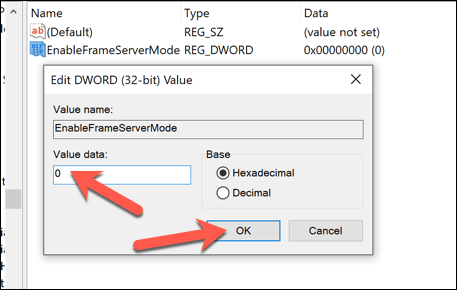
- Reinicie seu PC para que as mudanças entrem em vigor.
Experimente uma câmera alternativa (ou aplicativo de câmera)
Se as etapas acima não estão funcionando, é hora de tentar alternativas.
Se o seu hardware estiver falhando, pode ser necessário substituir sua webcam. Seja uma câmera para chamadas de vídeo ao vivo ou transmissão ao vivo, o hardware mais recente é a única maneira de corrigir esse problema se sua própria webcam estiver com defeito. Certifique -se de testar sua webcam completamente para verificar se é esse o caso.
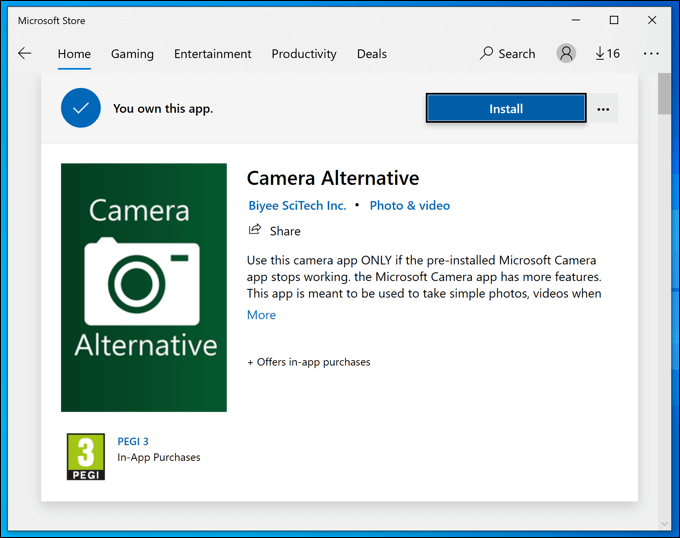
Se sua câmera estiver funcionando, no entanto, pode ser necessário considerar alternativas ao aplicativo de câmera padrão. Enquanto o aplicativo da câmera é o aplicativo Windows 10 padrão, há muitas alternativas de terceiros que você pode tentar. Isso inclui aplicativos na Microsoft Store, como alternativos de câmera ou aplicativos emitidos pelo fabricante, como a Logitech Capture.
O aplicativo oficial da câmera pode ser pré-instalado, mas isso não significa que é melhor. Se você encontrar um aplicativo alternativo que pega sua câmera e permita que você o use, não precisará dar mais passos.
Tomando snaps no Windows 10
Quando um erro de câmera 0XA00F4244 impede você de usar sua webcam ou câmera digital no aplicativo oficial da câmera, pode ser irritante. Felizmente, as etapas acima devem resolver (ou alternar) o problema para a maioria dos usuários. Se você ainda está tendo problemas, talvez seja hora de atualizar seu PC para melhorar a estabilidade geral.
Não tenha medo de abandonar o aplicativo da câmera se não estiver funcionando. É bastante básico e há melhores aplicativos para escolher. Se você não conseguir fazer uma câmera trabalhando no seu PC, tente usar sua câmera de smartphone com aplicativos de câmera Android ou configurar sua câmera para iPhone para tirar fotos e vídeos de alta qualidade em vez disso.
- « Como deixar um grupo do Facebook
- Como redefinir as configurações de política do grupo no Windows 10 »

