Como corrigir o uso de disco 100% no Windows 11
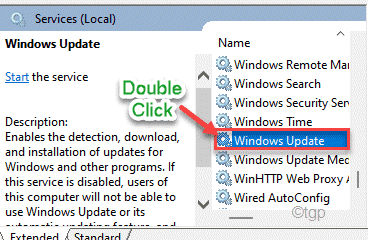
- 2549
- 804
- Leroy Lebsack
'Uso 100% em disco' significa que alguns processos estão consumindo o poder de processamento de leitura/gravação de disco rígido, não deixando nada para os outros consumirem e correr sem problemas. Isso inevitavelmente diminui o sistema, pois o sistema luta para funcionar corretamente. Há uma variedade de razões que podem estar na raiz da questão no seu computador. Começando de malware a configurações incorretas do navegador, qualquer coisa pode desencadear esse problema. Mas, antes de pular para as soluções principais e mais amplas, sugerimos que você tente essas soluções rápidas.
Soluções alternativas -
1. Reiniciar seu computador uma vez. Como outros usuários, pode interromper o problema de uso de disco 100%.
2. Desconecte todos os dispositivos de armazenamento de mídia externos (como - HDDs externos, unidades de caneta, etc.).
Índice
- Corrigir o serviço Sysmain
- Corrigir 2 - Desative a pesquisa do Windows
- Corrija o serviço de usuário conectado 3 -Disistable e a telemetria
- Corrigir programas de inicialização de 4 -
- Corrigir aplicativos de fundo de 5 e 5
- Correção 6 - Verifique a configuração de desfragmentação do disco
- Fix 7 - Execute uma varredura de malware
- Corrigir 8 - Redefina a memória virtual
- Fix 9 - Edite o valor relacionado ao driver AHCI
- Corrija 10 - Limpe a inicialização do sistema
- Corrigir 11 - Desativar o rastreamento diagnóstico
- Corrigir 12 - Check -up de disco
- Corrigir 13 - Desativar o serviço de atualização do Windows
- Corrigir 14 - Desative o Chrome correndo na parte traseira
- Corrija 15 - opte pelo modo de alto desempenho
- Corrigir - 16 execute SFC e DISP
Corrigir o serviço Sysmain
1. A princípio, pressione o Tecla Windows e escreva “Serviços““.
2. Em seguida, clique no “Serviços”Dos resultados de pesquisa.

3. Na tela de serviços, localize “Sysmain" serviço. Clique duas vezes nele
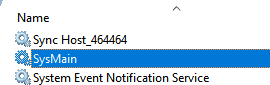
4 - Agora, escolha Tipo de inicialização como desabilitado
5 -clique em Parar para parar.
6 -clique em Aplicar e OK.
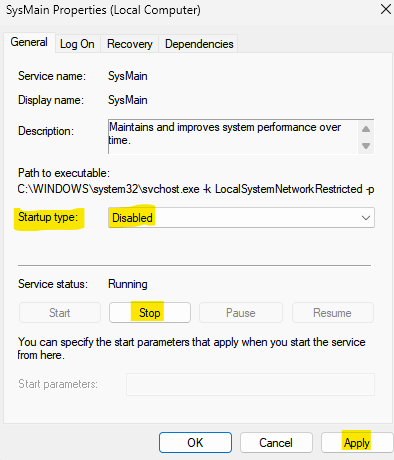
Corrigir 2 - Desative a pesquisa do Windows
A pesquisa do Windows é executada em segundo plano e pode consumir uma quantidade elegante de energia de processamento de disco rígido.
1. A princípio, pressione o Tecla Windows e comece a digitar “cmd““.
2. Então, clique com o botão direito do mouse no “Prompt de comando”E clique em“Executar como administrador”Para abrir o terminal como administrador.
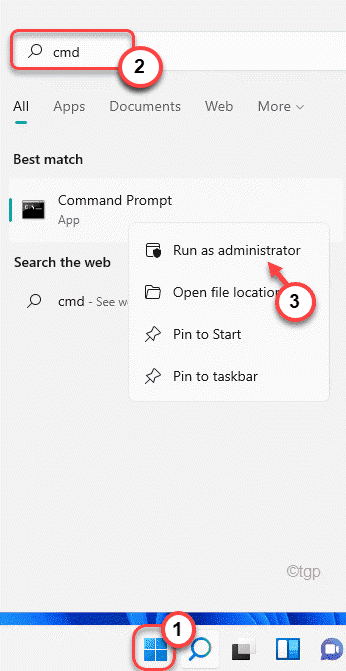
3. Quando o prompt de comando abrir, digite este comando no terminal e acertar Digitar.
líquido.exe pare "pesquisa no windows"
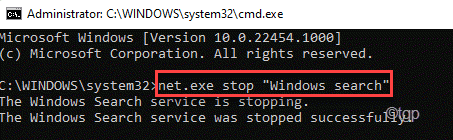
Isso impedirá que a pesquisa do Windows seja executada em segundo plano. Agora, abra o gerente de tarefas e verifique se ainda está mostrando 100% ou não. Se ainda mostrar o mesmo problema, essa não é a causa do seu problema e você pode ir para a próxima solução.
Mas, se o uso do disco caiu significativamente, você poderá parar o Pesquisa do Windows permanentemente.
1. A princípio, pressione o Tecla Windows e escreva “Serviços““.
2. Em seguida, clique no “Serviços”Dos resultados de pesquisa.

3. Na tela de serviços, vá até o “Pesquisa do Windows" serviço.
4. Em seguida, clique com o botão direito do mouse no serviço e clique em “Propriedades““.
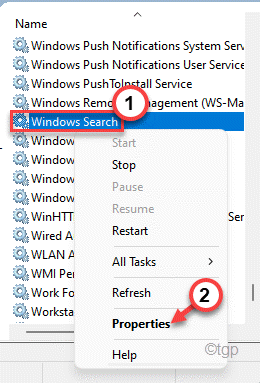
5. Agora, clique no 'Tipo de inicialização:' e defina -o como “Desabilitado““.
6. Não se esqueça de clicar em “Parar“Se o serviço estiver 'em execução'.
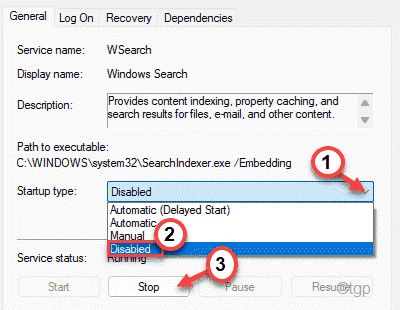
6. Finalmente, clique em “Aplicar" e "OK”Para aplicar esta mudança.

Depois disso, feche a janela de serviços. Agora, o alto uso de disco não estará lá.
Corrija o serviço de usuário conectado 3 -Disistable e a telemetria
1. A princípio, pressione o Tecla Windows e escreva “Serviços““.
2. Em seguida, clique no “Serviços”Dos resultados de pesquisa.

3. Na tela de serviços, localize “Serviço de plataforma de dispositivos conectados" serviço. Clique duas vezes nele
4 - Agora, escolha Tipo de inicialização como desabilitado
5 -clique em Parar para parar.
6 -clique em Aplicar e OK.
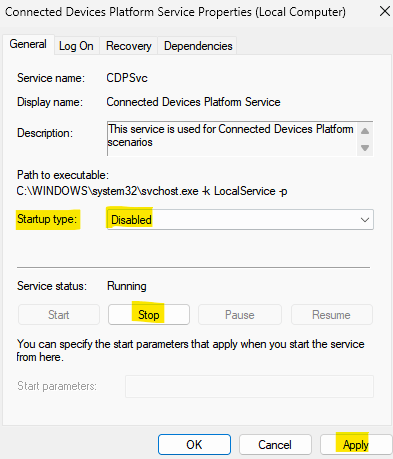
Corrigir programas de inicialização de 4 -
1 - apenas aberto Configurações painel batendo Tecla do Windows e eu chave Juntos do teclado.
2 -agora, clique em Aplicativos do menu esquerdo.
3 -clique em Comece do lado direito.
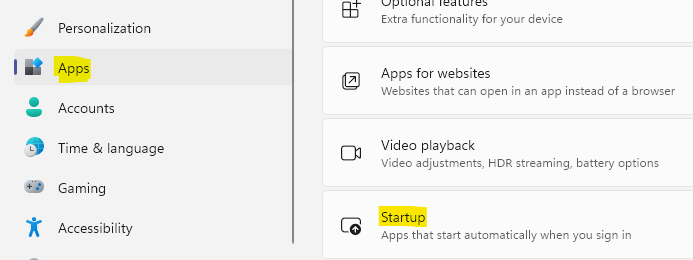
4 - agora, tente desativar tantos programas da startup quanto reduzirá o impacto da memória em seu PC.
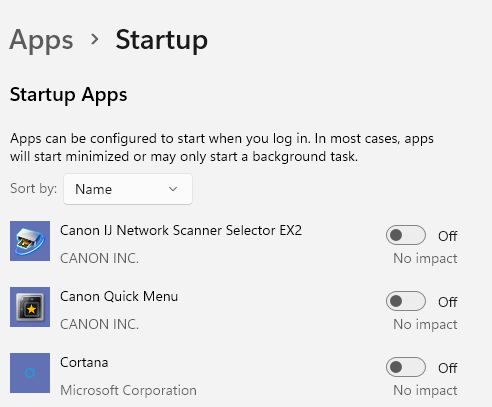
Corrigir aplicativos de fundo de 5 e 5
1 - Abra o gerente de tarefas pressionando Ctrl + Shift + ESC Teclas juntas do teclado do laptop.
2 -agora, clique em Disco Cabeça de coluna para classificar os aplicativos com base no uso do disco.
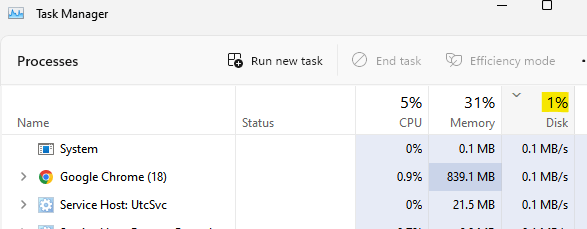
Anotar os aplicativos de consumo de alta memória. Vamos desativar esses aplicativos para executar em segundo plano.
3 - Abra o painel Configurações pressionando a tecla Windows e eu laço juntos.
4 -agora, selecione aplicativos do menu esquerdo.
5 -agora, clique em Aplicativos instalados da direita.
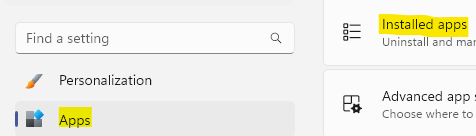
6 -Pesquise o uso alto de um disco, causando aplicativos da caixa de pesquisa.
7- Agora, clique em três pontos Localizado à direita .
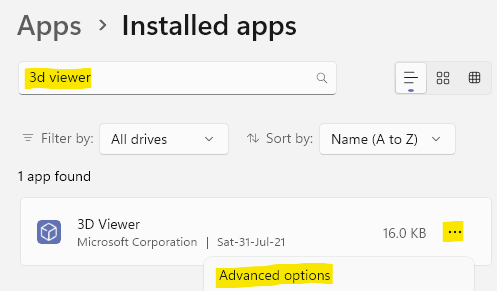
8 - Agora, selecione Nunca do menu suspenso Permissões de aplicativos de segundo plano
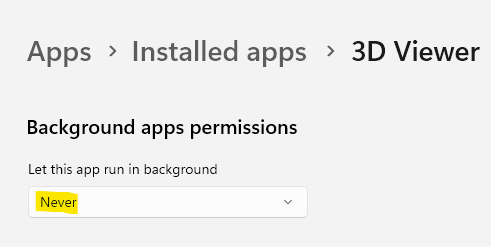
Correção 6 - Verifique a configuração de desfragmentação do disco
O processo regular de desfragmentação de disco pode ser corrompido devido a malware e causar esse problema.
1. A princípio, pressione o Chave do Windows+R teclas juntas.
2. Então, tipo este comando no terminal de execução e atingiu Digitar.
TaskSchd.MSc
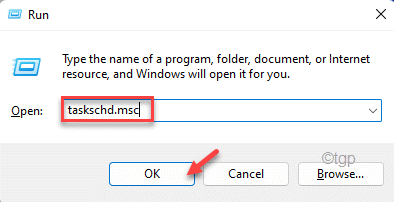
3. Quando a janela do agendador de tarefas se abrir, expanda o lado esquerdo desta maneira-
Agendador de tarefas (local)> Microsoft> Windows> Defrag
4. Agora, no meio da tela, selecione o “ScheduledDefrag" tarefa.
5. Então, no painel lateral direito, role para baixo e toque em “Fim”Para encerrar a tarefa.
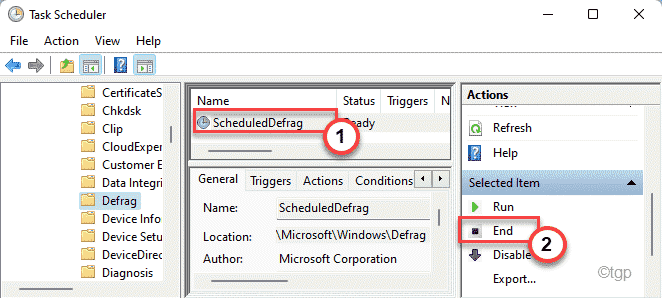
6. Você verá um prompt de confirmação. Toque em “Sim”Para encerrar o processo de desfragmentação programada.
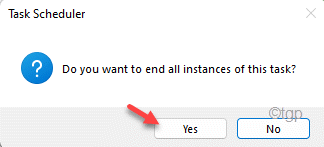
7. Então, do mesmo lado da tela, clique em “Desativar”Para desativar a tarefa programada de executar em seu sistema.
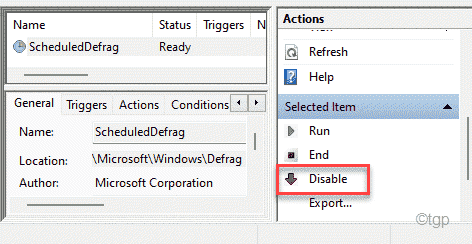
Em seguida, feche a janela do agendador de tarefas. Reinício Seu computador para salvar essas mudanças. Verifique se isso funciona para você.
Fix 7 - Execute uma varredura de malware
Vírus e malware tendem a consumir recursos de disco abundantes. Você pode executar uma varredura de malware para identificar as ameaças e removê -las.
1. No início, pressione a tecla Windows e digite “Segurança do Windows““.
2. Então, toque no “Segurança do Windows““.
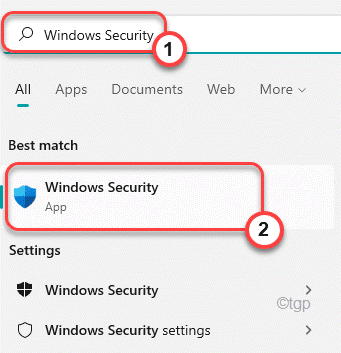
3. No Windows Security, toque no “Proteção contra vírus e ameaças““.
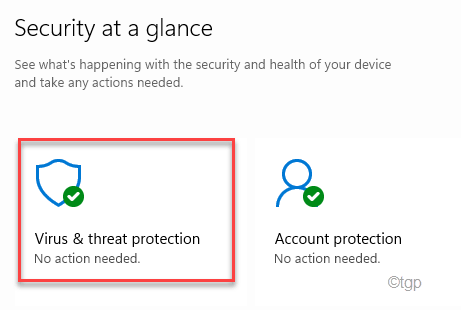
4. Em seguida, clique no “Opções de digitalização”Para ver as opções detalhadas de varredura.
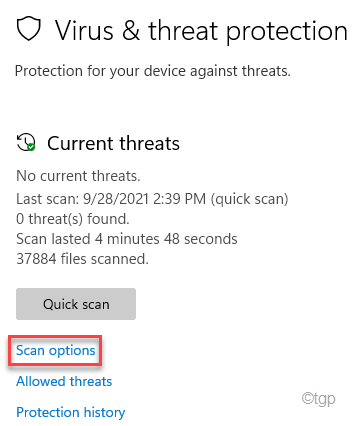
5. Em seguida, clique no botão de rádio ao lado do “Varredura completa““.
6. Finalmente, clique em “Escaneie agora”Para iniciar a varredura completa. Este processo levará muito tempo, dependendo dos arquivos do seu computador.
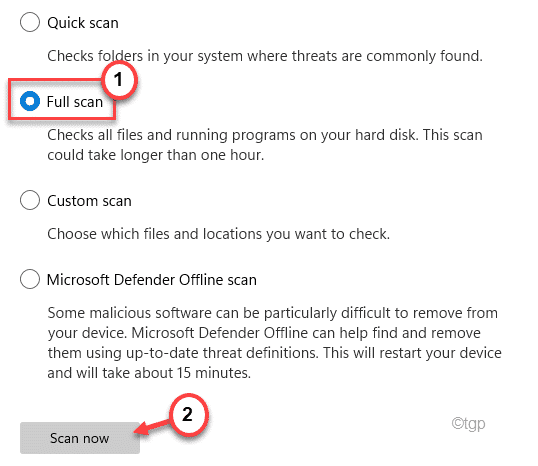
O Windows concluirá o processo e removerá/quarentena as ameaças dos arquivos do sistema. Isso resolverá o problema de uso de disco que você está enfrentando.
Corrigir 8 - Redefina a memória virtual
As configurações incorretas da memória virtual podem ter causado esse problema em primeiro lugar.
1. No começo, clique com o botão direito do mouse no Ícone do Windows e toque em “Correr““.
2. Então, digite “sysdm.cpl”E acerte Digitar.
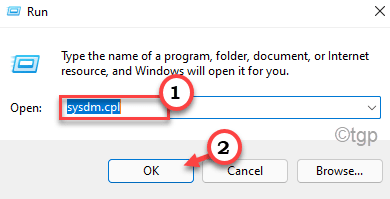
3. Quando as propriedades do sistema se abrirem, clique no “Avançado" aba.
4. No Desempenho'Guia, toque no “Configurações““.
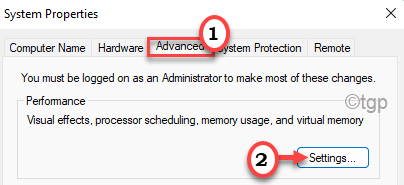
5. Vou ao "AvançadoGuia Configurações.
6. Na seção 'Memória virtual', clique em "Mudar”Para alterar a alteração do tamanho do arquivo paginado.
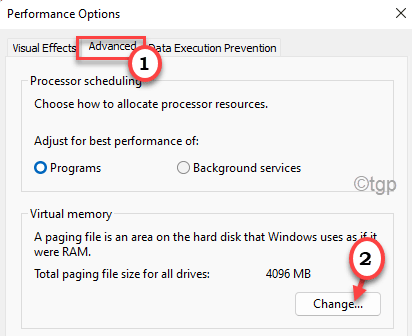
7. Em o Janela de memória virtual, desmarque a opção "Gerencie automaticamente o tamanho do arquivo de paginação para todas as unidades”Então você pode ajustá -lo manualmente.
Você precisa selecionar a unidade onde instalou o Windows 10 em.
9. Selecione “C:”Dirija da lista de unidades.
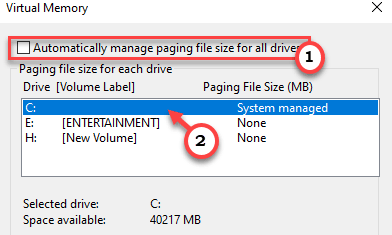
10. Em seguida, clique em “Tamanho personalizado““.
11. Em seguida, defina o 'tamanho inicial' e o 'tamanho máximo' de acordo.
OBSERVAÇÃO -
Você pode calcular facilmente o tamanho aproximado desses parâmetros usando esta fórmula.
Tamanho inicial (MB) = O tamanho recomendado (MB)
Tamanho máximo (MB) = 1 .5* 1024* (RAM instalada em MB)
O tamanho inicial da RAM deve ser equivalente à mesma quantidade de 'recomendada:' tamanho. No nosso caso, será -
Tamanho inicial (MB) = 2938
No nosso caso, este sistema possui 16 GB de RAM ou 16*1024 = 16384 MB. Então, o 'tamanho máximo (mb)' será -
Tamanho máximo (MB) = 3*(1024*16) = 3*16384 = 49152
12. Depois de terminar, não se esqueça de clicar em “OK”Para salvar as configurações.
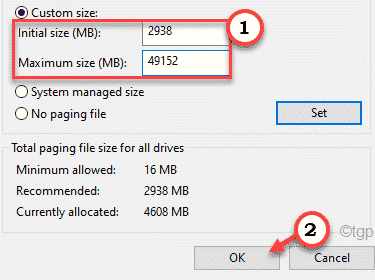
13. Se uma mensagem de aviso aparecer na tela, clique em “Sim““.
14. Em seguida, clique em “OK““.
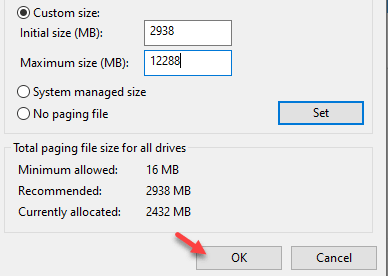
15. Voltando à janela Opções de desempenho, clique em “Aplicar”E depois clique em“OK”Para salvar as mudanças.
16. Da mesma forma, toque em “Aplicar" e "OK”Para salvar as mudanças.

Agora, reiniciar Seu computador para ver como essas mudanças afetam seu sistema.
Fix 9 - Edite o valor relacionado ao driver AHCI
Alguns usuários explicaram que o driver da AHCI é a causa raiz do problema.
Passo 1
1. A princípio, pressione o Tecla do Windows+X teclas juntas.
2. Então, toque no “Gerenciador de Dispositivos”Para acessar.
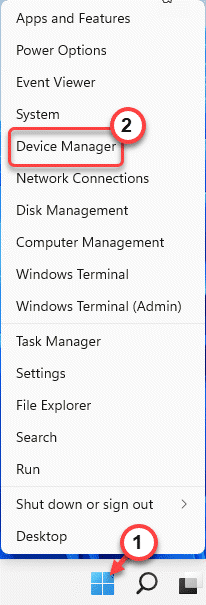
3. Depois que a janela do gerenciador de dispositivos se abrir, expanda o “IDE Ata/Atapi ControllerSeção S ”.
4. Então, clique com o botão direito do mouse no “Controlador SATA AHCI padrãoDispositivo e toque em “Propriedades““.
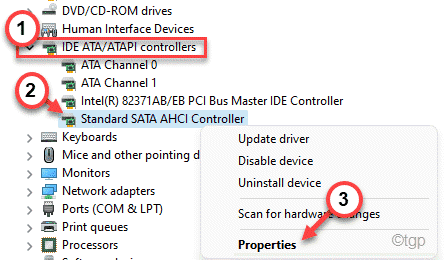
5. Agora, vá para o “Motorista" aba.
6. Então, toque no “Detalhes do motorista”Para acessar as informações detalhadas do driver.
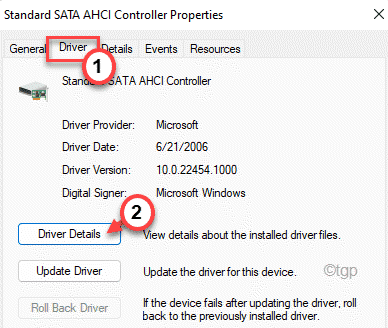
7. Agora você pode ver o nome do motorista. Se você vir o 'STORAHCI.sys', então essa é a causa raiz do problema.
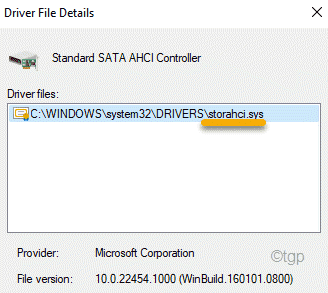
Feche a janela Detalhes do arquivo do driver.
8. Voltando à janela das propriedades, vá para o “Detalhes" aba.
9. Aqui, clique no ícone suspenso e escolha o “Caminho da instância do dispositivo““.
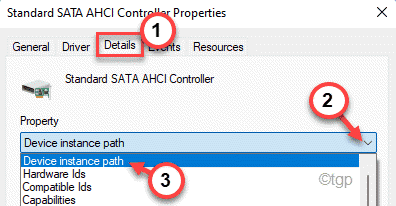
10. Agora, anote cuidadosamente os caminhos após o “PCI \”E depois que a barra termina.
Isso será crucial para etapas posteriores.
[[
Exemplo - o caminho da instância do dispositivo é ~
Pci \ ven_15ad & dev_07e0 & subsys_07e015ad & rev_00 & bbf9765 & 0 & 2088
No nosso caso, Caminho 1 é -
Ven_15ad & dev_07e0 & subsys_07e015ad & rev_00
e, Caminho 2 é -
4 & BBF9765 e 0 e 2088
]
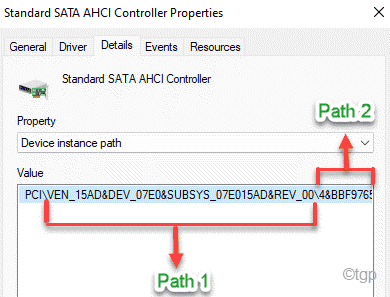
Depois de fazer tudo isso, você pode fechar a janela Gerenciador de dispositivos.
Passo 2 -
Agora, você deve modificar a chave do registro associada a este controlador padrão AHCI.
1. A princípio, pressione o Tecla Windows e a R Torne juntos.
2. Então, digite “regedit”E acerte Digitar.
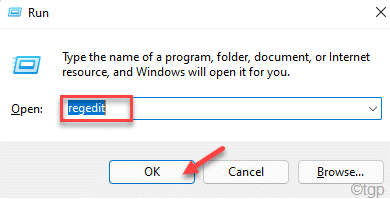
Aviso - Editor de registro é a parte mais sensível do seu sistema. Antes de modificar/excluir uma chave do registro, recomendamos fazer um backup do registro no seu computador.
Depois de abrir o editor de registro, clique em “Arquivo““. Em seguida, clique em "Exportar”Para fazer um novo backup no seu computador.
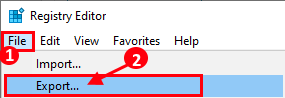
3. No lado esquerdo, expanda dessa maneira -
Hkey_local_machinesystemCurrentControlSetenumpCiCaminho 1 (observado antes)Caminho 2 (observado antes)Parâmetros do dispositivo Interrupt ManagementMessagesIgnALedInterruptProperties
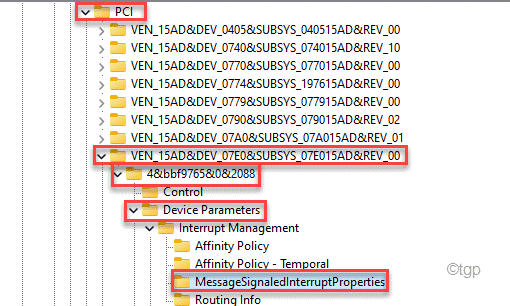
4. Agora, no lado direito, clique duas vezes no “Msisupportado”Valor do DWORD para editá -lo.
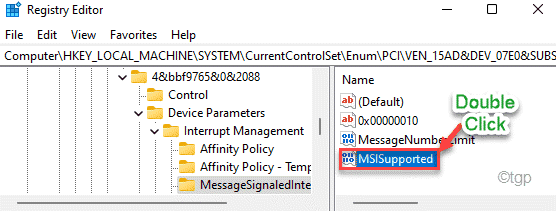
5. Então, defina o valor como “0““.
6. Finalmente, clique em “OK““.
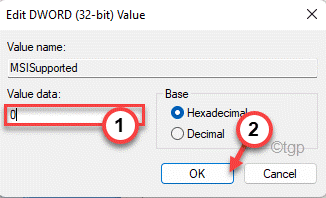
Depois disso, feche a janela do editor de registro. Então, reiniciar Seu computador para salvar esta alteração. Isso deve interromper o problema de uso do disco em seu sistema.
Corrija 10 - Limpe a inicialização do sistema
A inicialização limpa permitirá inicializar seu sistema sem a interferência de aplicativos de terceiros.
1. No começo, clique com o botão direito do mouse no Tecla Windows e toque em “Correr““.
2. Então, digite “MSCONFIG”No terminal de execução e clique no“OK““.
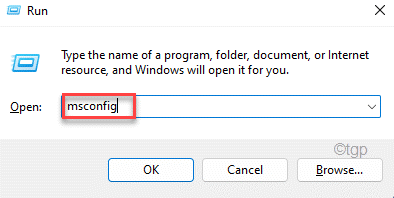
3. Apenas, clique no “Em geral" aba.
4. Então, verifique o “Seletivo comece”Opção e marcação a opção "Carregar serviços do sistema““.
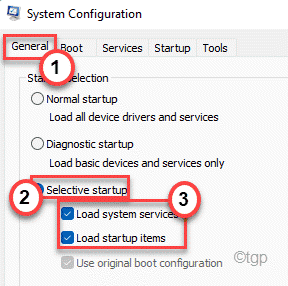
6. Então, vá para o “Serviços" aba.
7. Depois disso, você precisa verificar o "Ocultar todos os serviços da Microsoft" caixa. Todos os serviços do sistema desaparecerão e todos os serviços de terceiros serão selecionados.
8. Finalmente, clique no “Desativar tudo““.
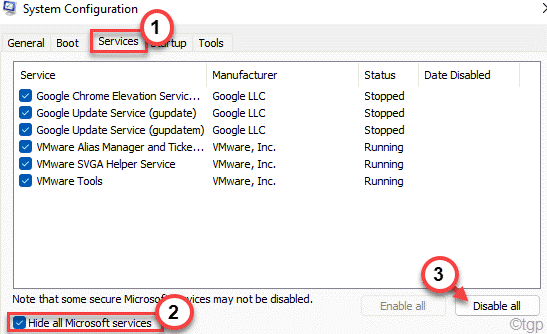
9. Você tem que ir para o “Comece" seção.
10. Então, toque no “Open Task Manager““.
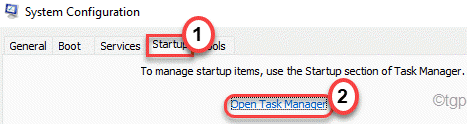
Gerenciador de tarefas vai se abrir.
11. Aqui, você verá muitos aplicativos indesejados que automaturam com o sistema.
12. Em seguida, clique com o botão direito do mouse no serviço e toque em “Desativar““.
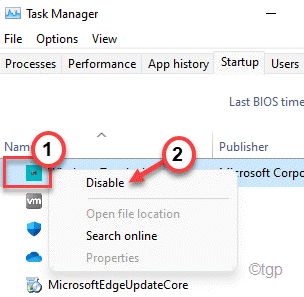
Quando você tiver desativado toda a inicialização de aplicativos desnecessários, feche a janela do gerenciador de tarefas.
13. Apenas clique em “Aplicar"E então em"OK““.

Assim que você salvar as configurações, um prompt aparecerá.
14. Apenas clique em “Reiniciar”Para reiniciar o sistema que aplica essas mudanças.
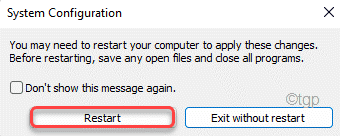
Verifique se o seu disco rígido ainda está mostrando 100% de uso ou não.
Corrigir 11 - Desativar o rastreamento diagnóstico
1. Primeiro, clique no Inicie o ícone e comece a digitar “cmd““.
2. Então, clique com o botão direito do mouse no “Prompt de comando”Nos resultados da pesquisa e clique em“Executar como administrador”Para abrir o terminal como administrador.
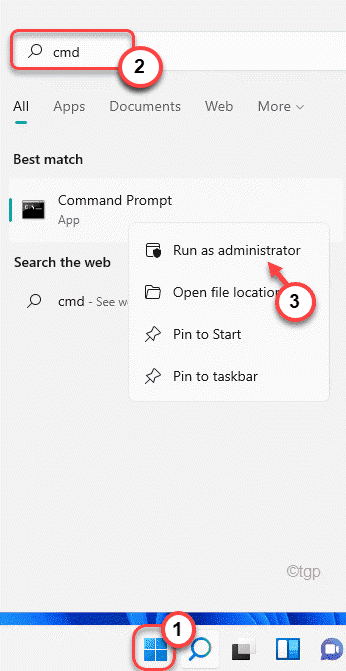
3. Agora, copiar colar esses comandos um por um e atingem Digitar Para executar esses comandos.
SC Config "Diagtrack" Start = Disabled SC Stop "Diagtrack"
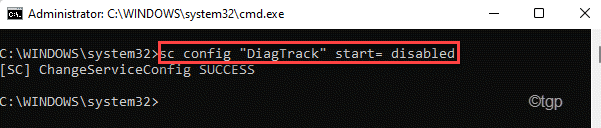
Feche o prompt de comando e verifique se isso resolve seu problema.
Corrigir 12 - Check -up de disco
Você pode executar a verificação do disco no seu computador para testar se houver alguma corrupção em disco rígido.
1. A princípio, pressione o Chave do Windows+S e tipo “cmd““.
2. Então, clique com o botão direito do mouse no “Prompt de comando”E clique com o botão direito do mouse no“Executar como administrador““.
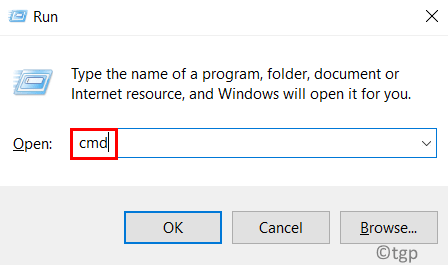
3. Então, tipo este comando e pressione o Digitar chave.
Tipo "Y”No terminal e depois pressione Enter para iniciar a varredura quando o computador reiniciar a próxima vez.
chkdsk c: /f /r /x
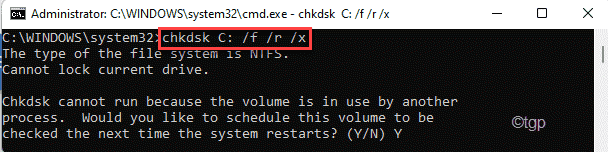
Feche o prompt de comando.
Corrigir 13 - Desativar o serviço de atualização do Windows
Atualização do Windows e outros serviços associados sempre são executados em segundo plano, devorando o poder de processamento de disco rígido.
1. A princípio, pressione o Tecla Windows e tipo “Serviços““.
2. Então, toque no “Serviços”Nos resultados de pesquisa.

3. Quando os serviços aparecerem, role para baixo para encontrar o “atualização do Windows" serviço.
4. Então, Duplo click neste serviço.
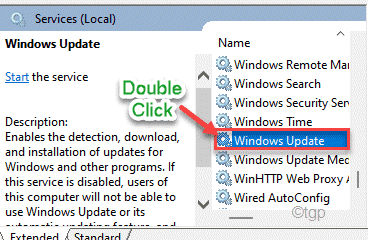
5. Além disso, defina o 'Tipo de inicialização:' para “Desabilitado““.
6. Se o serviço já estiver em execução, toque em “Parar”Para parar o serviço.
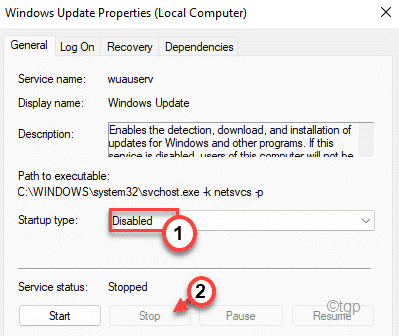
7. Não se esqueça de salvar as alterações com um clique em “Aplicar"E outro em"OK““.

8. Você deve estar de volta à janela de serviços. Role até o “Antecedentes Serviço de Transferência Inteligente““.
9. Agora, clique com o botão direito do mouse no serviço e toque em “Propriedades““.
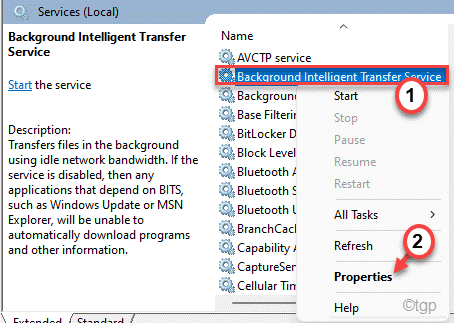
10. Assim como antes, defina esta startup de serviço como “Desabilitado““.
11. Em seguida, toque em “Parar”E clique em“OK”Para salvar as mudanças.
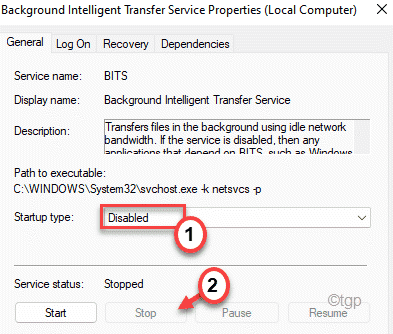
Feche a janela de serviço e reiniciar seu computador.
Depois de reiniciar o sistema, o uso do disco deve diminuir.
Corrigir 14 - Desative o Chrome correndo na parte traseira
Sempre que você fecha o Chrome, ele é executado em segundo plano, consumindo recursos de disco rígido.
1. Abra o navegador do Google Chrome no seu computador.
2. Então, colar Este endereço na barra de endereços e acerto Digitar.
Chrome: // Configurações/
3. Em seguida, toque em “Avançado”Para abrir as configurações avançadas.
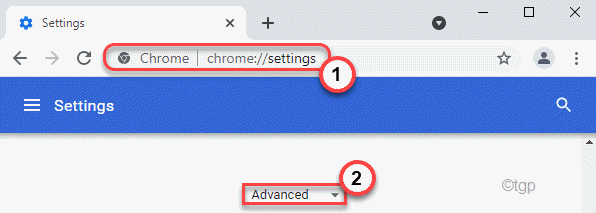
4. Aqui, basta alternar o “Continue executando aplicativos de segundo plano quando o Google Chrome estiver fechado"Configurações para"Desligado““.
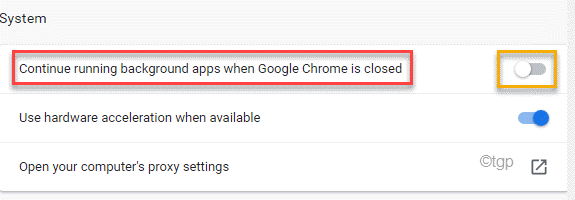
Feche o Google Chrome e verifique se você ainda está vendo o problema ou não.
Corrija 15 - opte pelo modo de alto desempenho
O Windows limita o desempenho significativamente no modo equilibrado ou economizador de energia. Então, escolher o modo de alto desempenho deve funcionar.
1. A princípio, pressione o Chave do Windows+R teclas juntas.
2. Então, digite “PowerCfg.cpl”E acerte Digitar.
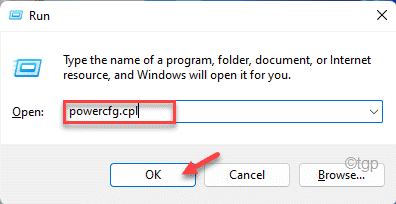
Isso abrirá as opções de energia.
3. Então, procure o “Alta performance" modo. Se você não conseguir encontrá -lo, toque no “Mostrar planos adicionais”Para expandi -lo.
4. Em seguida, selecione o “Alta performance”Plano das opções disponíveis.
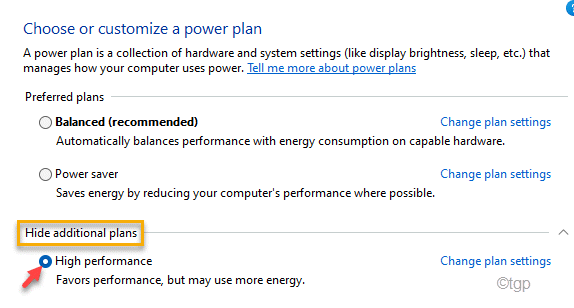
Em seguida, verifique o status do uso de disco no gerente de tarefas.
Corrigir - 16 execute SFC e DISP
Execute um SFC e uma varredura para analisar e corrigir se houver algum problema de arquivos do sistema.
1. aperte o Chave do Windows+R teclas juntas.
2. Depois do tipo “cmd”E depois bate Digitar.
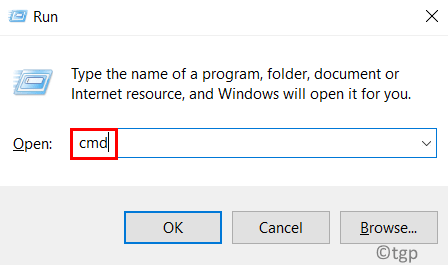
4. Você tem que executar uma varredura. Coloque este comando no terminal e acerte Digitar chave.
Descartar.EXE /Online /Cleanup-Imagem /RestaureHealth
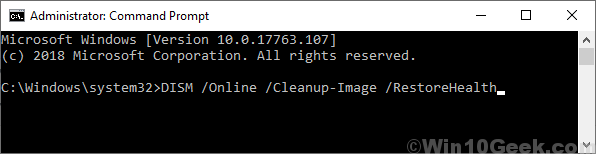
Espere um pouco para terminar o processo.
5. Depois de executar a varredura, execute este comando para executar uma varredura SFC.
sfc /scannow
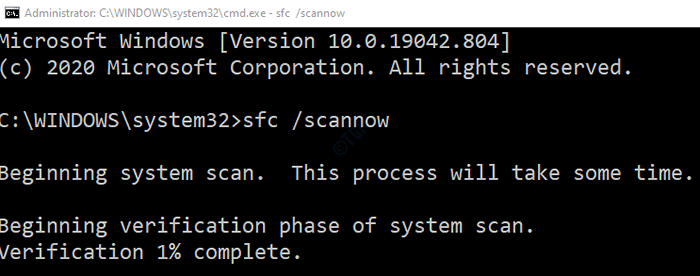
Feche a janela de prompt de comando. Reiniciar o sistema.
Isso deveria ter resolvido seu problema.
- « Como ativar/desativar o Windows Firewall através do prompt de comando no Windows 11
- Como impedir que as equipes enviem notificações por e -mail para atividades perdidas no Windows 11/10 »

