Como descobrir qual slide do PowerPoint é maior em tamanho
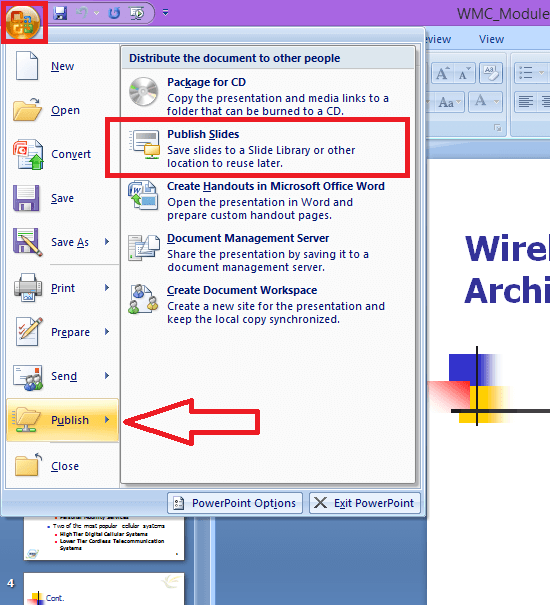
- 2155
- 460
- Maurice Champlin
Apresentações do PowerPoint ou PPT em resumo tornaram -se uma maneira importante de interagir com o público visualmente em discussões ou apresentações. Ao lidar com a ampla classe de assuntos, podemos precisar adicionar vários tipos de mídia aos nossos ppts. Pode ser texto, fotos, animações ou qualquer coisa assim. Para tornar nossos ppts atraentes, podemos adicionar qualquer mídia que achamos que fará melhor. Mas o problema surge quando se trata do tamanho do arquivo. Se tivermos um enorme ppt com muitos tipos diferentes de mídia, será difícil compartilhá -lo por meio de serviços de correio ou nuvem. Porque todos eles colocam restrições de tamanho na transmissão. Então o único caminho antes de nós é encolher ou compactar o arquivo. Mas, em alguns casos. Então a única maneira de restar é remover alguma mídia e tornar o arquivo menor. Aí vem a questão de decidir qual mídia descartar. Para que isso reduza significativamente o tamanho geral da apresentação, o que precisamos fazer é simples. As etapas são discutidas abaixo em detalhes.
Índice
- Método 1 - Para versões mais recentes do escritório
- Método 2 - Para versões mais antigas do escritório
- Método 3 - Como saber qual slide tem o maior tamanho no Office 2019 ou 365
Método 1 - Para versões mais recentes do escritório
1 - Abra o arquivo ppt no PowerPoint
2 - Agora, clique em Visualizar e depois clique na visualização e clique em Macros
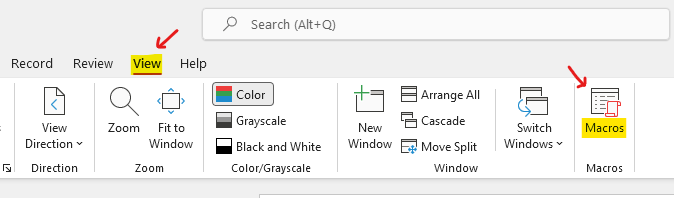
3 - Agora, nomeie a macro em Nome macro campo. Vamos nomear Sizer.
4 - Agora, abaixo Macro em Seção abaixo, verifique se o seu arquivo ppt está selecionado.
5 -agora, clique em criar.
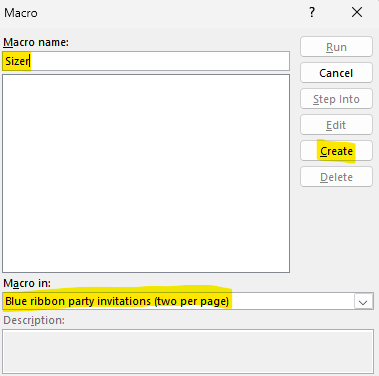
6 - Agora, substitua todo o código pelo código fornecido na janela macro, que acabou de aparecer.
Sub Sizer () Dim L tão longo Opres Dim quanto Apresentação Dim Tempres como Conjunto de Apresentação Opres = Ares de Apresentação Active.Savecopyas (Environ ("Temp") e "\ Tempps.PPTX ") ON ERRO REMOME.Open (nome do arquivo: = Environ ("Temp") e "\ Temppres.pptx ", withwindow: = false) para l = opres.Deslizamentos.Conte 1 etapa -1 Opres.Slides (L).Copie temppres.Deslizamentos.Coloque a pasta Chamada de tempres.SAVEAS (nome do arquivo: = Environ ("UserProfile") e "\ Desktop \ sizer \ slide" & l & ".pptx ", incorputruetypefonts: = false) tempres.Slides (1).Exclua o próximo tempo.Fechar o sub 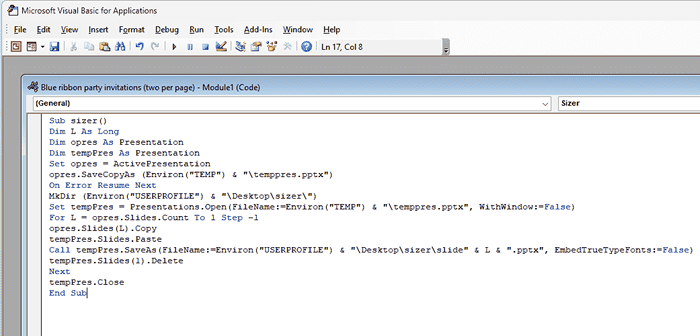
7 -ele criará uma pasta na área de trabalho chamada Sizer.
8 - Agora, feche as duas janelas clicando na janela Fechar duas vezes.
9 - Agora, clique em Macro outra vez.
10 - Agora, selecione sua macro criada e clique em CORRER.
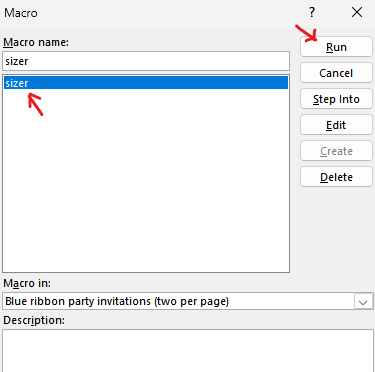
11 - Agora, vá para o desktop. Localize a pasta recém -criada nomeada Sizer lá.
Vá dentro desta pasta. Verifique se a opção de visualização por detalhes está lá nesta pasta e agora veja o tamanho dos slides específicos um por um.
Como alternativa, você pode clicar com o botão direito do mou.
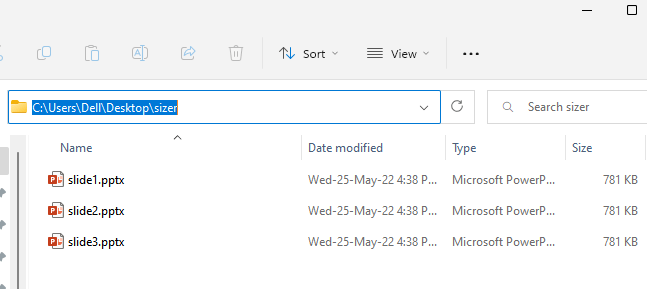
Método 2 - Para versões mais antigas do escritório
1. Crie uma pasta apenas para publicar os slides.2. Abra a apresentação no Microsoft Office PowerPoint3. Vá para arquivo - > Publicar - > Publicar deslizamentos.
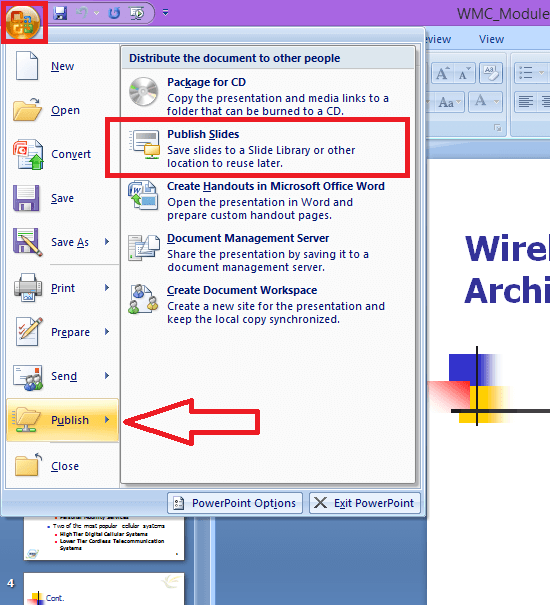 Publique slides
Publique slides Então você receberá a seguinte caixa de diálogo.
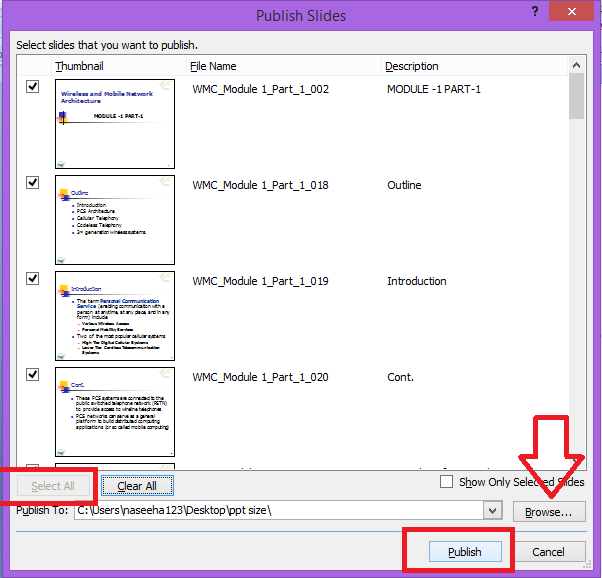 Selecione slides para publicar
Selecione slides para publicar 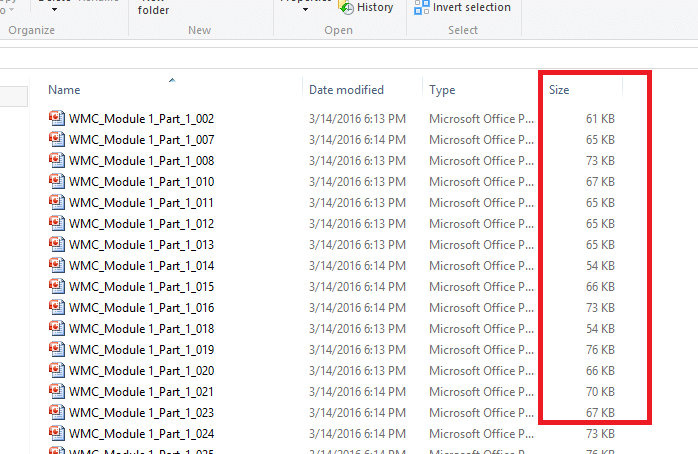 Tamanho dos slides
Tamanho dos slides 4. Clique no botão 'Selecione All' na parte inferior esquerda. Navegue e selecione a pasta que você criou anteriormente. Então seu botão 'publicar' aparecerá.5. Clique em 'Publish'6. Quando todos os slides forem publicados, abra a pasta onde cada slide é exibido separadamente.7. Verifique o tamanho do arquivo exibido à direita de cada slide. Selecione o que é o mais pesado.
8. Edite os slides selecionados no ppt para reduzir o tamanho geral do arquivo.
Agora verifique o tamanho da apresentação. Se ainda for grande, execute as etapas 6-7 até que se torne um arquivo de tamanho necessário.Você também pode classificar os slides com base no tamanho para encontrar o mais pesado. Seria mais fácil no caso de ppts com muitos slides.
Ordenação pode ser realizado da seguinte maneira:
1. Clique com o botão direito do mouse na pasta.2.Selecione 'Sort By' -> 'Tamanho'
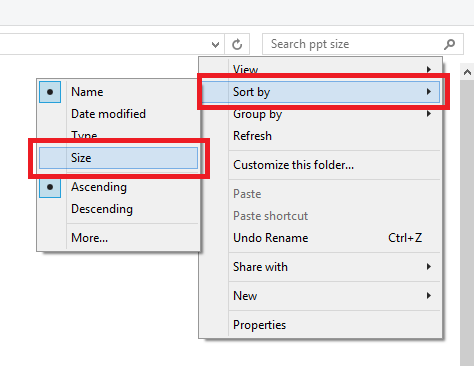 Classifique os slides com base no tamanho
Classifique os slides com base no tamanho Agora você tem os slides classificados em ordem decrescente do tamanho.Selecione os slides na parte superior para editar.
Observe que este procedimento é demonstrado usando o Microsoft Office 2007 e o Windows 8.1 sistema operacional. A visualização diferirá ligeiramente no Windows 10. Mas o procedimento é quase o mesmo.
Espero que isso ajude 🙂
Método 3 - Como saber qual slide tem o maior tamanho no Office 2019 ou 365
1. Procurar Opções do explorador de arquivos Na caixa de pesquisa da barra de tarefas do Windows 10. Clique para abrir as opções de explorador de arquivos.
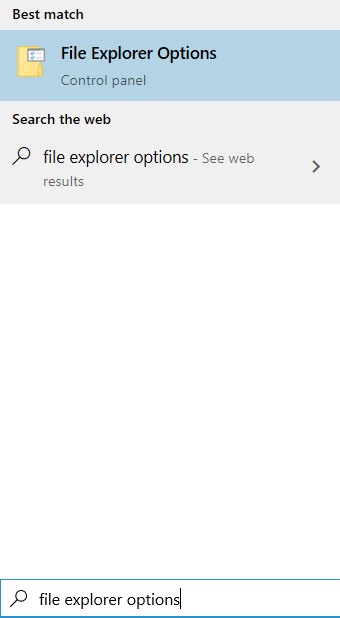
2. Agora, desmarque Ocultar extensões de ficheiros conhecidos.
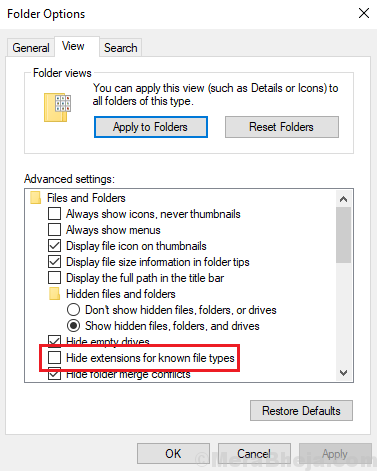
3. Agora, basta salvar seu ponto de energia para qualquer local do seu PC. PowerPoint próximo.
4. Clique com o botão direito e renomear .pptx arquivo para .fecho eclair. Basta remover pptx do final e adicione fecho eclair no final.
5. Agora, extraia o arquivo zip recém -criado.
6. Vá para dentro da pasta.
7. Vá dentro de ppt> mídia.
8. Aqui você encontrará todas as imagens que você pode classificar por tamanho para descobrir qual imagem em qual slide é maior ou menor.
- « Como tornar seus arquivos de áudio mais altos usando audácia gratuitamente
- Dicas para corrigir o código de erro de conexão 0x800073EFD no Windows Store »

