Como encontrar o ID de hardware de um driver no Windows 10
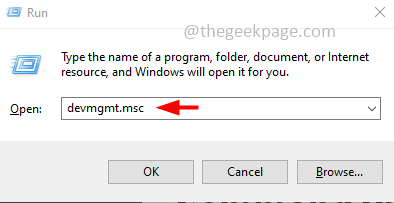
- 4586
- 994
- Ms. Travis Schumm
Cada dispositivo em seu sistema terá o ID de hardware. É único entre todos os dispositivos e é útil para baixar ou atualizar o driver. Um ID de hardware é uma combinação de tipo de barramento, fabricante e identificador de dispositivo e é útil para solucionar um problema relacionado a esse dispositivo específico. Neste artigo, vamos ver como buscar os IDs de hardware do sistema Windows 10.
Índice
- Método 1: Use o gerenciador de dispositivos
- Método 2: encontre o hardwareID usando o prompt de comando
- Método 3: Encontre o hardwareID usando o Windows PowerShell
- Método 4: Encontre o HardwareID usando o Windows Device Console (DevCon)
Método 1: Use o gerenciador de dispositivos
Etapa 1: Abra o prompt de execução usando Windows + r teclas juntas
Etapa 2: Tipo devmgmt.MSc no prompt de corrida e acertar digitar. Isso abrirá o gerenciador de dispositivos
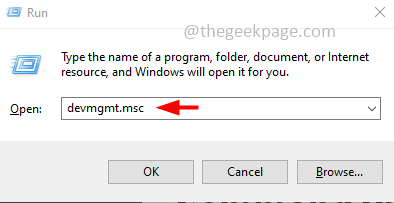
Etapa 3: Expandir a opção que contém o motorista que você deseja conhecer o ID
Passo 4: Clique com o botão direito do mouse no motorista para o qual você deseja verificar o ID
Etapa 5: clique no propriedades
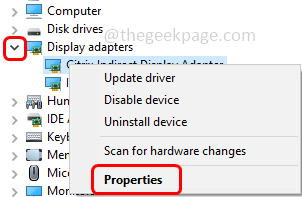
Etapa 6: vá para o detalhes aba
Etapa 7: a partir da suspensão das propriedades, escolha IDs de hardware
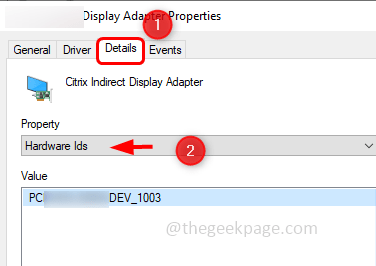
Etapa 8: Aqui, você pode ver todos os IDs de hardware no campo de valor.
Método 2: encontre o hardwareID usando o prompt de comando
Etapa 1: Abra o prompt de comando em administrador modo. Para fazer este tipo cmd Na pesquisa do Windows
Etapa 2: então segure Ctrl + Shift Chaves então bata digitar
Etapa 3: Uma janela de controle de conta de usuário será aberta, clique em sim. Isso abrirá o prompt de comando no modo de administrador
Passo 4: cópia de o comando abaixo e colar no prompt de comando e acertar digitar. Pode levar um pouco de tempo para obter os resultados
Dispon
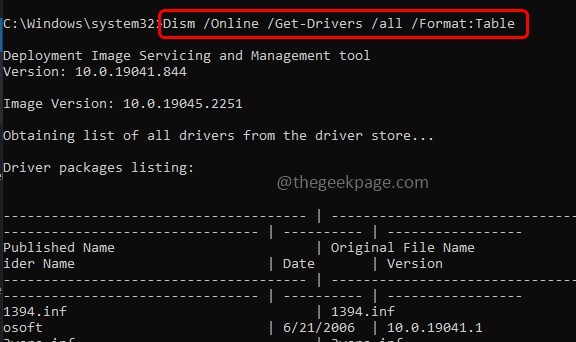
Etapa 5: terá uma lista de drivers, para encontrar um em particular que você possa adicionar string de pesquisa no comando
Por exemplo, Dispon /Online /Get-Drivers /All /Format: Tabela | Findstr "USB"
Etapa 6: anote ou copie o nome publicado
Etapa 7: Então cópia de o comando abaixo e colar no prompt de comando e acertar digitar. No comando abaixo, substitua o nome publicado copiado da etapa 6 no lugar de
DIST /online /get-driverinfo /driver:
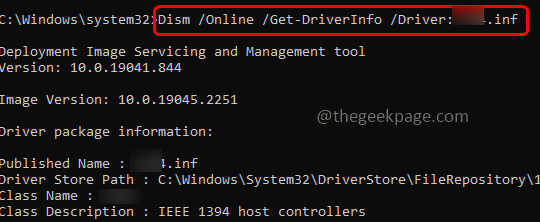
Etapa 8: ele listará todos os detalhes sobre o driver na categoria mencionada
Etapa 9: Aqui você obterá o ID de hardware do dispositivo.
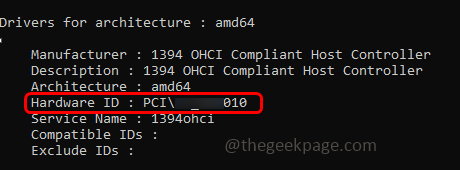
Método 3: Encontre o hardwareID usando o Windows PowerShell
Etapa 1: pressione o Windows + X Teclas juntas, uma lista aparecerá clicando em Windows PowerShell (Admin)
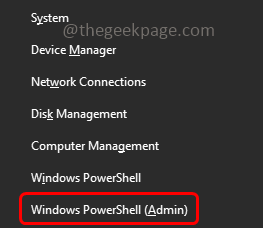
Etapa 2: Uma janela de controle de conta de usuário será aberta, clique em sim. Isso abrirá a janela PowerShell no modo de administrador
Etapa 3: cópia de o comando abaixo e colar no PowerShell e bate digitar
Get -pnpDevice -PresentOnly | Sort -Object -Property "Class" | Tabela de formato -Autosize

Etapa 4: verifique se o seu dispositivo usando o Aula e Nome amigável. Copie ou anote seu InstanceId
Etapa 5: cópia de o comando abaixo e colar no PowerShell e bate digitar. Certifique -se de substituir o ID da instância pelo copiado na etapa 4
Get -pnpDeviceProperty -InstanceId "ID da instância" | Tabela de formato -Autosize
Etapa 6: na pesquisa de saída para Devpkey_device_hardwareids Para obter as informações necessárias.
Método 4: Encontre o HardwareID usando o Windows Device Console (DevCon)
Etapa 1: Vá para o site da Microsoft e faça o download e instale o Windows Driver Kit (WDK)
Etapa 2: Abra o prompt de execução usando Windows + r teclas juntas
Etapa 3: Tipo %Programas de programa (x86)%\ kits Windows \ 10 \ Tools no prompt de corrida e acertar digitar
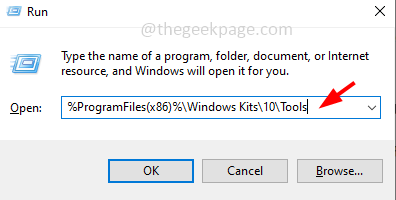
Etapa 4: vá para a versão de pasta específica (Exemplo 10.2.2) depois vá para a pasta de arquitetura do sistema específica (exemplo x32 bit, x64 bit)
Etapa 5: clique no Barra de endereço e copie o caminho
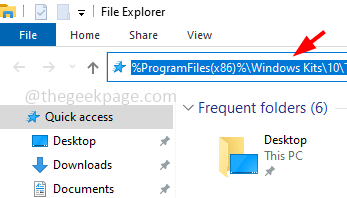
Etapa 6: abra o prompt de execução usando Windows +r teclas juntas
Etapa 7: Tipo SystemPropertiesAdvanced no prompt de corrida e acertar digitar. Ele carrega o Avançado guia das propriedades do sistema
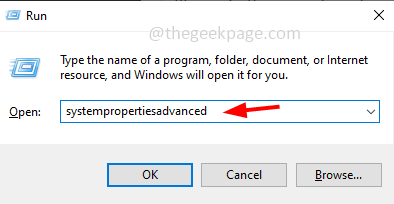
Etapa 8: Clique em variáveis ambientais botão
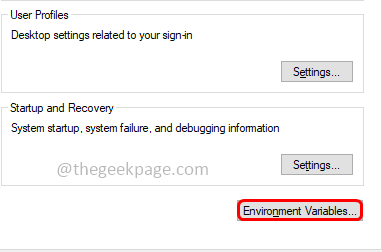
Etapa 9: na janela aberta Duplo click sobre Caminho
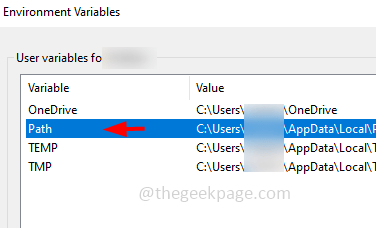
Etapa 10: Clique em Novo e entre no caminho que você copiou na etapa 5
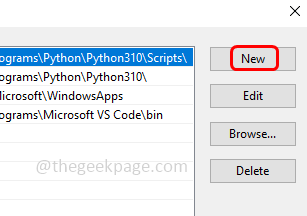
Etapa 11: Clique OK Para salvar as mudanças
Etapa 12: Abra o prompt de comando e você pode cópia de e colar os seguintes comandos então digitar Para verificar os IDs de hardware
DevCon Hwids * - Este comando listará todos os dispositivos com seus IDs de hardware
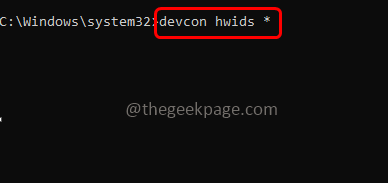
DevCon Listclass - Este comando listará as classes disponíveis
DevCon Hwids = - Substitua o nome da classe no lugar para obter a lista de IDs de hardware para todos os dispositivos em uma aula específica
Etapa 13: Se você deseja salvar o resultado dos hardwareids em um arquivo de texto, então você pode cópia de e colar o seguinte comando então digitar
DevCon Hwids *> ""
O caminho pode ser qualquer local. Por exemplo, devcon hwids *> “D: \ hardwareId.TXT"
É isso! Espero que este artigo seja útil. Obrigado!!
- « Como alterar a senha do tempo da tela no iPhone
- Código de erro ROBLOX 286 -Seu dispositivo não tem memória suficiente para executar esta experiência »

