Como encontrar o melhor canal Wi-Fi no Windows, Mac e Linux

- 668
- 9
- Loren Botsford
Se você estiver experimentando uma conexão frequente cair ou não obter as velocidades que você espera, seu roteador pode estar usando um canal Wi-Fi congestionado. Um canal lotado não permite que os sinais Wi-Fi se movam sem problemas, e isso causa problemas com sua conexão.
Felizmente, existem maneiras de encontrar o melhor canal Wi-Fi da sua área e fazer com que seu roteador use esse canal. Dessa forma, seu roteador usa o canal mais eficiente para passar os sinais e melhorar sua conexão.
ÍndiceVocê pode usar várias ferramentas para encontrar os melhores canais Wi-Fi em computadores Windows, Mac e Linux. Neste guia, vamos nos concentrar no Wi-Fi 2.Números de canal de 4GHz 1, 6 e 11. Isso ocorre porque esses canais não se sobrepõem.
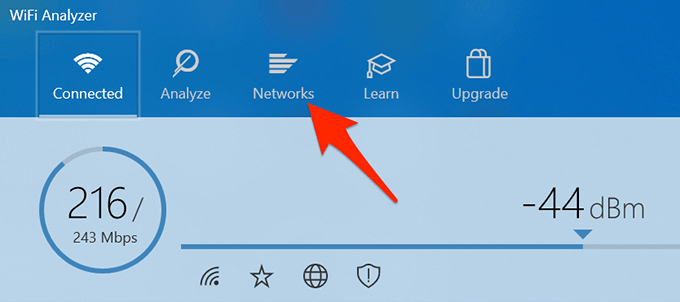
- No Redes guia, você verá uma lista de todas as redes sem fio ao seu redor com seus canais.
- Encontre o canal menos usado. Por exemplo, na captura de tela, o canal 8 é o canal menos congestionado.
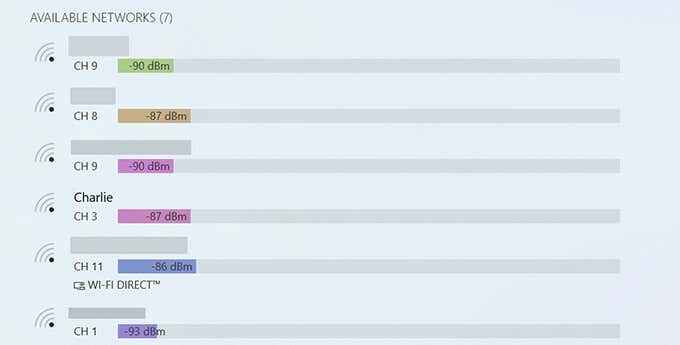
Use wifiinfoview para encontrar o melhor canal Wi-Fi
WifiinfoView é outro aplicativo gratuito que você pode usar para digitalizar redes Wi-Fi ao seu redor e obter as informações do canal deles.
- Faça o download e inicie o aplicativo WifiinfoView gratuito no seu PC. Este é um aplicativo portátil, então você não precisa instalá -lo.
- Na interface do aplicativo, selecione a coluna que diz Canal. Isso classifica as redes Wi-Fi disponíveis pelo número de canais que eles usam.
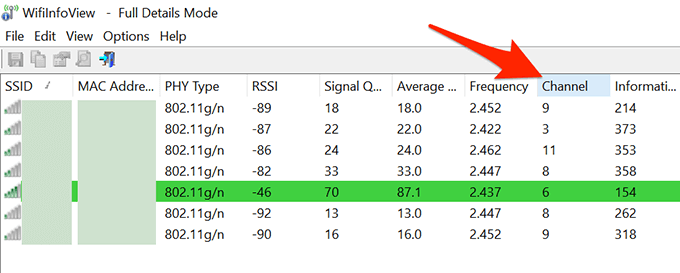
- Veja qual canal é o menos usado aqui.
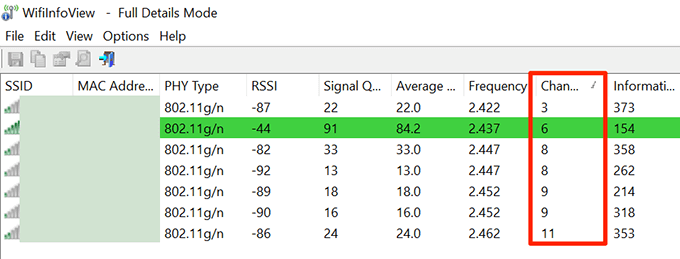
- Vá em frente e configure seu roteador para usar o canal menos congestionado desta lista.
Encontre o melhor canal Wi-Fi no macOS
MacOS vem com uma ferramenta de analisador Wi-Fi integrada e você pode usá-la para encontrar as informações do canal para as redes próximas. Esta ferramenta também informa diretamente o melhor canal Wi-Fi a ser usado para que você não precise fazer nenhuma escavação.
- Pressione e mantenha pressionado o Opção Chave no teclado e selecione o ícone Wi-Fi na barra de menus do seu Mac.
- No menu que abre, selecione Diagnóstico sem fio aberto.
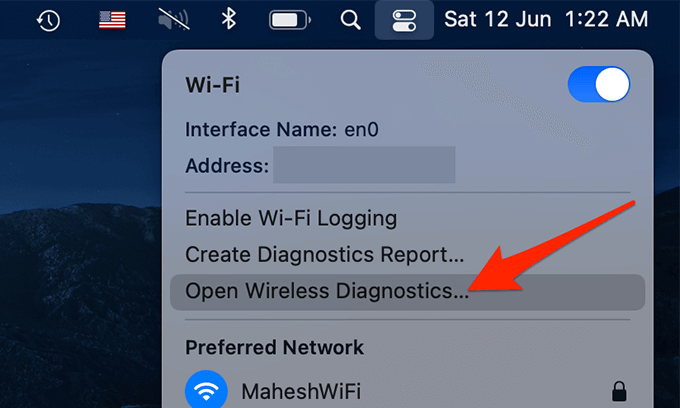
- Você verá um Diagnóstico sem fio janela. Não selecione nada nesta janela. Em vez disso, selecione o Janela > Varredura opção na barra de menus no topo.
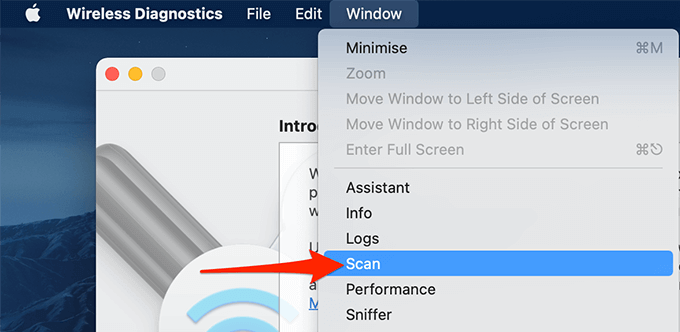
- No Varredura janela que abre, selecione Escaneie agora no fundo.
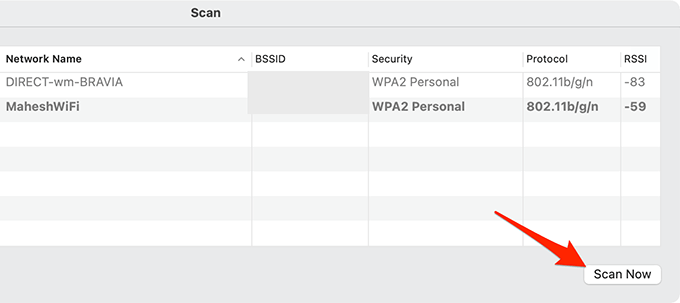
- Agora você pode ver todas as redes Wi-Fi próximas, juntamente com os canais que eles usam.
- No lado esquerdo da janela, o MacOS informa qual canal você deve usar para os dois 2.Roteadores de 4 GHz e 5GHz. Esses canais são os melhores canais Wi-Fi que você deve usar com seu roteador.
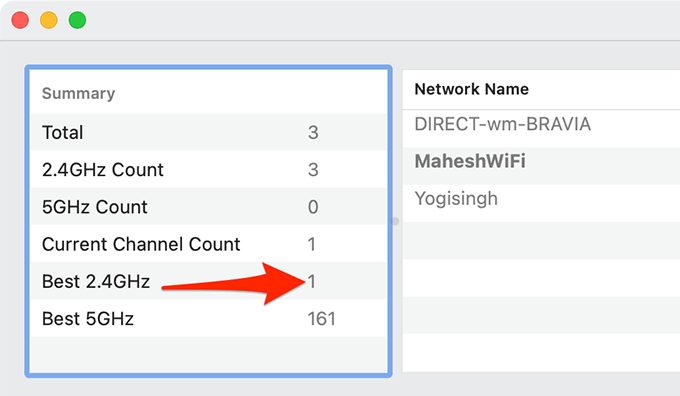
Encontre o melhor canal Wi-Fi no Linux
Nas várias distribuições do Linux, incluindo o Ubuntu, você pode executar um comando do Terminal para obter uma lista de canais Wi-Fi que suas redes próximas usam.
Para fazer isso:
- Abrir terminal No seu computador Linux.
- Digite o seguinte comando e pressione Digitar: SUDO IWLIST WLAN0 Scan | grep \ (canal
- O canal mostrado o menor número de vezes no terminal é o que você deve usar com seu roteador Wi-Fi.
- Agora você pode fechar sua janela do terminal.
Mude o canal do seu roteador Wi-Fi
Como cada roteador oferece um menu de configurações exclusivo, não há conjunto exato de instruções que você possa seguir para alterar o canal Wi-Fi no seu roteador.
No entanto, você pode usar as seguintes etapas genéricas para alterar o canal Wi-Fi do seu roteador. As opções em seu roteador específicas podem não ser as mesmas das etapas abaixo, mas você terá a ideia.
- Acesse a página de configurações do seu roteador no seu navegador da web. Para a maioria dos roteadores, você pode fazer isso digitando 192.168.1.1 Na barra de endereços do seu navegador e pressionando Digitar.
- Na página de login do roteador, insira as credenciais de login corretas e selecione OK. Muitos roteadores usam admin como o nome de usuário e senha padrão.
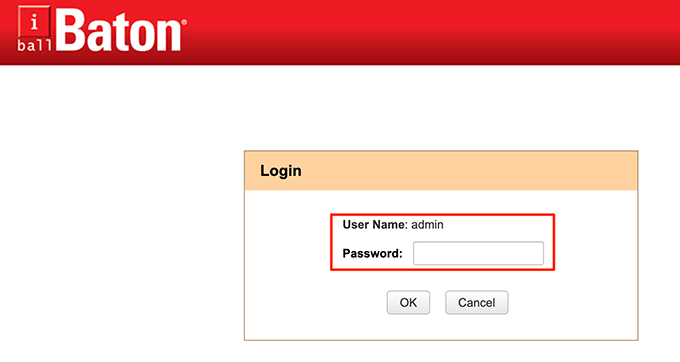
- Selecione Configurações sem fio (ou similar) da barra de menu superior.
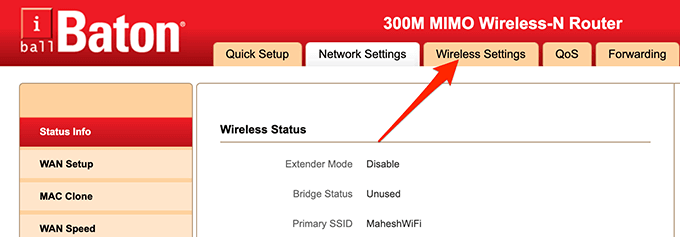
- Na barra lateral esquerda, escolha Configurações básicas sem fio.
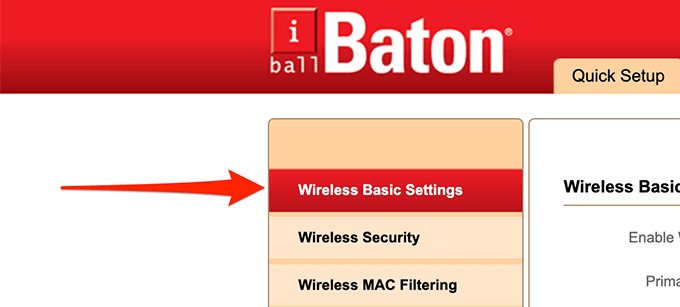
- No painel direito, selecione o Canal menu suspenso e escolha o melhor canal Wi-Fi. Aqui, o melhor canal Wi-Fi é o que você achou o menos congestionado nos procedimentos acima.
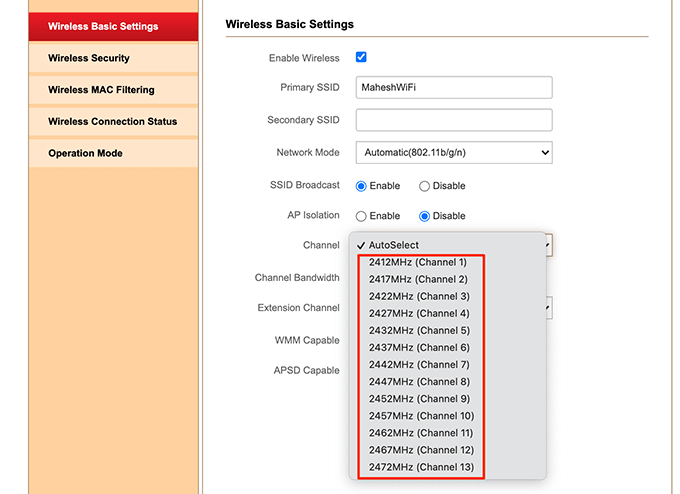
- Salve suas alterações selecionando OK no fundo.
- Navegue até o Manutenção guia na parte superior e selecione Reinicie o roteador. Isso reinicia o seu roteador.
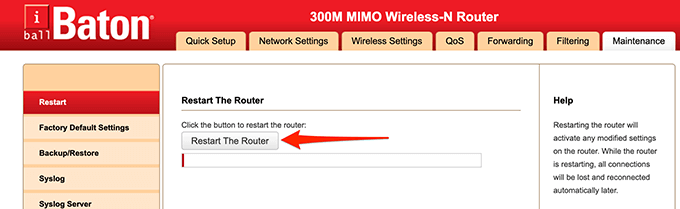
E seu roteador sem fio agora usa o canal Wi-Fi mais eficiente!
Se você notar uma diferença nas suas velocidades Wi-Fi ou não há mais queda de conexão, informe-nos nos comentários abaixo.

