Como descobrir qual placa gráfica está no seu PC Windows 11

- 4678
- 1339
- Ms. Travis Schumm
Seu novo aplicativo ou jogo do Windows 11 possui uma lista de requisitos de hardware mínimo e recomendado. Você encontrará uma placa gráfica nessa lista, mas como você sabe qual cartão você tem no seu PC?
Existem várias maneiras de identificar sua placa gráfica atual. Mas antes disso, precisamos reservar um momento para explicar como os nomes de placas gráficos funcionam.
Índice
Além disso, a Nvidia às vezes usa sufixos como "Ti" ou Super "para marcar cartões que são metades entre as camadas. Portanto, um RTX 3070 Ti é mais rápido que um 3070, mas mais lento que um 3080. Isso também significa que, por exemplo, um RTX 2070 pode ser mais rápido que um GTX 1080, já que eles são uma geração de distância.
Da mesma forma, a AMD e a Intel têm seus próprios esquemas de nomeação independentes. Estamos usando a Nvidia como exemplo aqui, mas se você estiver olhando para uma marca diferente de GPU, reserve um tempo para procurar o significado dos vários códigos de modelo.
Esses bits adicionais do nome geralmente diferenciam as diferentes personalizações feitas por parceiros do conselho. Isso inclui ter sistemas de refrigeração exclusivos, velocidade de relógio mais alta que o relógio ou qualquer outra coisa que diferencie os cartões com a mesma GPU.
Agora vamos aplicar essas informações ao nome de um GPU-ASUS NVIDIA GEFORCE RTX 3060 V2 12GB GDDR6 PCI Express 4.0 placa gráfica.
- Asus: Esta é a marca do fabricante de cartões.
- Nvidia: Esta é a marca GPU.
- RTX 3060: O número do modelo da GPU.
- V2: Isso indica que é a segunda revisão deste cartão da ASUS.
- 12 GB GDDR6: A capacidade e o tipo de memória que este cartão usa.
- PCI Express 4.0: O tipo e geração de conexão periférica que o cartão usa.
Deve -se notar que o PCI Express é compatível com a frente e para trás. Então, um PCIE 5.0 cartão funcionará em um 4.0 slot e vice -versa, desde que seja fisicamente tempo suficiente.
Encontrando placas gráficas equivalentes
Quando uma placa gráfica está listada em um conjunto de requisitos, a idéia é que sua GPU seja o mesmo modelo ou outro modelo equivalente ou melhor em desempenho.
A menos que você seja um aficionado por GPU, não é óbvio se a GPU que você tem no seu PC é tão boa ou melhor do que a que você precisa. A maneira mais fácil de verificar é fazer uma pesquisa na Internet para o seu cartão versus o da lista de recomendação. Sites como o UserBenchmarks mostrarão uma estimativa de desempenho comparativo.
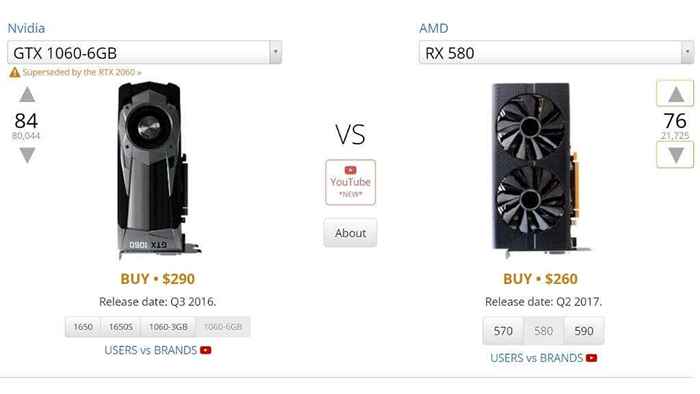
Você também pode verificar o desempenho teórico do seu cartão em comparação com o necessário no TechPowerup. Olhe em “Performance teórico."Especificamente, você deseja comparar o número" Float Performance "FP32.
É crucial saber que as versões de laptop das GPUs, embora possam ter com precisão o mesmo nome, são muito diferentes um do outro. Lembre -se de procurar a versão móvel da sua GPU se estiver em um laptop!
Verifique sua GPU ou caixa de computador
Antes de entrar nas maneiras técnicas de identificar sua GPU, por que não verificar a caixa em que veio? Você ainda pode ter a caixa em que o cartão chegou ou seu computador pode ter um adesivo em sua caixa listando as especificações.
Olhe dentro do seu PC
Se você tem um PC para desktop e se sente à vontade para abri -lo, a maneira mais rápida de ver qual GPU você tem para olhar para o próprio cartão. É comum que o modelo de GPU seja escrito na coluna vertebral do cartão. Se você tem um PC para desktop com uma janela lateral, às vezes pode ler esse nome sem abrir o sistema.

Se o seu sistema de desktop não tiver uma janela, você poderá remover o painel lateral que cobre a espinha do cartão para verificar. Recomendamos que você desligue o computador antes de abrir o painel lateral. Se o painel lateral tiver um ventilador, tenha cuidado com o fio anexado ao remover o painel. Pode ser necessário desconectá -lo para remover o painel e reverter o processo quando terminar.
Use configurações de exibição
Você pode acessar detalhes básicos sobre sua GPU nas configurações avançadas de exibição do sistema operacional:
- Clique com o botão direito em qualquer área aberta do Área de Trabalho.
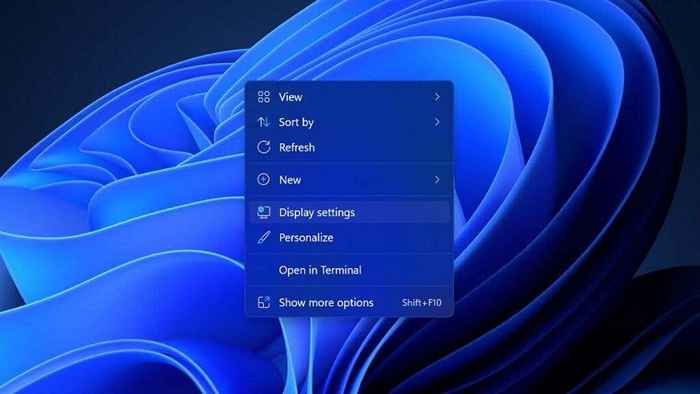
- Selecione Configurações do visor.
- Selecione Exibição avançada.
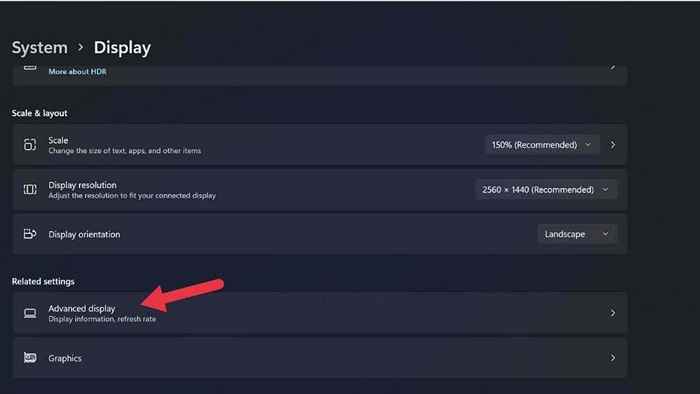
- Selecione Exibir propriedades adaptadoras para exibição x, onde x é o número do visor conectado a essa GPU.
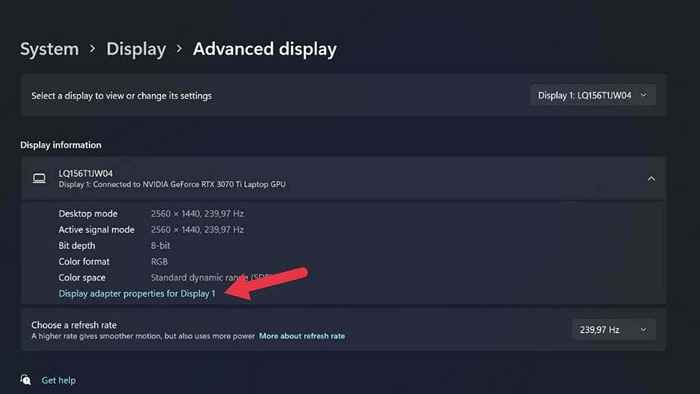
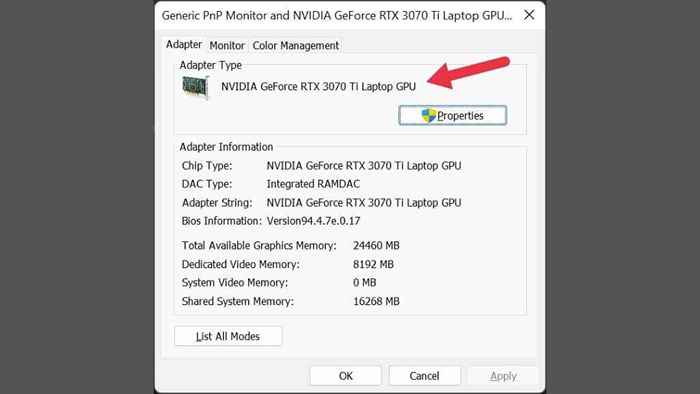
Se você tiver mais de uma tela conectada e ambos não estão usando a mesma GPU, você pode alterar a opção de exibição atual usando este menu suspenso no canto superior direito da janela.
Verifique o gerenciador de dispositivos
Gerenciador de dispositivos também é uma maneira rápida de ver qual GPU você instalou. Para abrir o gerenciador de dispositivos no Microsoft Windows 11:
- Selecione os Botão de início no Barra de tarefas Para abrir o Menu Iniciar.
- Tipo Gerenciador de Dispositivos Na barra de pesquisa.
- Selecione Gerenciador de Dispositivos dos resultados.
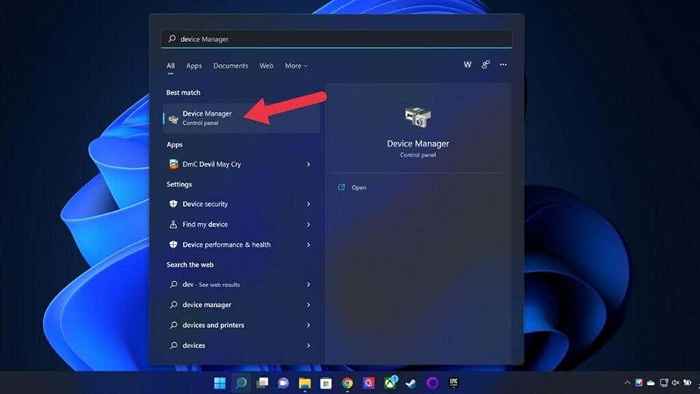
- Se toda a lista de dispositivos for colapsada, expanda -o selecionando o seta voltada para a direita.
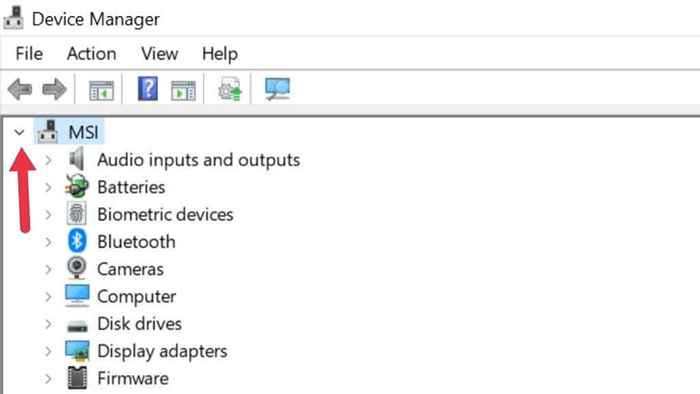
- Expandir o Adaptadores de vídeo seção.
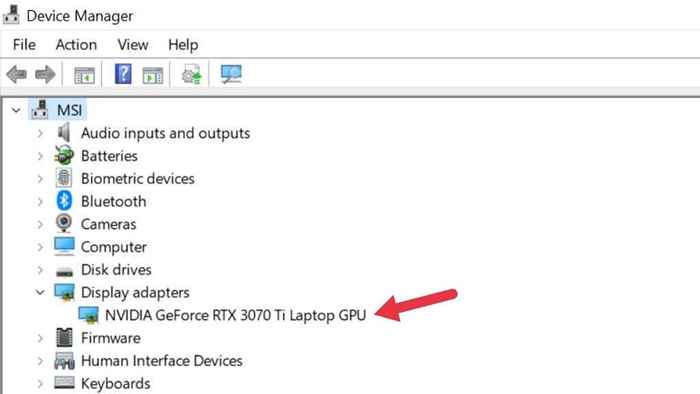
Aqui você pode ver as informações da placa gráfica atualmente instaladas no seu computador. Você só verá o nome correto da sua GPU se seus drivers forem instalados. O Windows 10 e 11 tem bibliotecas de motorista extensas, então isso geralmente não é um problema.
Se você tem um laptop com gráficos híbridos (e.g., Nvidia Optimus), você verá duas GPUs listadas. Uma é a sua placa de gráfico integrada e a outra é a sua placa de vídeo discreta. A GPU discreta é a mais poderosa, de modo que é o mais relevante para os requisitos do sistema.
Se você tem um laptop com gráficos híbridos, mas só vê uma GPU listada, seu sistema provavelmente tem um interruptor "mux". Este interruptor pode desativar um ou outro GPU. A configuração pode ser alterada no menu UEFI (ou BIOS) ou usando o utilitário do fabricante. Sempre requer uma reinicialização para entrar em vigor.
Use o gerenciador de tarefas
O gerenciador de tarefas do Windows 11 fornece uma visão geral e controle dos aplicativos e processos atualmente em execução no seu PC. Seu segmento de monitoramento de desempenho também lista o que GPU ou GPUs seu computador tem.
- Abra o gerente de tarefas pressionando janelas + X ou Ctrl + MUDANÇA + ESC.
- Mude para o Desempenho aba.
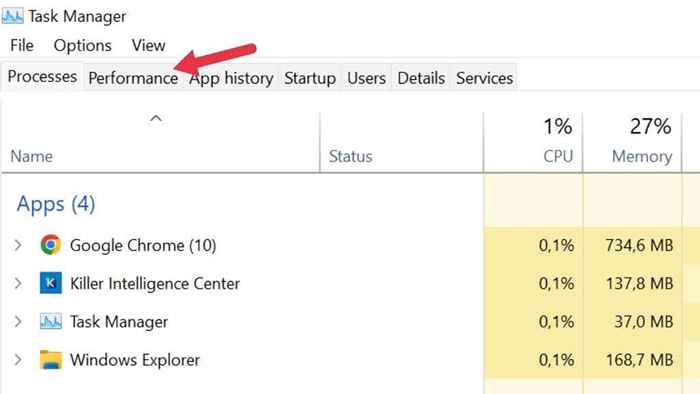
- Selecione GPU na barra lateral esquerda.
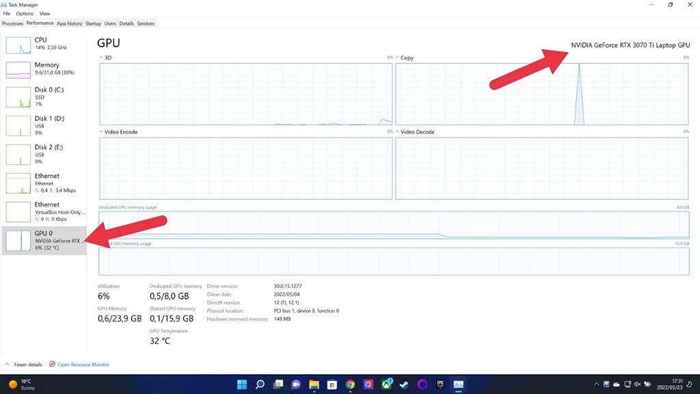
Se você tem um computador com várias GPUs, verá mais de uma GPU listada. Você pode verificar o nome da GPU que você selecionou no canto superior direito da janela, como visto acima.
Verifique as informações do sistema
O Windows 11 possui um aplicativo de informações do sistema dedicado que mostrará o que você tem na GPU atualmente e praticamente qualquer coisa que você gostaria de saber sobre o seu sistema. Não é o aplicativo mais amigável para iniciantes, mas você deve encontrar o que precisa, mesmo que saiba apenas um pouco sobre interpretar as especificações do computador.
- Imprensa janelas + R Para abrir a janela de corrida.
- Tipo msinfo32 no campo de texto e pressione Digitar. As informações do sistema serão abertas.
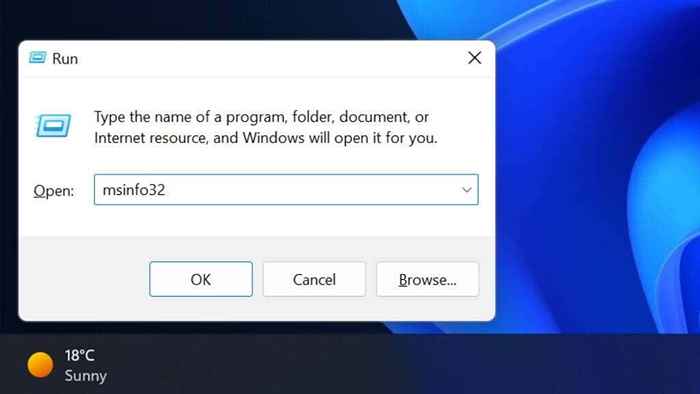
- No painel esquerdo, selecione Resumo do sistema > Componentes > Mostrar.
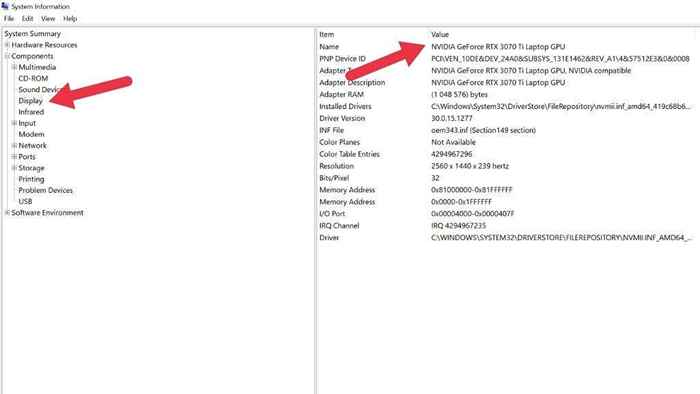
No painel da mão direita em nome, você verá a GPU listada.
Use a ferramenta de diagnóstico DirectX
O DirectX é uma API crucial no Windows 11 (e versões anteriores) que permitem que aplicativos multimídia, como videogames, funcionem com qualquer hardware compatível. Como parte do DirectX Suite, há um aplicativo conhecido como ferramenta de diagnóstico DirectX (também conhecida como dxdiag), que revelará seus detalhes da GPU:
- Imprensa janelas + R Para abrir a caixa de diálogo Run.
- Tipo dxdiag no campo de texto e pressione Digitar.
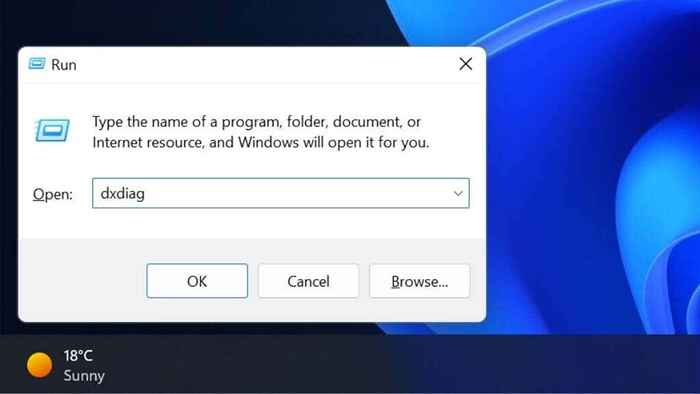
- Se você é questionado sobre verificar se seus drivers estão assinados, clique Sim para prosseguir.
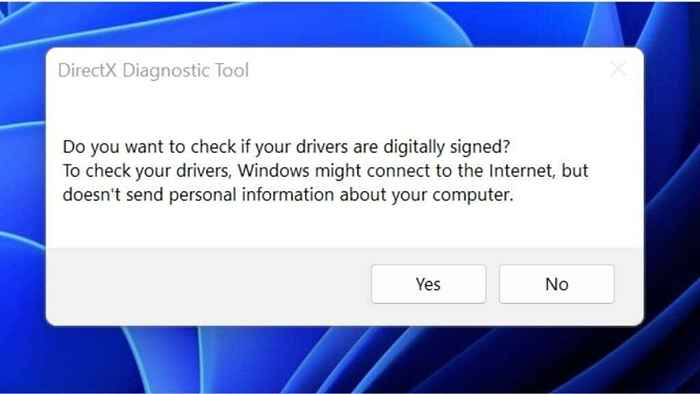
- Selecione os Guia de exibição.
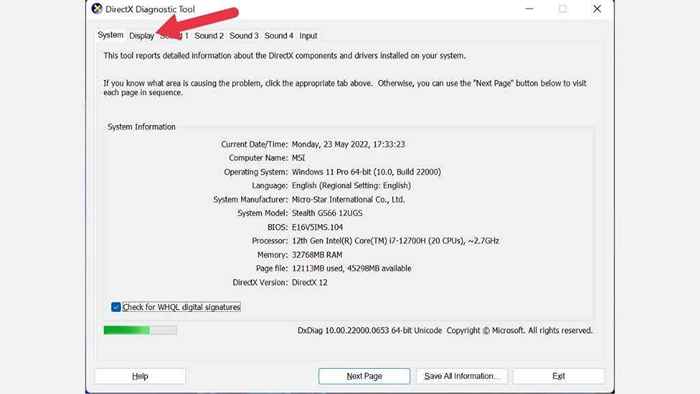
- Sob Dispositivo, você verá o nome da sua GPU e outros detalhes.
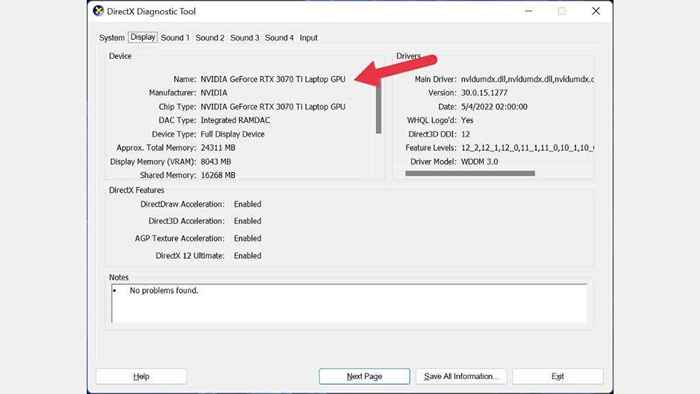
Use GPU-Z
GPUZ (não relacionado ao utilitário CPU-Z CPU) é um ótimo aplicativo portátil do TechPower que mostrará detalhes íntimos sobre sua GPU.
- Baixe GPU-Z.
- Execute o arquivo baixado.
- Escolha se deve instalá -lo ou executá -lo no modo independente. O aplicativo vai abrir.
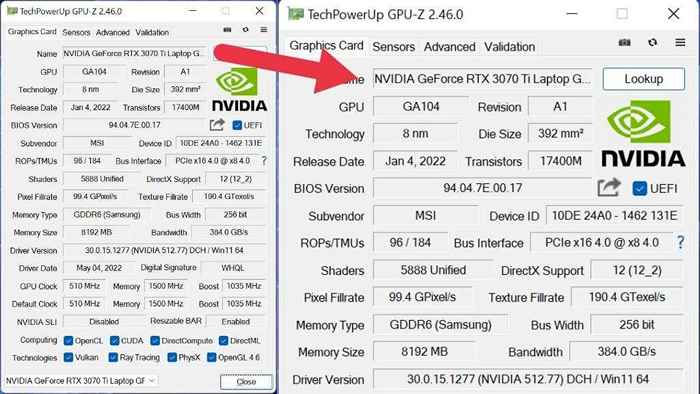
Com o GPU-Z Open, você pode ficar impressionado com o grande número de entradas espremidas neste pequeno aplicativo. Estes são os detalhes da placa gráfica mais importantes:
- O nome mostra o tipo de chip.
- Subvendor oferece o nome do parceiro do conselho (se houver).
- Suporte direto Oferece a você qual versão do DirectX a GPU pode trabalhar.
Você também pode verificar o relógio de impulso da sua GPU, vários níveis de largura de banda, a marca da memória da GPU (e.g., Samsung), e muito mais.
Use Speccy
Speccy é um pequeno aplicativo feito pelas mesmas pessoas responsáveis pelo CCleaner. A versão gratuita fornece as especificações do seu computador e nada mais, mas é isso que queremos!
- Baixar e instalar Speccy.
- Abra o aplicativo.
- No resumo, olhe sob Gráficos.
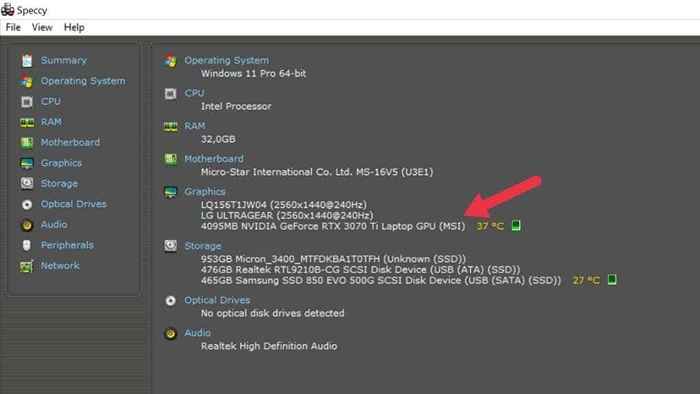
Aqui, você verá todas as GPU no computador e informações detalhadas de exibição. Assim como na GPU-Z, você pode ver o sub-fornecedor e outras informações, como o tamanho do VRAM.
Eu posso ver (minha GPU) agora
Existem muitas maneiras de verificar o que GPU seu computador Windows 11 instalou. Então agora, não há como você não determinar qual GPU você tem. Tudo o que você precisa fazer é usar essas informações para descobrir o que você precisa fazer a seguir, mas isso é até onde podemos levá -lo neste artigo!
- « Como corrigir err_ssl_protocol_error no Chrome
- Como listar todos os serviços do Windows usando o PowerShell ou a linha de comando »

