Como encontrar e alterar a pasta de captura de tela do Steam

- 2365
- 88
- Mrs. Christopher Okuneva
Quando um momento incrível acontece em um jogo, a maneira mais fácil de preservá -lo é compartilhá -lo com seus amigos, tirando uma captura de tela (se você não estiver transmitindo, de qualquer maneira). Tirar uma captura de tela é fácil, mas você pode ter dificuldade para descobrir onde o tiro é salvo se você usar a ferramenta embutida do Steam.
Você pode encontrar e alterar a localização da pasta de captura de tela do Steam para qualquer pasta que desejar e facilitar o acesso.
Índice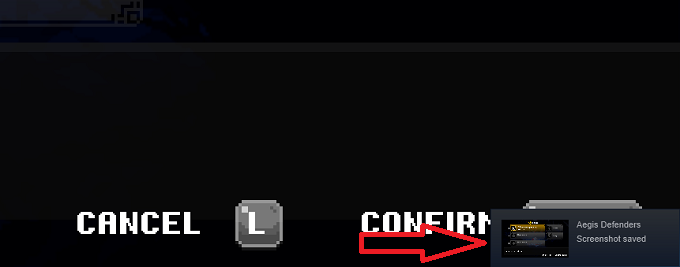
Para ver esta captura de tela:
- Lançar Vapor
- Selecione Visualizar > Capturas de tela.
- O upload de captura de tela aparecerá e mostrará todas as capturas de tela que você tirou.
- Você recebeu três opções neste momento: Selecionar tudo, Mostrar no disco, ou Veja a biblioteca online.
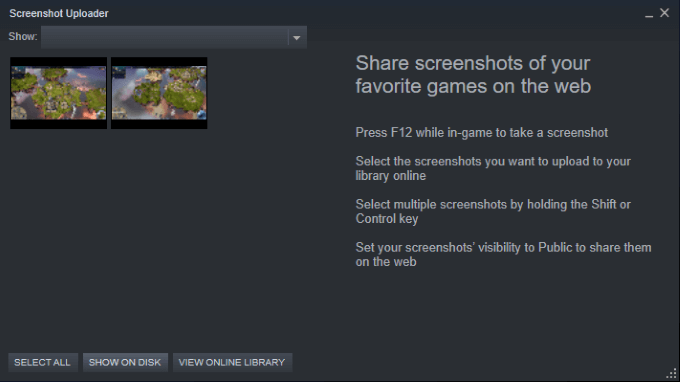
- Selecione Mostrar no disco. Uma nova janela mostra onde o Steam armazena as capturas de tela em seu sistema.
Observação: As capturas de tela estarão em uma subpasta obscura do vapor, como o seguinte:
C: \ Arquivos de Programas (x86) \ Steam \ UserData \ 26910921 \ 760 \ Remote \ 718650 \ Screenshots
Embora o caminho do arquivo pareça incluir números aleatórios, ele pode ser dividido em:
C: \ Arquivos de Programas (x86 \ Steam \ UserData \ID de vapor\ 760 \ remoto \Appid\ Screenshots
- O link se torna muito menos assustador quando você entende que os números são apenas o seu ID de vapor pessoal e o ID do jogo.
- Navegue por sete pastas diferentes para alcançar a pasta de capturas de tela, se você quiser acessá -la no navegador de arquivos.
Como navegar nas pastas de jogos individuais
Se você tirou capturas de tela de mais de um jogo, haverá pastas de captura de tela individuais para cada jogo.
No exemplo abaixo, depois de navegar para C: \ Arquivos de Programas (x86 \ Steam \ UserData \\ 760 \ Remote \, você verá duas pastas nomeadas 371140 e 718650, que são para os jogos Aegis Defenders e Driftlands, respectivamente.
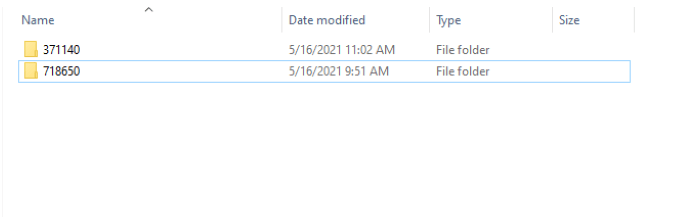
Cada uma dessas pastas é então dividida em imagens e Imagens de miniatura.

Isso pode dificultar a navegação e encontrar o arquivo exato que você está procurando. Felizmente, se você acessar as capturas de tela através do Steam, poderá escolher se:
- Você quer ver a última sessão (a última vez que você jogou o jogo).
- Veja todas as capturas de tela que você tirou para esse título específico.
Claro, você pode procurar a pasta de captura de tela do Steam com a função de pesquisa interna da Window, mas é muito mais rápido abrir o vapor e acessar a pasta através do aplicativo Steam.
Como alterar a pasta Screenshots de Steam
Felizmente, mudar a localização da pasta STEAM Screenshots é mais fácil do que navegar nela.
Observação: Você é não mudando a pasta localização-você está mudando o local onde as capturas de tela são salvas.
- Vapor aberto
- Selecione Visualizar > Configurações > No jogo
Observação: Você também pode alterar a tecla de atalho da captura de tela desta tela.
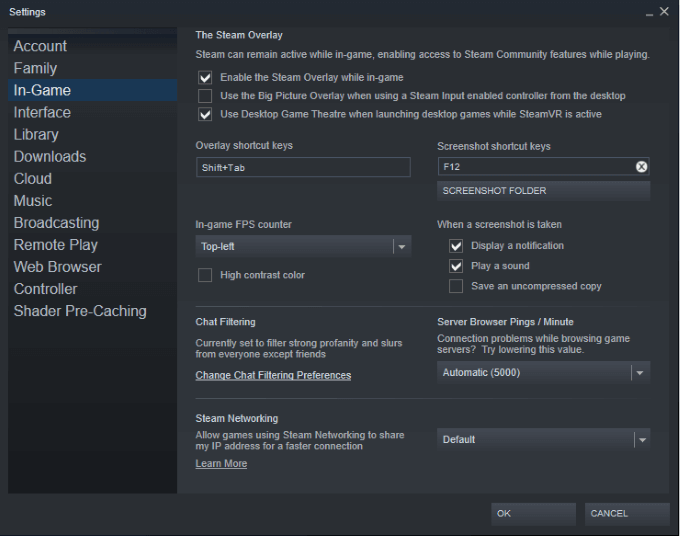
- Selecione Pasta de captura de tela. Isso abre um navegador de arquivos onde você pode escolher qualquer pasta em seu sistema. Na foto abaixo, escolhemos salvar as capturas de tela para
““Minhas fotos” - Uma pasta muito mais fácil de encontrar.
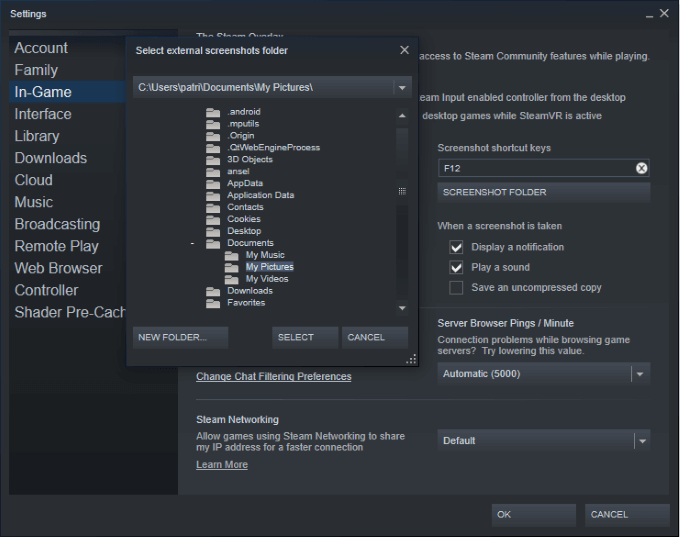
- Clique Selecione na parte inferior da tela para confirmar sua escolha. Isso o levará de volta ao menu de configurações.
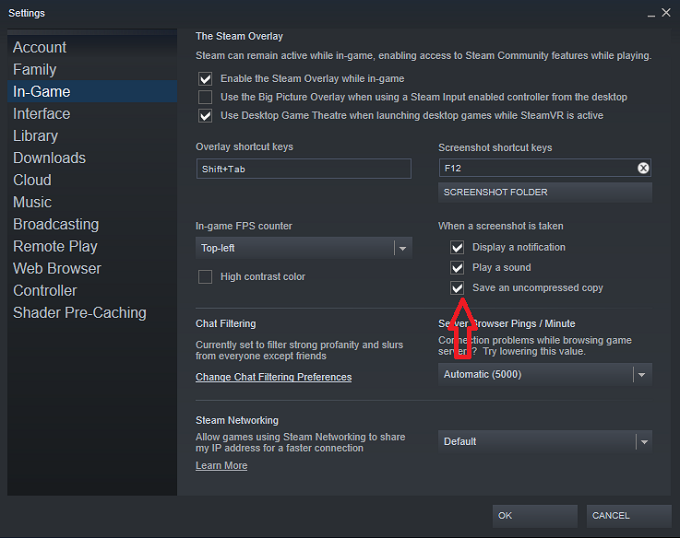
- Existem três opções possíveis abaixo do texto Quando uma captura de tela é tirada. Verifique se o Salvar uma cópia não compactada está checado.
Observação: O vapor sempre salvará cópias compactadas de capturas de tela na pasta de captura de tela do Steam, não importa para onde você atribua as imagens para ir. Se você quiser salvar imagens em outro lugar, você deve Escolha salvar uma cópia não compactada.
- Selecione OK.
Na próxima vez que você tiver uma captura de tela, ele aparecerá na pasta que você escolheu. Isso torna muito mais fácil acessar suas capturas de tela e compartilhá -las com amigos.
- « Como corrigir o erro “Seu computador está com pouca memória” no Windows 10
- 4 maneiras de usar uma marca de seleção no Excel »

