Como ativar a mistura estéreo no Windows 10/11
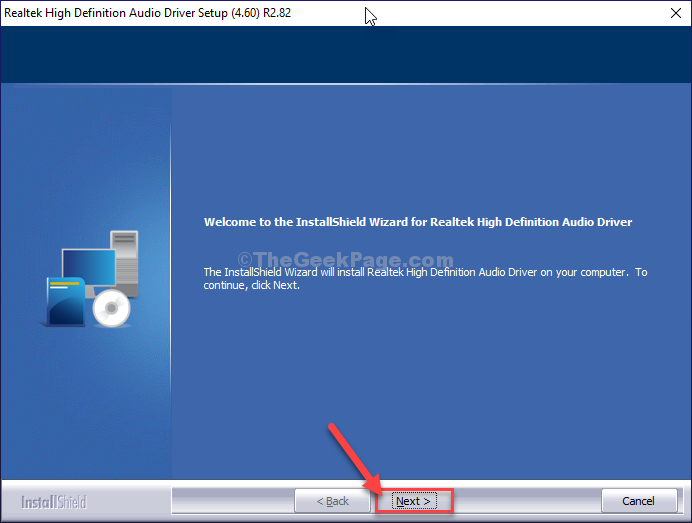
- 2055
- 638
- Mr. Mitchell Hansen
Mix de estéreo é uma ferramenta que permite ao usuário gravar o fluxo de saída de um computador, como transmissão de rádio, saídas de alto -falante, áudios de transmissão ao vivo e até sons do sistema. Embora o mix estéreo venha padrão com algumas cartas de som, a maioria de uma parte dos usuários do Windows 10 não gosta por padrão, pois está desativada em seus computadores. Se você deseja ativar o Mix de estéreo no seu computador, depois vá para essas etapas fáceis.
Índice
- Método 1 Ative a mistura estéreo de sons-
- Método-2 download e instalar driver de mix estéreo-
- Corrigir 3 - Ligue o acesso ao microfone
- Fix 4 - Veja os dispositivos desativados
- Corrigir 5 - Atualize o driver de áudio
- Corrigir 6 - Mistura estéreo de gire no Conextant HD Audio
Método 1 Ative a mistura estéreo de sons-
Se você tem o Mix de estéreo No seu computador por padrão, você pode facilmente habilitá -lo.
1. Imprensa Chave do Windows+R abrir Correr janela.
2. Para abrir o Sons utilidade, digite e depois clique em “OK““.
mmsys.cpl
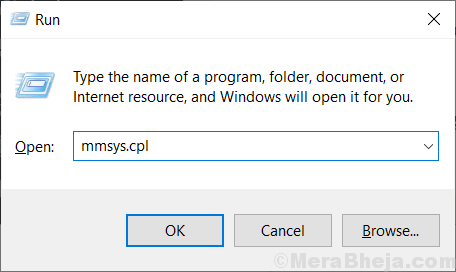
3. Quando o Sons A janela aparece na tela, vá para o “Gravação" aba.
4. No Gravação aba, Clique com o botão direito do mouse em um espaço e depois verificar a opção "Mostre dispositivos desativados““.
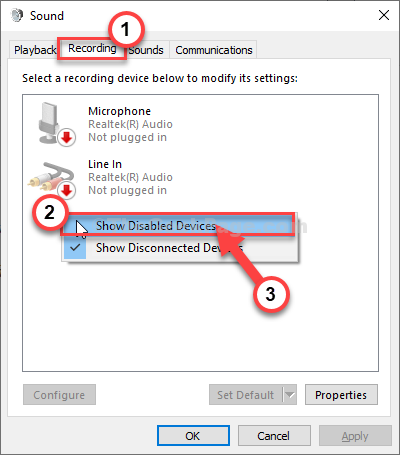
Você vai notar que 'Mix de estéreo'agora está visível na lista dos motoristas.
5. Então, Clique com o botão direito do mouse sobre "Mix de estéreo”E depois clique em“Habilitar““.
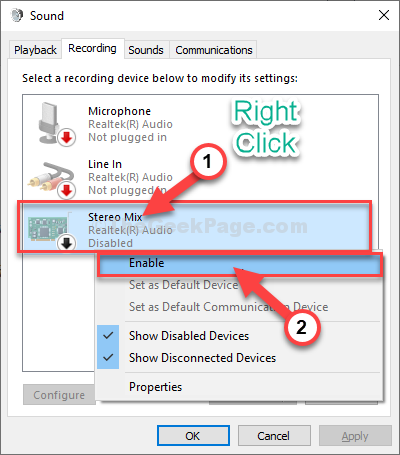
Mix de estéreo agora está ativado no seu computador. Você verá um pouco de verde ao lado do 'Mix de estéreo'Opção.
6. Depois disso, você precisa clicar em “Aplicar”E depois clique em“OK”Para salvar as mudanças.
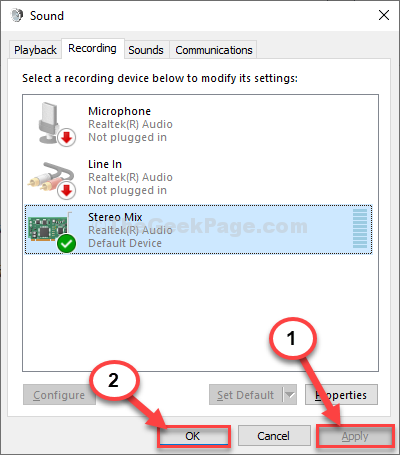
É isso! Você ativou com sucesso o Mix de estéreo no seu computador.
Método-2 download e instalar driver de mix estéreo-
Se não há Mix de estéreo Driver no seu computador, então você deve baixar e instalar o driver.
1. Clique com o botão direito do mouse no ícone do Windows e depois clique em "Sistema““.
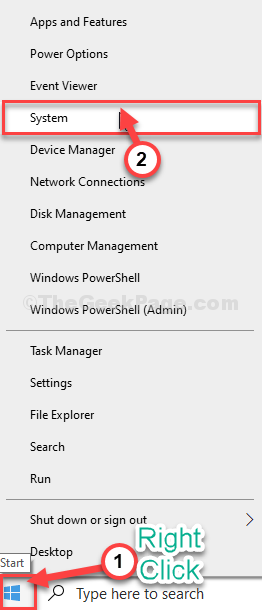
2. Você precisa verificar o 'Especificações do dispositivo' no seu computador.
3. Em seguida, você anota o 'Tipo de sistema'. Se for “64 bits" ou "32 bits““.
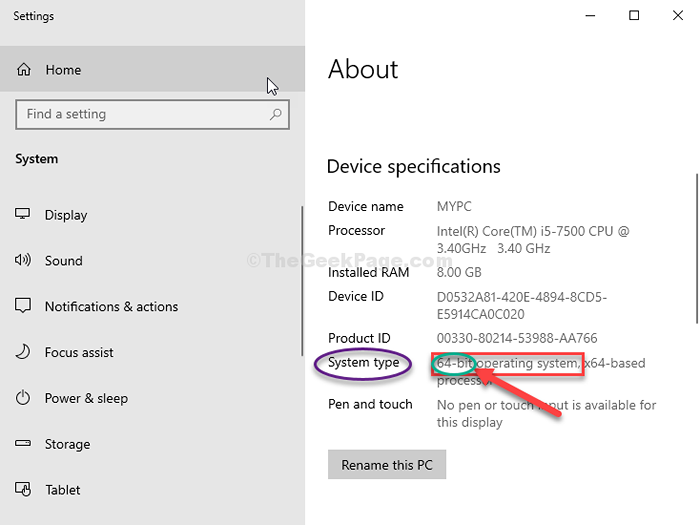
4. Em seguida, vá para este site Realtek para baixar o codec.
5. Agora, role para baixo e clique no ícone de download ao lado do codec de acordo com o tipo de sistema (64 bits ou 32 bits).
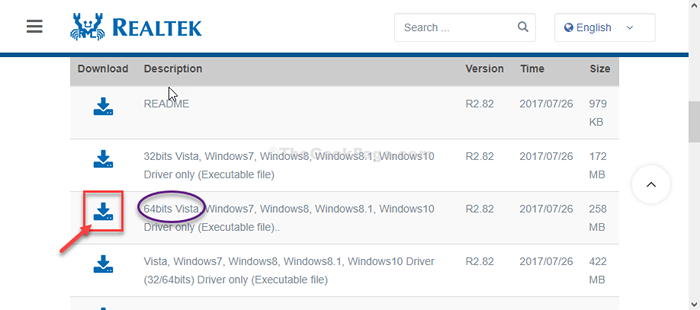
6. Próximo, verificar a opção "Eu aceito ao acima““.
7. Agora, digite seu endereço de e -mail.
8. Em seguida, clique em “Baixe este arquivo”Para iniciar o processo de download.
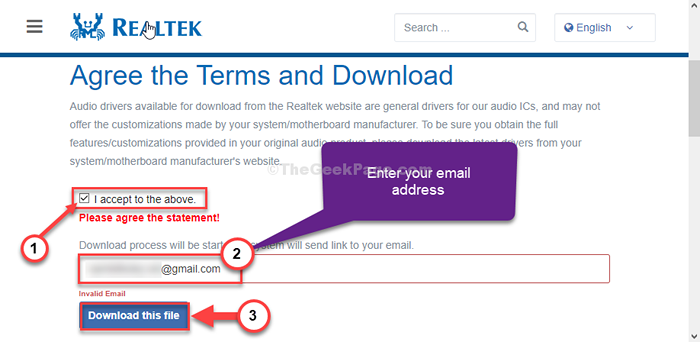
9. Escolha um local adequado para baixar o pacote de codec.
10. Clique em "Salvar”Para salvar.
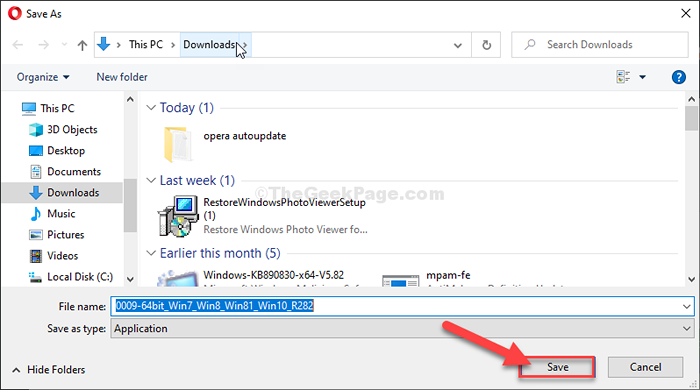
Feche a janela do navegador.
11. Imprensa Chave do Windows+e Para abrir o Explorador de arquivos janela.
12. Vá para o local onde você baixou o pacote. Duplo click nele.
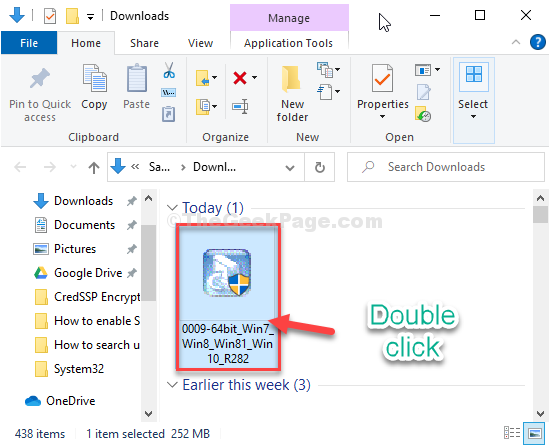
13. Agora, clique em “Próximo”Para inicializar o processo de instalação.
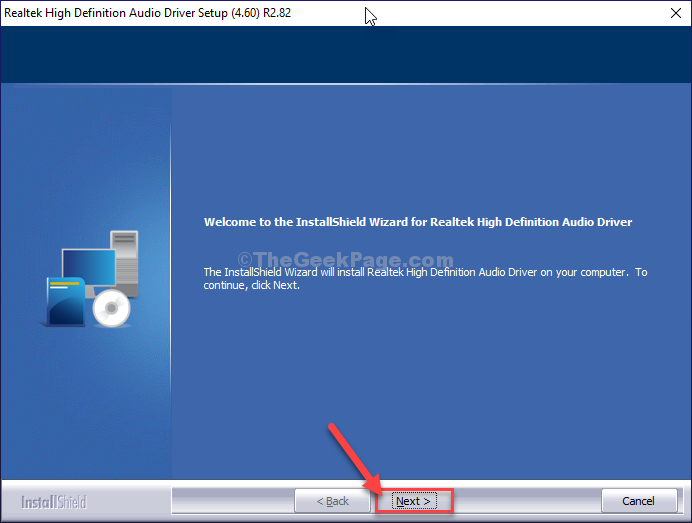
14. Finalmente, depois que a instalação terminar, clique em “Terminar““.
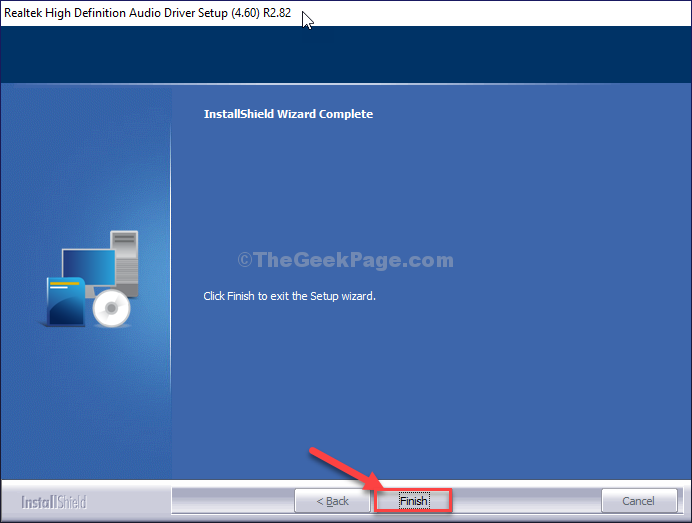
15. Imprensa Chave do Windows+R abrir Correr janela.
16. No Correr Janela, tipo “mmsys.cpl”E depois bate Digitar.
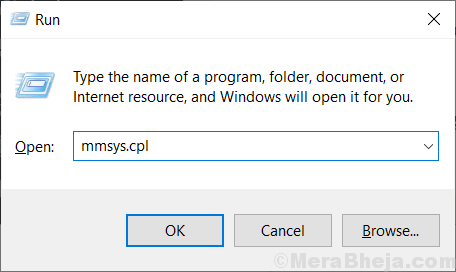
Sons Utilitário será aberto.
17. No Sons Janela, vá para o “Gravação" aba.
18. No Gravação aba, Clique com o botão direito do mouse em um espaço e depois verifique a opção “Mostre dispositivos desativados““.
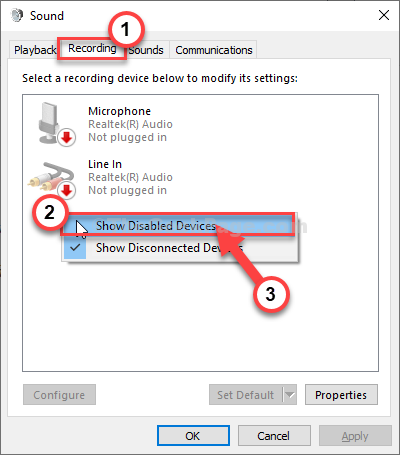
Você vai notar que 'Mix de estéreo'agora está visível na lista dos motoristas.
19. Agora, tudo que você precisa fazer é Clique com o botão direito do mouse sobre "Mix de estéreo”E depois clique em“Habilitar““.
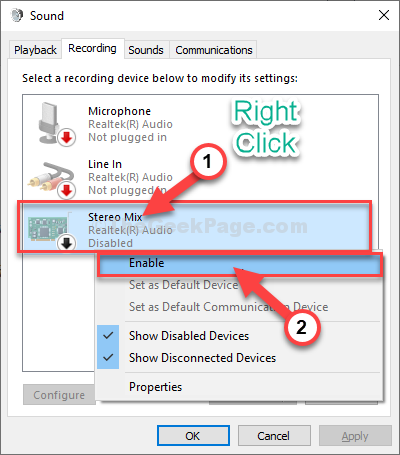
Mix de estéreo agora está ativado no seu computador. Você verá um pequeno sinal verde ao lado do 'Mix de estéreo'Opção.
20. Finalmente, clique em “Aplicar”E depois clique em“OK”Para salvar as mudanças.
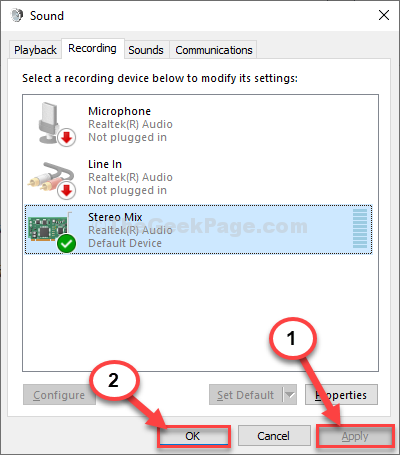
Dessa forma, você pode facilmente habilitar Mix de estéreo No seu computador Windows 10.
Corrigir 3 - Ligue o acesso ao microfone
1. aperte o Chave do Windows+i.
2. Depois disso, clique no “PrivacidadeConfigurações para acessá -lo.
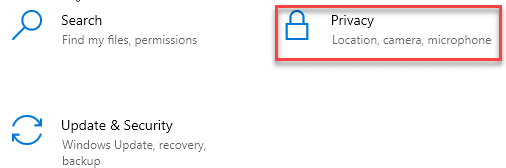
3. Depois disso, clique no “Microfone" do lado esquerdo.
4. Sob as configurações 'Acesso ao microfone para este dispositivo', clique no “Mudar““. Alternar para “SOBRE““.
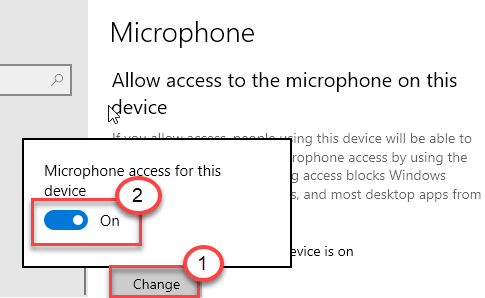
5. Em seguida, role para baixo até 'Permitir que os aplicativos de desktop acessem as configurações do seu microfone'.
6. Aqui, alterne esta configuração para “SOBRE““.
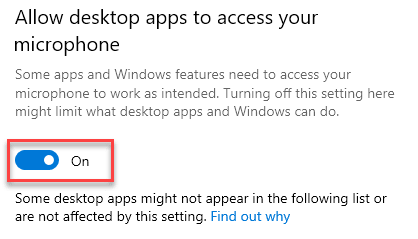
Isso deve permitir a mistura estéreo novamente em seu sistema.
Nota: -P para usuários do Windows 11
1 - Pesquise Configurações de privacidade do microfone na caixa de pesquisa do Windows 11 e clique nela
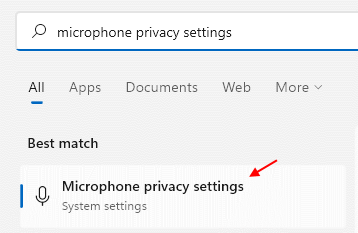
2 - agora, vire sobre o acesso ao microfone.
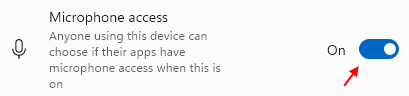
Fix 4 - Veja os dispositivos desativados
Às vezes, a mistura estéreo pode ser desativada em seu sistema.
1. aperte o Chave do Windows+R Para abrir o “Correr““.
2. Depois disso, digite “mmsys.cpl”E clique em“OK““.
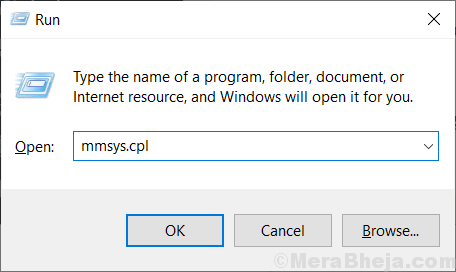
3. Vou ao "Gravação" aba.
4. Então, clique com o botão direito e clique com o botão direito e verificar as opções "Mostre dispositivos desativados" e a "Mostre dispositivos desconectados““.
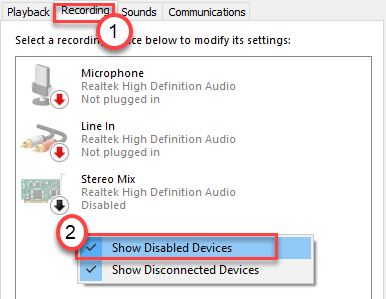
Você verá a mistura estéreo no seu computador novamente.
Corrigir 5 - Atualize o driver de áudio
Se nada até agora funcionou para você, tente atualizar os motoristas de áudio em seu sistema.
1. aperte o Chave do Windows+R.
2. Depois disso, digite “devmgmt.MSc”E clique em“OK““.
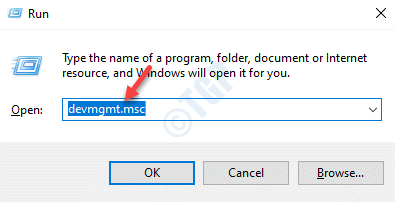
3. Depois disso, você tem que clicar no “Controladores de som, vídeo e jogo““.
4. Em seguida, clique com o botão direito do mouse no dispositivo de áudio e clique em "Driver de atualização““.
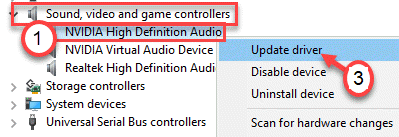
5. Depois disso, clique no “Pesquise automaticamente por drivers““.
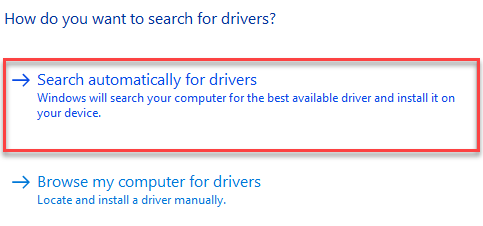
Dessa forma, o Windows instalará o mais recente driver de áudio em seu sistema. Tente usar a mistura estéreo novamente em seu computador.
Corrigir 6 - Mistura estéreo de gire no Conextant HD Audio
Se você estiver usando um dispositivo de áudio HD Conextant no seu computador, temos uma correção especial para você.
Etapa 1 - Encontre o arquivo específico
Para continuar com esta correção, você precisará do PSPAD instalado no seu computador. Se você não tiver, siga estas etapas-
1. Clique no PSPAD no seu computador.
2. Depois disso, clique no “Versão portátil do PSPAD”Para baixá -lo.
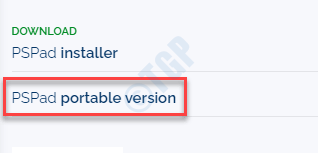
3 . Depois de baixar o arquivo zip, abra -o.
4. Em seguida, clique no “PSPAD.exe”Para executá -lo no seu computador.
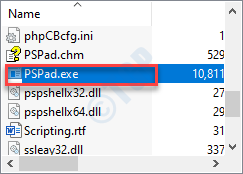
5. Depois que o PSPAD se abrir, clique no “Procurar”Na barra de menus.
6. Depois disso, clique no “Pesquise/ substitua em arquivos… ““.
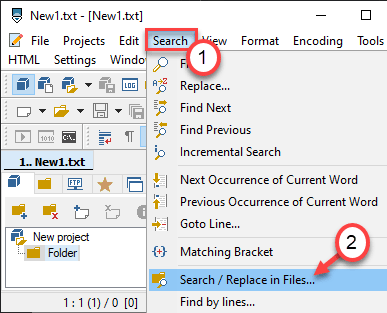
7. Então, cole esta linha no “Texto para encontrar:" caixa.
; Hkr,%epattributepath%\ epSettings \ stereomixenable, atabille, 1,01
8. Em seguida, clique no botão de rádio ao lado de “Diretório selecionado““.
C:/windows/system32/driverstore/filerepository/
9. Finalmente, clique em “OK““.
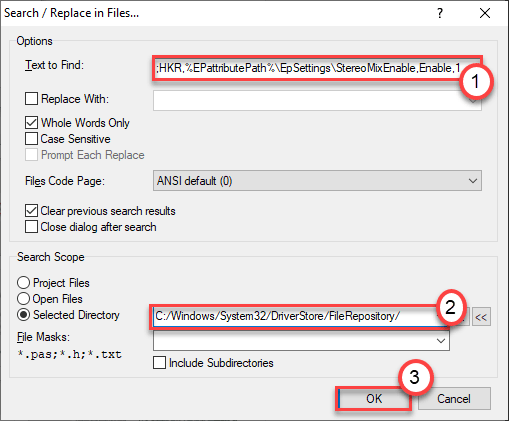
Você verá o arquivo que contém a corda mencionada acima.
Etapa - 2 Modifique a permissão do arquivo
1. aperte o Chave do Windows+e.
2. Em seguida, vá para este local na tela do File Explorer -
C: \ Windows \ System32 \ Driverstore \ filerepository \ calcc2wa.inf_amd64_07118bd8a2180658
OBSERVAÇÃO-
É possível que seu computador não tenha o exato 'calcc2wa.inf_amd64_07118bd8a2180658 'arquivo. O nome do arquivo pode ser um pouco diferente em seu sistema. Tente encontrar o arquivo neste diretório-
C: \ Windows \ System32 \ Driverstore \ filerepository
3. Então, clique com o botão direito do mouse no “Calcc2wa.inf_amd64_07118bd8a2180658”Arquivo e clique em“Propriedades““.
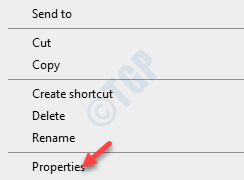
4. Você tem que clicar no “Segurança" aba.
5. Em seguida, clique em “Avançado““.
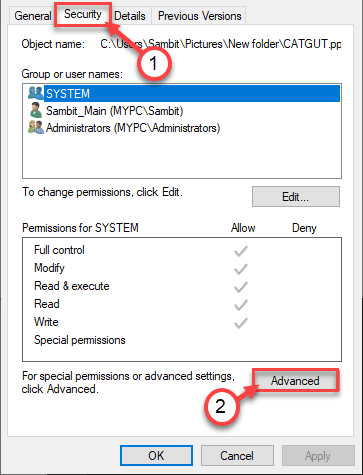
6. Uma vez o Segurança avançada As configurações aparecem, clique no “Mudar”Opção ao lado 'Proprietário:'.

7. Quando a janela de configurações avançadas, clique em “Adicionar““.
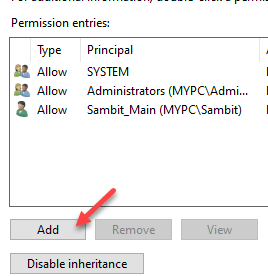
8. Depois disso, clique em “Selecione um principal““.
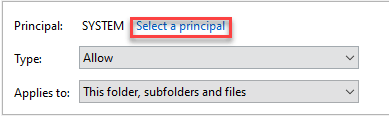
9. Clik no “Avançado .. ““.
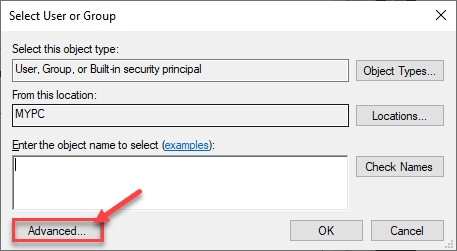
7. Depois disso, você precisa clicar em “Encontre agora““.
8. Em seguida, escolha o nome da sua conta na lista.
9. Depois disso, clique em “OK““.
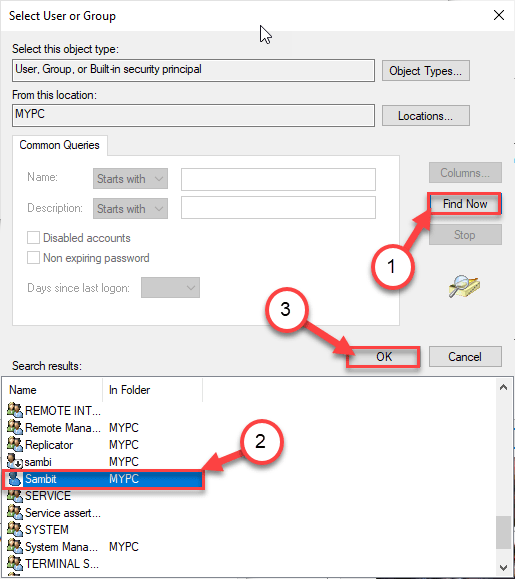
10. Em seguida, verifique a opção “Controlo total““.
11. Clique em "OK”Para salvar.
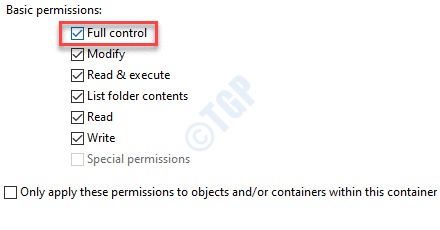
Depois de adquirir a permissão para o arquivo, siga estas etapas para modificar o 'calcc2wa.inf_amd64_07118bd8a2180658 'it.
Etapa 3 - Modifique o arquivo
1. Agora, clique com o botão direito do mouse no 'calcc2wa.inf_amd64_07118bd8a2180658 'e clique em “Abrir com““.
2. Depois disso, escolha “Bloco de anotações““.
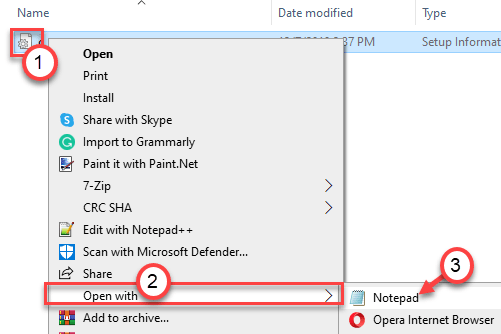
3. Depois que o arquivo abrir na tela do bloco de notas, pressione o “Ctrl+f"Teclas juntas.
4. Então, digite “estéreo”Na caixa e clique em 'Encontre o próximo'.
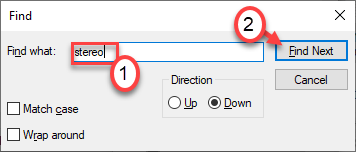
5. Você verá três linhas no arquivo que contém a sequência de pesquisa 'estéreo'.
; Hkr,%epattributEpath%\ epsettings \ stereomixenable, atabille, 1,01; hkr,%epattributentEpath%\ epsettings \ stereomixenable, mixassocseq, 1, e0, e0; hkr, epattrutomix, sfeletomix, sfeletomix, sfeltemiSttings, 1, e0, e0, e0, sfil, e0; , 00
6. Exclua os semi-corons daquelas linhas no bloco de notas.
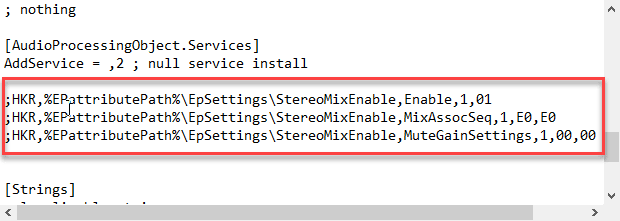
7. Em seguida, clique no “Arquivo”Na barra de menu e clique em“Salvar““.
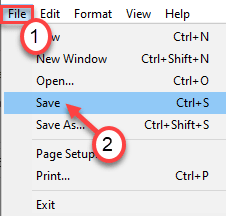
Depois de salvar essas mudanças, feche a tela do bloco de notas.
Etapa 4 - Desinstale e reinstale o driver de áudio CONEXANT
Por fim, você precisa apenas desinstalar e reinstalar o driver de áudio do seu sistema.
1. Basta pressionar o Chave do Windows+R teclas juntas.
2. Depois disso, escreva “devmgmt.MSc”E clique em“OK““.
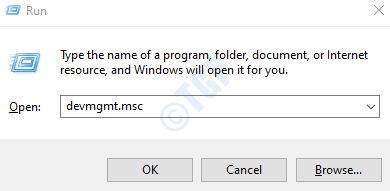
3. Você tem que expandir o “Controladores de som, vídeo e jogo" seção.
4. Agora, para desinstalar o adaptador específico, Clique com o botão direito do mouse no driver de áudio e depois clique no “Desinstalar dispositivo““.
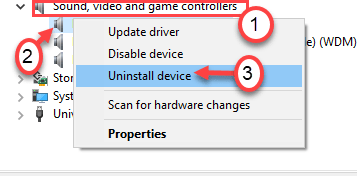
5. Simplesmente, clique em “Desinstalar”Para confirmar a desinstalação do motorista.
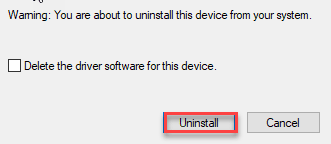
Depois disso, simplesmente reiniciar seu computador uma vez. Este carrega o driver de áudio CONEXANT padrão
Se o motorista ainda não estiver lá, siga estas etapas-
Abra a janela Gerenciador de dispositivos.
a. No gerenciador de dispositivos, clique em “Ação““.
b. Depois disso, clique em “Digitalizar mudanças de hardware““.
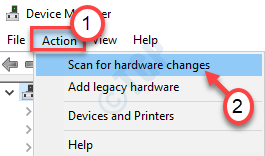
Isso deveria ter corrigido o problema com o dispositivo de áudio CONEXANT em seu sistema. Tente usar a mistura estéreo novamente.
- « Como consertar bipes do teclado, mas não digitará problemas no Windows 10/11
- Como consertar cartão SD danificado ou corrupto no Windows 10, 11 »

