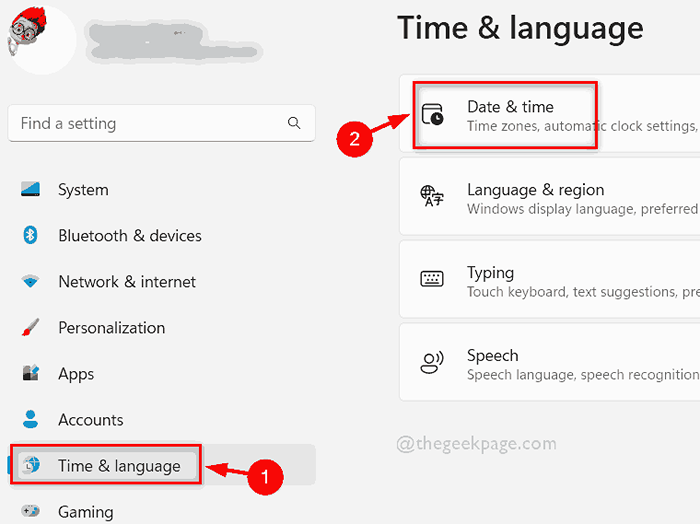
- 5002
- 1307
- Wendell Legros
Sempre que qualquer aplicativo não funciona corretamente, os usuários do Windows tendem a pensar em várias causas para ele como reiniciar o aplicativo ou algo assim. Mas na verdade o fuso horário também pode ser a razão por trás disso. Inicialmente, tivemos que definir manualmente o fuso horário no sistema Windows, mas no Windows 11 há uma opção em que você pode permitir que o Windows defina o fuso horário automaticamente. .
Como ativar ou desativar o fuso horário definido automaticamente no Windows 11 usando o aplicativo de configurações
Etapa 1: aberto Configurações aplicativo pressionando Windows + i Chaves juntas no seu teclado.
Etapa 2: então, selecione Tempo e idioma opção no menu esquerdo do aplicativo de configurações, como mostrado abaixo.
Etapa 3: Depois de selecionar tempo e idioma, clique Data hora .
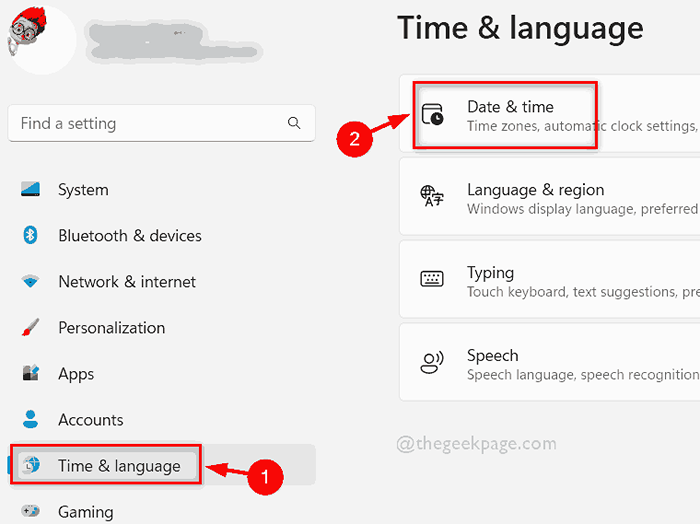
Etapa 4: Na página Data e Hora, clique em Defina o fuso horário automaticamente alternar o botão para girar Sobre Se você deseja ativá -lo como mostrado abaixo.
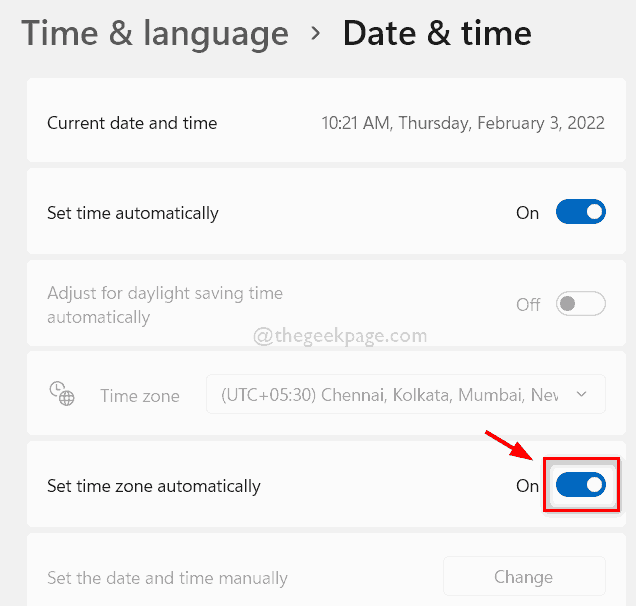
Etapa 5: da mesma maneira, se você deseja desativar a opção de fuso horário definido automaticamente no seu sistema, clique em Defina o fuso horário automaticamente alternar o botão para girar Desligado como mostrado na captura de tela abaixo.
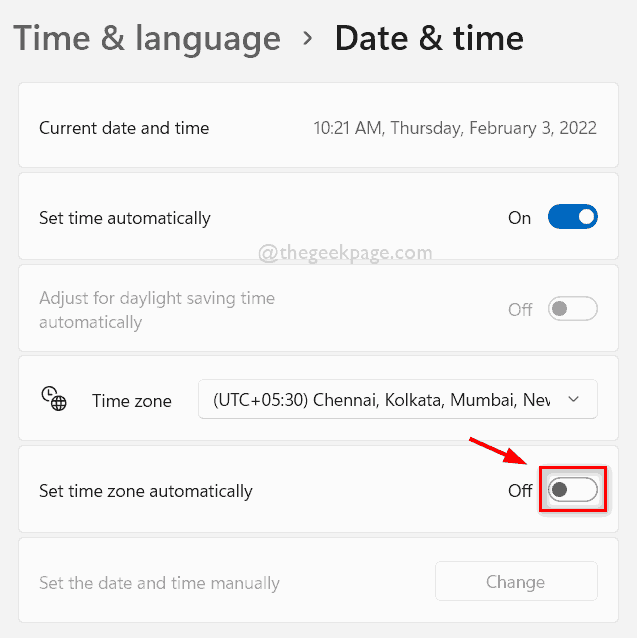
Etapa 6: Depois de ativar ou desativar esse recurso, feche a janela de configurações.
Isso é tudo. É assim que você pode ativar ou desativar a opção de fuso horário definido automaticamente em seu sistema via aplicativo de configurações.
Como ativar ou desativar o fuso horário definido automaticamente no Windows 11 usando o editor de registro
OBSERVAÇÃO : Antes de prosseguir com esse método, mantenha um backup do seu arquivo de registro para que você possa reverter de volta se algo der errado, o que pode causar danos totalmente ao seu sistema.
Etapa 1: Pressione Windows + r Teclas juntas no seu teclado para abrir Correr caixa de diálogo.
Etapa 2: então, digite regedit na caixa de corrida e pressione Digitar chave para abrir Editor de registro.
Etapa 3: Aceite o prompt UAC para continuar clicando Sim botão.
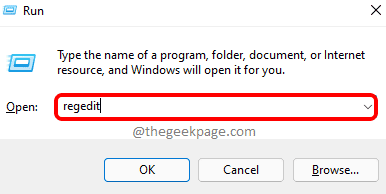
Etapa 4: copie e cole o caminho abaixo dado na barra de endereço do editor de registro e atinge o Digitar Chave para chegar lá.
OBSERVAÇÃO: Certifique -se de que a barra de endereço esteja vazia antes de colar o caminho copiado abaixo.
Hkey_local_machine \ System \ currentControlset \ Services \ tzautoupDate
tzautoupdate .
Etapa 6: Então, no lado direito do editor de registro, clique duas vezes Começar valor do dword para abri -lo.
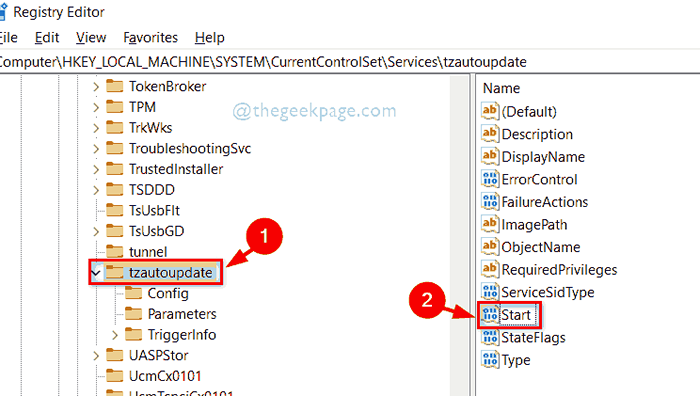
Etapa 7: insira o valor 3 no Vdados de Alue campo e clique OK botão para ativar a opção de fuso horário definido automaticamente no seu sistema, como mostrado no abaixo.
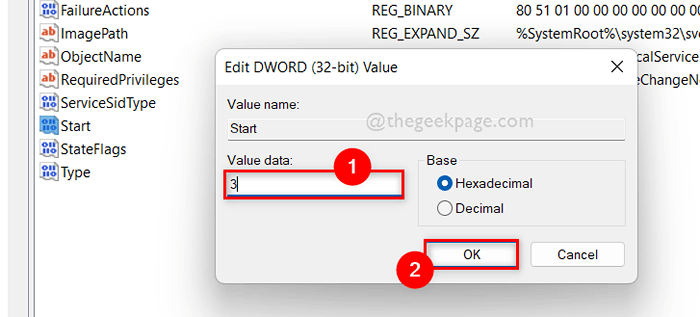
Etapa 8: se você deseja desativar o fuso horário definido automaticamente, defina o Dados de valor campo para 4 e toque OK botão como mostrado abaixo.
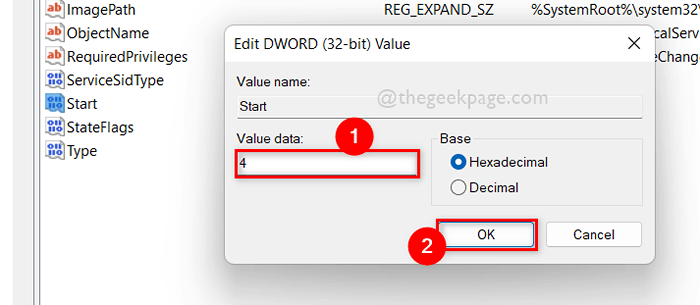
Etapa 9: Depois de ligar ou desligar o fuso horário definido automaticamente, feche a janela do editor de registro.
É assim que se pode ativar ou desativar o fuso horário definido automaticamente através do editor de registro em seu sistema.
Isso é tudo.
Espero que esses 2 métodos tenham sido úteis e informativos.
Por favor, deixe -nos comentários abaixo para qualquer dúvida ou esclarecimento.
Obrigado!
- « Como consertar DaqExp.DLL está faltando erro no Windows 11/10
- Como consertar o BackgroundTaskhost.Erro exe no Windows 11 »

