Como ativar ou desativar o reconhecimento de fala on -line no Windows 11
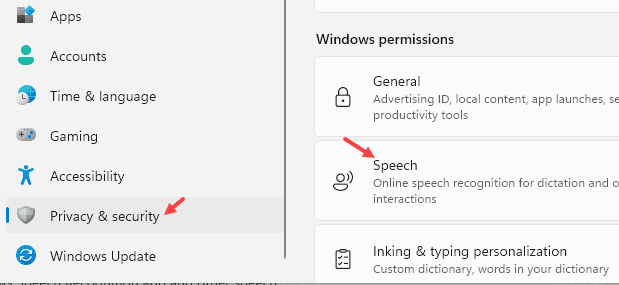
- 3024
- 862
- Wendell Legros
Como todos sabemos, o reconhecimento de fala on -line é um recurso que permite que os usuários convertem o que eles falaram em formato de texto. Esse recurso deve ser ativado se o usuário usar aplicativos como Cortana ou qualquer outro reconhecimento de fala baseado em nuvem apoiado pelo Windows.
Se você está procurando maneiras de ativar ou desativar o reconhecimento de fala on -line em seu sistema, este artigo fornece um guia passo a passo com três casos diferentes.
Índice
- Método 1: A partir de configurações
- Método 2: Do editor de políticas de grupo
- Método 3: Do editor de registro
Método 1: A partir de configurações
Etapa 1: aberto Configurações pressionando janelas e EU chave em conjunto
Etapa 2: agora, clique em privacidade e segurança do menu esquerdo. Clique Discurso Do lado direito
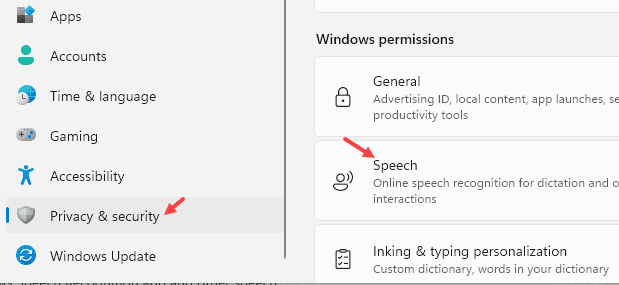
Etapa 3: você verá uma janela de reconhecimento de discurso online aberta.
Etapa 4: Para ativar o reconhecimento de fala, alterne o botão para ativá -lo como mostrado abaixo.
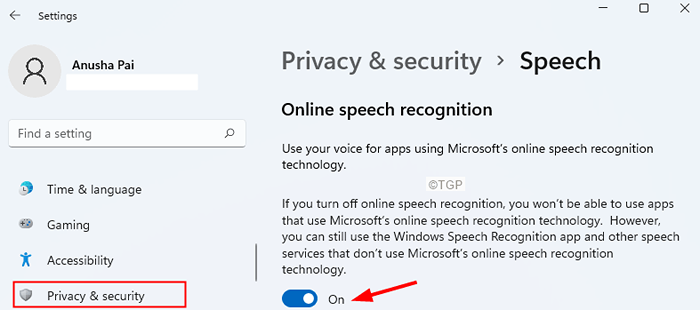
Etapa 5: Para desativar o reconhecimento de fala, alterne o botão para desligar como mostrado abaixo.
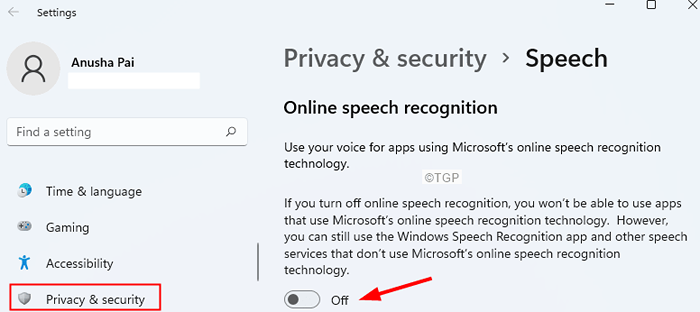
Nota: os usuários do Windows podem ativar ou desativar o reconhecimento de fala on -line de configurações. No entanto, se você vir a opção acinzentada, experimente os dois métodos abaixo.
Método 2: Do editor de políticas de grupo
Nota: Editor de políticas de grupo está disponível apenas nas versões do Windows 10/11 Pro. Isso não funciona nas versões domésticas do Windows 10/11.
Etapa 1: Abra a janela de comando de corrida usando Windows+r.
Etapa 2: Tipo gpedit.MSc e acertar Digitar.
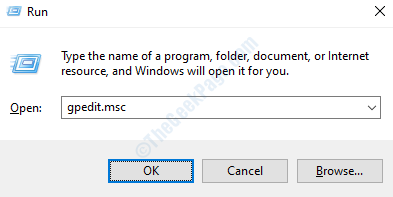
Etapa 3: Na janela do editor de políticas de grupo local que abre, do lado esquerdo, navegue para o seguinte local. Basta clicar duas vezes na seção para expandir a seleção.
Configuração do computador \ Modelos Administrativos \ Painel de Controle \ Regional and Language Options \
Etapa 4: clique duas vezes Permitir que os usuários possam ativar os serviços de reconhecimento de fala on -line.
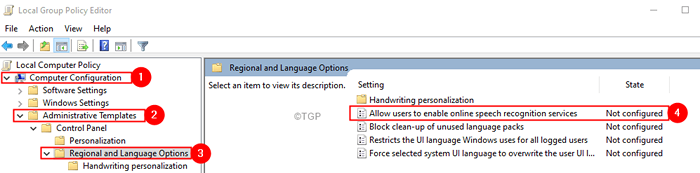
Etapa 5: para ativar os serviços de reconhecimento de fala on -line, clique em Habilitado.
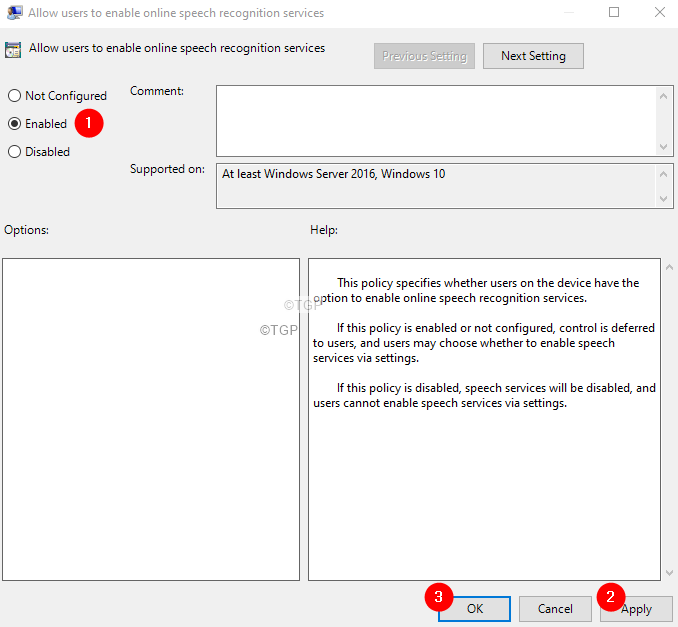
Etapa 6: para desativar os serviços de reconhecimento de fala on -line, clique em Desativado ou não configurado.
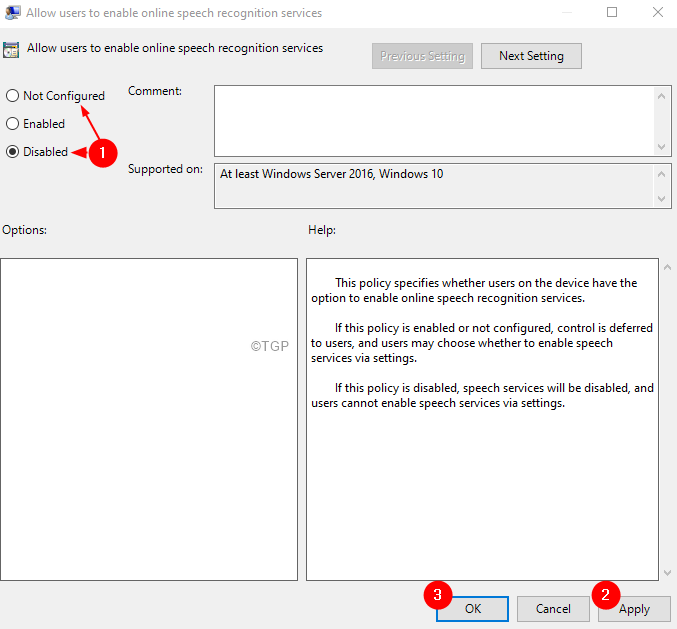
Etapa 7: Clique em Aplicar e depois clique em OK.
Método 3: Do editor de registro
Etapa 1: Abra a caixa de diálogo Run usando as chaves Windows+r
Etapa 2: Tipo regedit e acertar Digitar
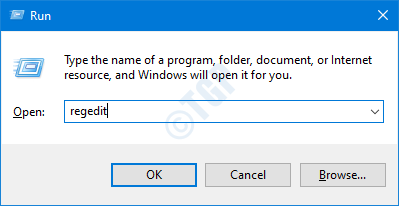
Etapa 3: Na janela UAC que abre pedindo permissões, clique em Sim
OBSERVAÇÃO:
A edição do registro pode prejudicar o sistema, mesmo com o menor erro. É recomendável fazer o backup do registro antes de prosseguir. Para fazer um backup, no editor de registro-> vá para Arquivo -> Exportar -> Salvar seu arquivo de backup.
Etapa 4: Na janela do editor de registro, na barra de pesquisa no topo, copie-se o seguinte local
Hkey_local_machine \ software \ políticas \ microsoft \ inputPersonalization
NOTA: Se você não puder ver a pasta de entrada de entrada, poderá criar uma. Clique com o botão direito do mouse no Microsoft pasta. Escolher Nova> chave. Nomeie a chave recém -criada como InputPersonalização
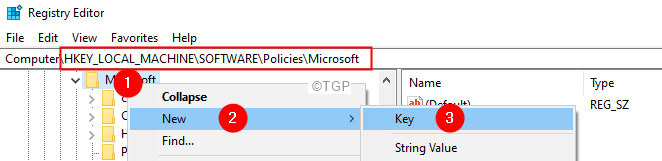
Etapa 5: do lado esquerdo, clique duas vezes no InputPersonalização pasta.
Etapa 6: no lado direito, clique com o botão direito do mouse em uma área vazia e depois escolha Valor do novo> DWORD (32 bits).
Etapa 7: Nomeie a chave recém -criada Permitir oputPersonalização.
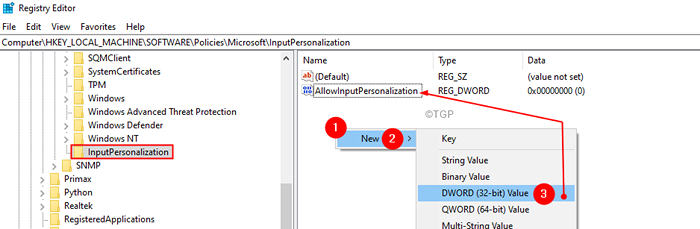
Etapa 8: clique duas vezes Permitir oputPersonalização Para modificar seu valor.
Etapa 9: para desativar o reconhecimento de fala on -line, defina o valor para 0 e clique em OK
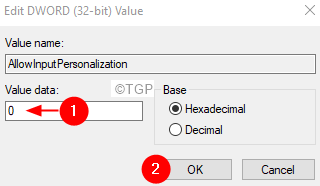
Etapa 10: Para ativar o reconhecimento de fala on -line, exclua a chave do registro Permitir oputPersonalização.
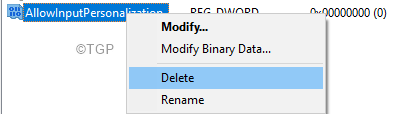
Isso é tudo pessoal !!
Esperamos que este artigo tenha sido informativo. Obrigado pela leitura.
Por favor, comente e deixe você saber a correção que o ajudou.
Fique atento para mais dicas e truques.
- « Como se conectar a uma rede Wi-Fi oculta no Windows 11
- Como desativar o relatório de erros no Windows 11 »

