Como ativar ou desativar as opções de pasta no Windows 11, 10
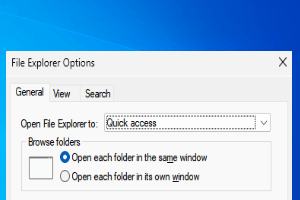
- 4445
- 694
- Mr. Mitchell Hansen
Opções de Pasta são poderosos, tão poderosos que contém muitos de seus principais arquivos e configurações de pasta. Mexendo com Opções de Pasta pode resultar em uma mudança no comportamento de como seu sistema executa a função de pesquisa, se os arquivos ocultos nos diretórios do seu sistema podem ser tornados visíveis ou não, se as unidades vazias devem ser ocultas, como seu painel de navegação deve aparecer e muito mais avançado configurações de exibição.
Então, se você compartilhar seu computador com outra pessoa, você definitivamente não gostaria que essa pessoa tivesse acesso ao seu Opções de Pasta e altere todas as suas configurações preferidas. Então, existe uma maneira de como você pode bloquear facilmente e permitir o acesso a Opções de Pasta no seu Windows 11 ou 10? Sim, definitivamente existe!
Neste artigo, explicamos através de 2 métodos diferentes, como você pode bloquear ou desbloquear facilmente as opções de pasta. Um método é através do Editor de políticas de grupo local E o outro é através do Edito de registror. Ambos têm o mesmo efeito, você precisa executar apenas um. Espero que goste!

Método 1: Através do editor de políticas de grupo local
Passo 1: Inicie o Correr janela pressionando o Win + r teclas juntas. Digitar gpedit.MSc e acertar o Digitar chave.
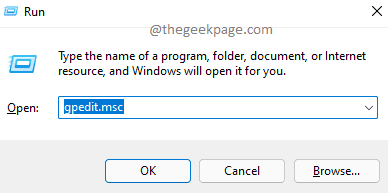
Passo 2: Quando o Editor de políticas de grupo local Lanços abertos, navegar para o seguinte local. Você pode expandir cada pasta clicando duas vezes nela uma vez.
Configuração do usuário -> Modelos administrativos -> Componentes do Windows -> File Explorer
Depois de chegar ao Explorador de arquivos pasta, no lado direito da janela, localizar e Duplo click No cenário nomeado Não permita que as opções de pasta sejam abertas a partir do botão Opções na guia Exibir da fita.
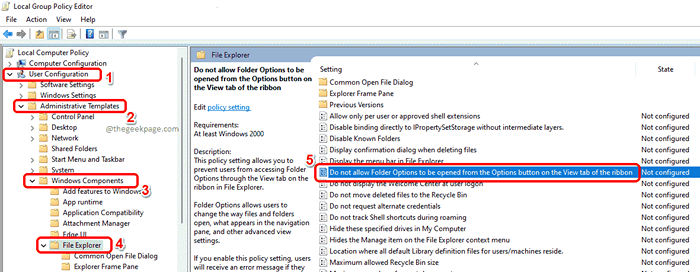
etapa 3: Quando a janela de configuração se abrir, escolha o botão de rádio correspondente à opção Habilitado.
Acerte o Aplicar botão e depois o OK botão. É isso. Mudanças seriam instantâneas.
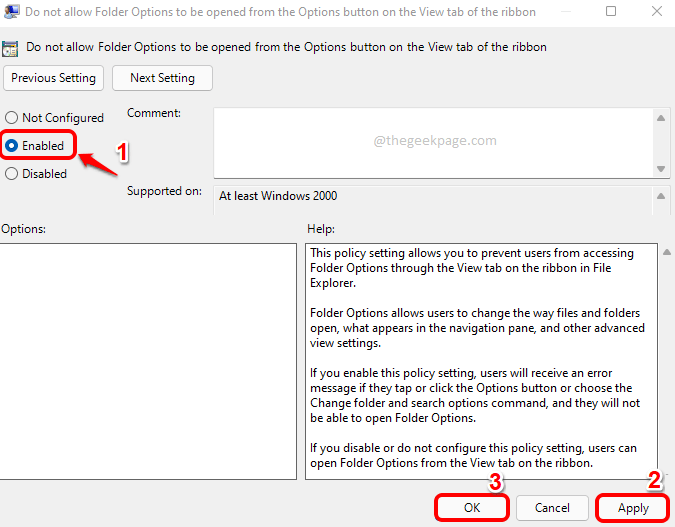
Passo 4: Para ver suas configurações em vigor, Abra o arquivo explorador e clique no 3 pontos horizontais ícone ao lado do Visualizar guia no fita superior. No menu que se expande, clique em Opções abrir Opções de Pasta.
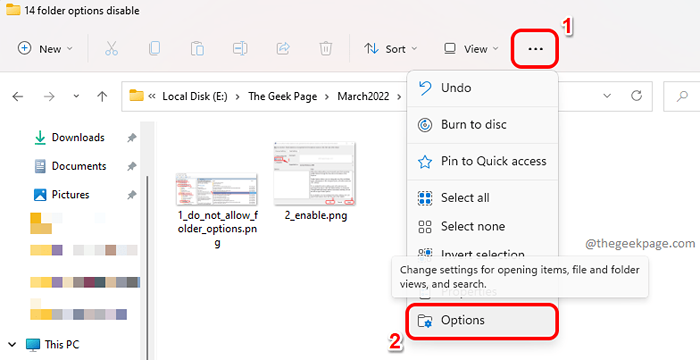
Etapa 5: Tada! Porque você definiu suas restrições, Opções de Pasta agora não será lançado. Em vez disso, você poderá ver o Restrições mensagem.

Observação: Se você gostaria de reverter as mudanças, em etapa 3, Em vez de escolher a opção ativada, escolha o Não configurado opção ou a Desabilitado opção. É isso.
Método 2: através do editor de registro
Configurações de registro incorretas podem causar a falha do sistema. Portanto, é sempre recomendável fazer backup de suas configurações estáveis de registro antes de prosseguir com esse método, pois esse método envolve fazer um ajuste nas entradas do seu registro.
Passo 1: Aperte o Win + r teclas juntas e trazer à tona o Correr janela. Digitar regedit e acertar o Digitar chave.
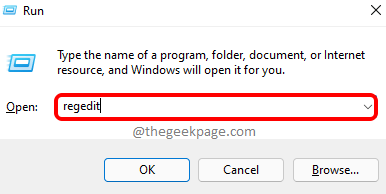
Passo 2: Copiar e colar a seguir localização na barra de navegação do editor de registro e atinge o Digitar chave.
Computer \ hkey_current_user \ software \ Microsoft \ Windows \ CurrentVersion \ Policies \ Explorer
Como a seguir, Clique com o botão direito do mouse no Explorador pasta, clique no Novo opção e depois clique no DWORD (32 bits) Valor opção.
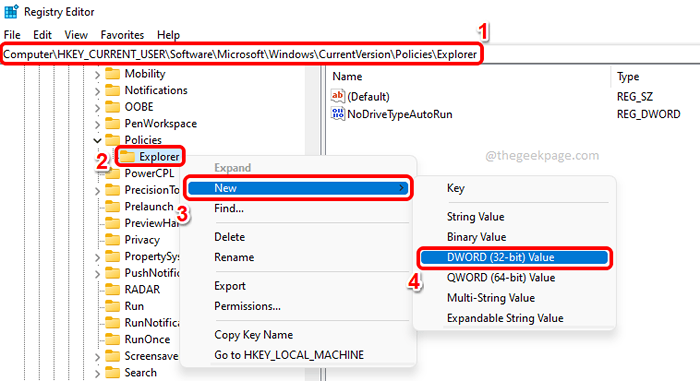
etapa 3: Se você agora olhar para o lado direito da janela, você pode ver o Valor DWORD recém -criado. Clique nele e pressione o F2 Chave para renomeá -lo para Nofolderoptions.
Duplo click sobre Nofolderoptions e insira o valor no Dados de valor campo como 1. Acerte o OK botão.
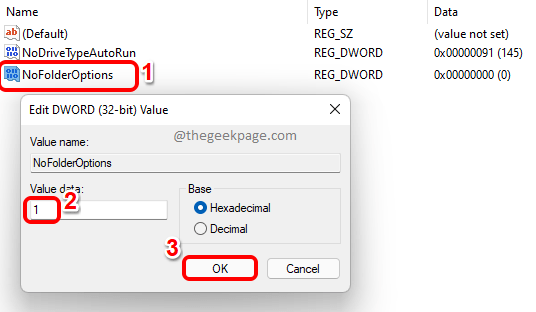
Passo 4: É isso. Você pode precisar reinicie sua máquina ou Reinicie o Windows File Explorer Para ver a mudança em vigor.
Uma vez que o reinício for feito, Abra o Windows File Explorer e clique no Ícone de pontos horizontais próximo ao Visualizar suspenso na fita superior. Na lista de itens no suspensão, clique em Opções.
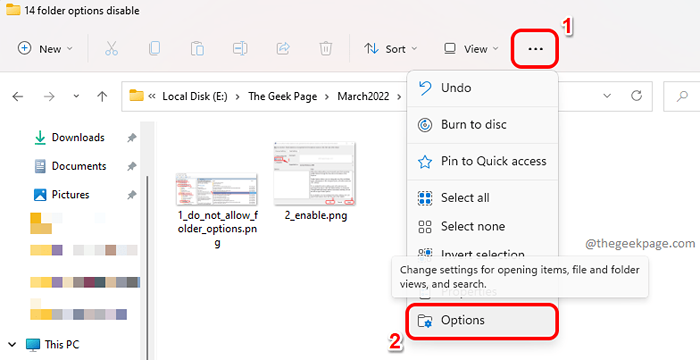
Etapa 5: Agora você será recebido com o Restrições janela, dizendo que você precisa entrar em contato com o administrador do sistema para executar a operação que você está tentando executar.

Observação: Para reverter as mudanças, você pode Clique com o botão direito do mouse no Nofolderoptions Valor do dword e excluir isso ou em etapa 3, você pode definir o valor no Dados de valor Campo de Nofolderoptions como 0 (Zero) em vez de 1.
Por favor, diga -nos na seção de comentários se você achou o artigo útil e qual método era o seu favorito.
- « Como consertar .O analisador líquido retornou erro 0xc00ce556
- Como ativar ou desativar sempre mostrar barras de rolagem no Windows 11 »

