Como ativar várias sessões de RDP no servidor Windows
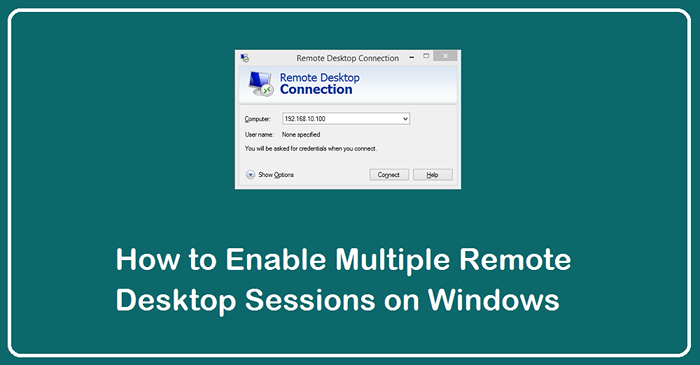
- 3576
- 363
- Ms. Travis Schumm
Protocolo Remote Desktop (RDP) é um protocolo desenvolvido pela Microsoft, que permite que um usuário acesse sistemas remotos graficamente. Os servidores Windows padrão permitem apenas uma sessão de desktop remota por vez. Mas, em alguns casos, somos obrigados a ativar desktops remotos para vários usuários para permitir o acesso por vez.
Você pode conseguir isso fazendo pequenas alterações nas chaves do registro do sistema. Depois que as alterações forem feitas, vários usuários podem se conectar ao seu sistema usando o cliente RDP. Você também pode limitar o número de usuários que podem se conectar por vez.
Neste tutorial, discutiremos a habilitação e a desativação de várias sessões de desktop remotas em servidores Windows em 2012, 2012 R2, 2016, 2019 e 2022.
Ativar várias sessões de RDP
Siga as etapas abaixo para ativar várias sessões de desktop remotas em um sistema Windows.
- Faça login no sistema Windows.
- Abra a tela inicial (pressione a tecla Windows) e digite “Editar Política do Grupo” ou “Gpedit.MSC ”, e iniciá -lo.
- Navegar para Configuração do computador >> Modelos Administrativos >> Componentes do Windows >> Serviços de trabalho remoto >> Host de sessão de desktop remoto >> Conexões.
- Clique duas vezes “Definir usuário de serviços de desktop restringir para uma única sessão de serviços de desktop remota e defina isso para desabilitar.
- Em seguida, clique duas vezes em “Número limite de conexões” e defina as conexões máximas de RD permitidas para 999999. Mas, basta usar 2 sessões gratuitas com a licença do Windows, mas para permitir mais de 2 sessões necessárias, a licença cal.
Abaixo estão as capturas de tela das mudanças que estão sendo feitas:
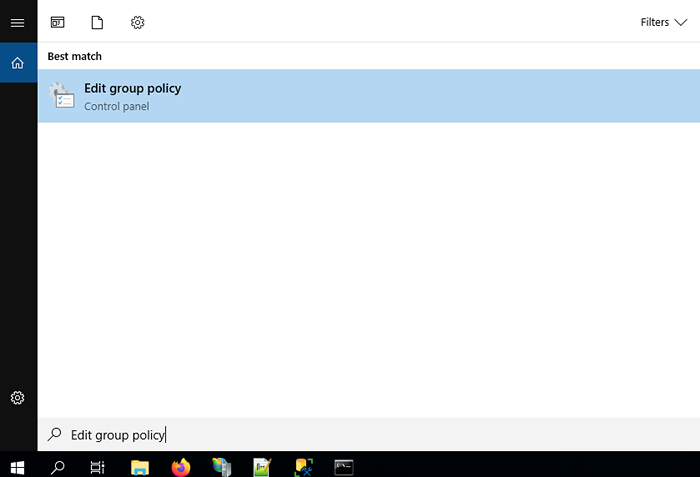
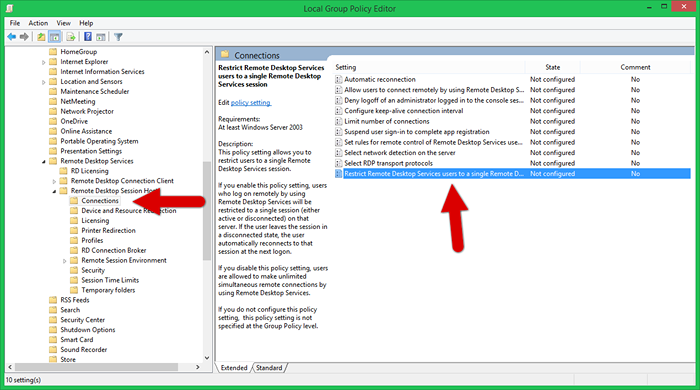
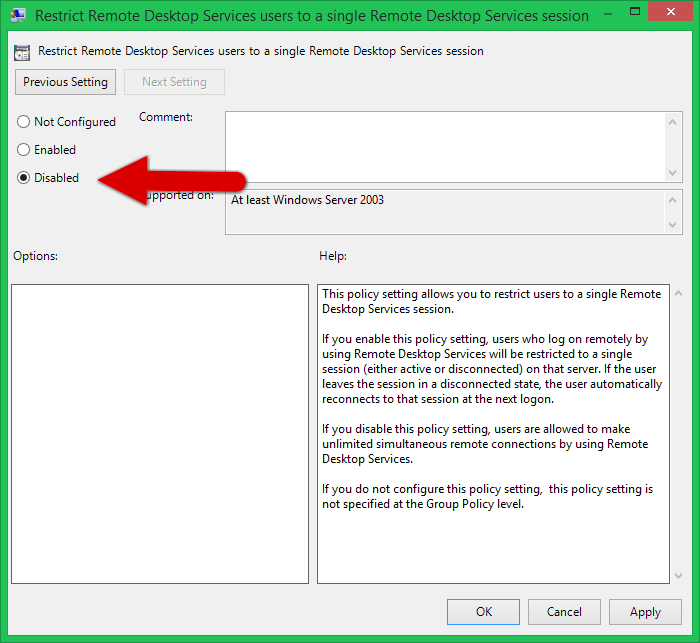
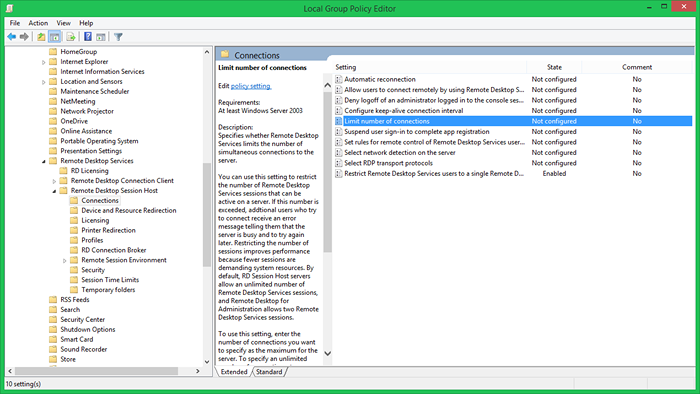
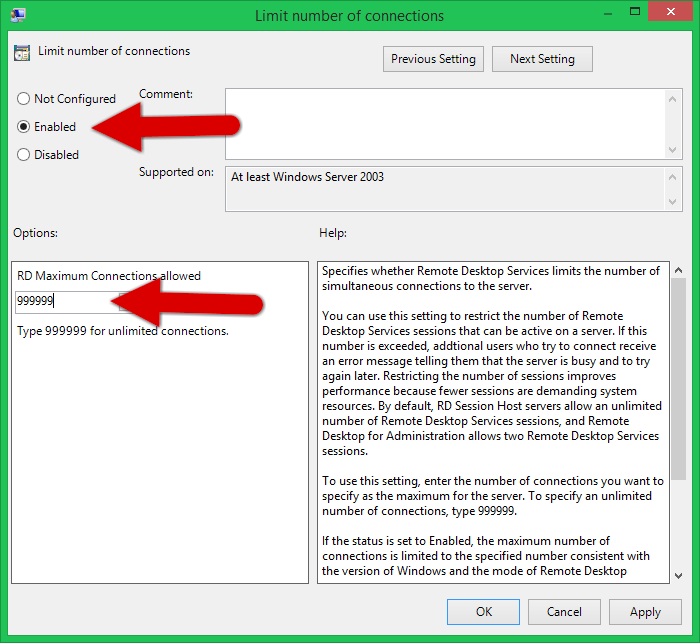
Desativar várias sessões de RDP
Para desembolsar as várias sessões de desktop remotas, siga as instruções abaixo:
- Faça login no sistema Windows.
- Abra a tela inicial (pressione a tecla Windows) e digite “Editar Política do Grupo” ou “Gpedit.MSC ”, e iniciá -lo.
- Navegar para Configuração do computador >> Modelos Administrativos >> Componentes do Windows >> Serviços de trabalho remoto >> Host de sessão de desktop remoto >> Conexões.
- Clique duas vezes “Definir usuário de serviços de desktop restringir para uma única sessão de serviços de desktop remota e defina isso como “habilitado.
Embrulhar
Este tutorial ajudou você a habilitar várias sessões de desktop remotas em um único sistema Windows. Isso é útil para as equipes que trabalham nos mesmos sistemas remotos.
- « (Resolvido) - /BIN /RM Lista de argumentos muito tempo
- Como instalar o RoundCube Webmail no Ubuntu 20.04 »

