Como ativar o logoff e sons de logon na janela 11/10
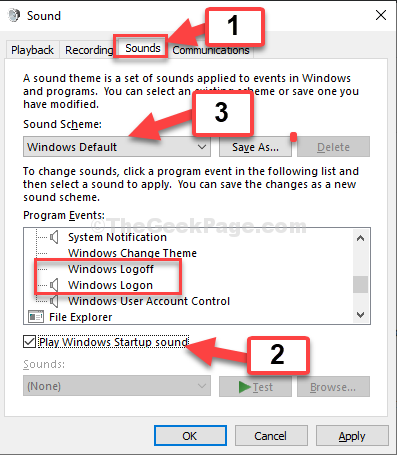
- 2399
- 738
- Loren Botsford
As versões anteriores do Windows 10 e 11 permitiram que os usuários personalizassem quase qualquer um dos recursos do sistema operacional livremente, mas com o lançamento do Windows 10, o Microsoft escondeu as ações de som. Então, o que significa que você não pode mais alterar o logoff, o logon ou o desligamento soa facilmente, como você fez nas versões anteriores.
No entanto, você ainda pode alterar os outros recursos de acordo com o seu requisito, que inclui a alteração dos sons de outros eventos do sistema, como o som do Caps Lock ou o som de rolagem, etc. Mas, o bom é que, embora o Windows 10 e o Windows 11 tenha escondido as opções de logoff, logon e desligamento, eles ainda estão disponíveis. O que significa que você ainda pode ativar as opções de som. Vamos ver como.
Índice
- Método 1: Habilitando os sons via painel de controle
- Método 2: Usando o editor de registro
- Método 3: adicione reproduzir um som no logoff no agendador de tarefas
Método 1: Habilitando os sons via painel de controle
Passo 1: Clique no Começar botão na sua área de trabalho e tipo Painel de controle Na caixa de pesquisa. Agora, clique duas vezes no resultado.
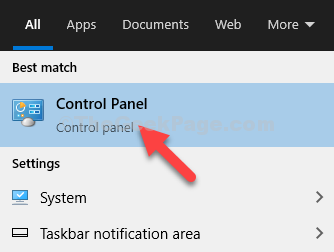
Passo 2: No Painel de controle Janela, clique no Visto por campo para Ícones pequenos. Agora, clique em Som.
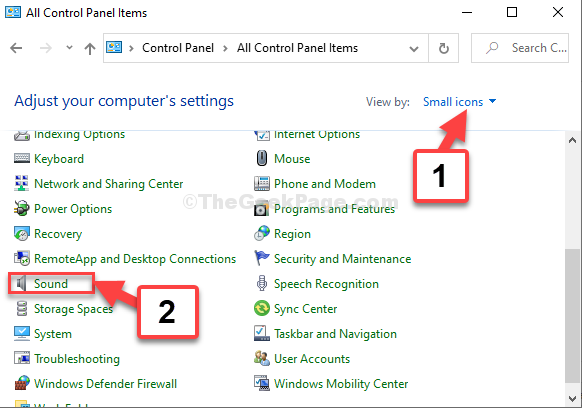
Etapa 3: No Som caixa de diálogo, vá para o Sons guia, e abaixo Eventos do programa seção, role para baixo para encontrar o Logoff do Windows e Opções de logon do Windows.
Agora, verifique a caixa ao lado de Jogue o som do Windows Startup. Depois disso, defina o Esquema de som seção Padrão do Windows.
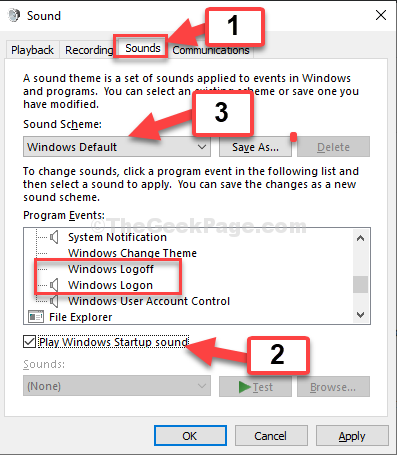
Passo 4: Agora, abaixo Eventos do programa, Selecione Logoff do Windows. O Sons O campo no fundo será ativado. Aqui, selecione Som de logoff do Windows.
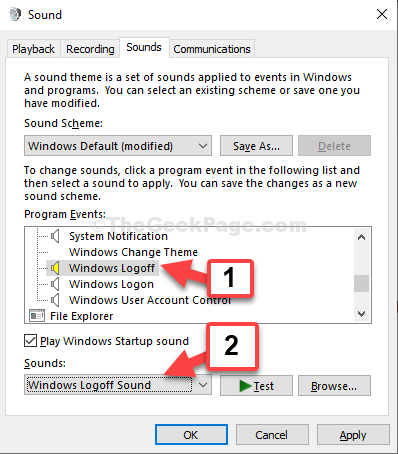
Etapa 5: Agora, selecione Logão do Windows, e a Sons O campo é automaticamente definido como Logão do Windows.
Imprensa Aplicar e então OK Para salvar as mudanças e saída.
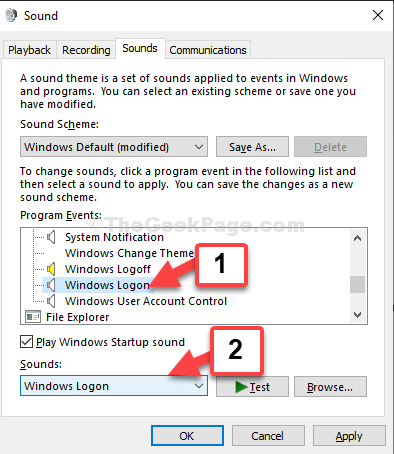
Agora, você pode reiniciar seu computador. À medida que começa, você ouvirá o som do logon e, ao desligá -lo, você ouvirá o som de logoff.
Método 2: Usando o editor de registro
Passo 1: Pres o Chave do Windows + R Juntos no seu teclado para abrir a caixa de corrida. Agora, digite regedit no campo de pesquisa e acertar Digitar Para abrir o Editor de registro.
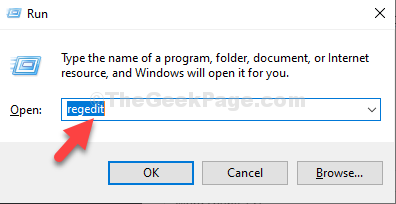
Passo 2: No Editor de registro Janela, navegue até o caminho abaixo:
Hkey_current_user \ Appevents \ EventLabels
Agora, sob o EventLabels Chave, role para baixo e clique em Windowslogoff. No lado direito, você verá o Valor DWORD (32 bits) - Excludefromcpl. Clique duas vezes para editar este campo.
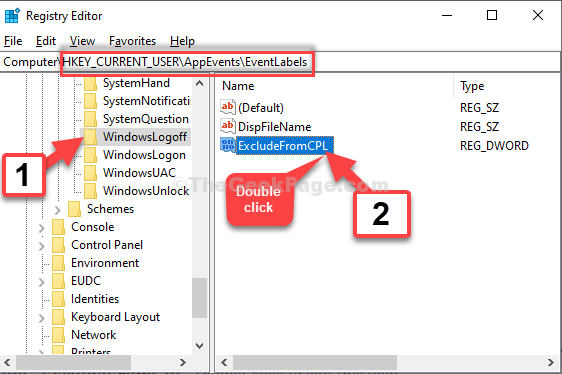
Etapa 3: No Editar DWORD (32 bits) Valor caixa de diálogo, mude o Dados de valor campo de 1 para 0. Clique OK Para salvar as mudanças e saída.
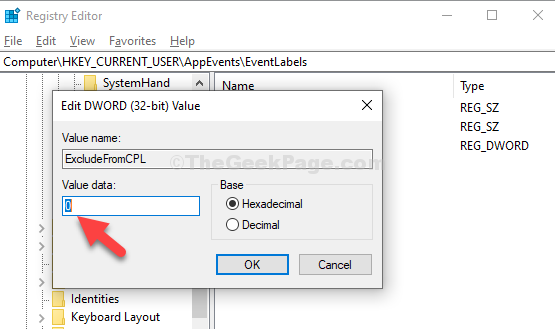
Passo 4: Agora, clique em WindowsLogon E no lado direito, você verá o mesmo Valor DWORD (32 bits), Excludefrom cpl (como você viu no caso de Windowslogoff).
Agora, siga o Passo 2 e etapa 3 como acima para mudar o Dados de valor campo de 1 para 0. Imprensa OK Para salvar as mudanças e saída.
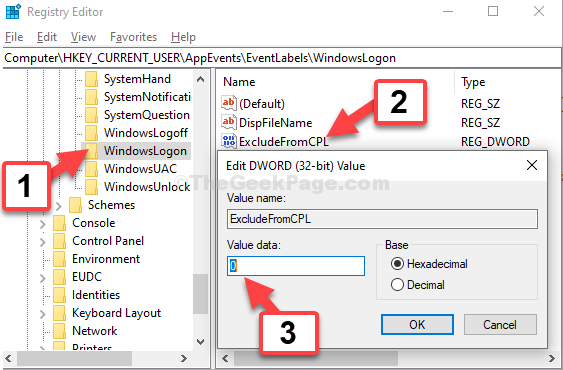
Agora, o Log Off e o Log Off do Windows estão ativados no painel de controle. A partir daqui, você precisa ir ao painel de controle para ativar os sons.
Método 3: adicione reproduzir um som no logoff no agendador de tarefas
Você pode criar uma tarefa automatizada que permitirá ao seu computador reproduzir o som de logoff.
1. aperte o Chave do Windows+S teclas juntas.
2. Tipo "Agendador de tarefas”Na caixa de pesquisa e clique em“Agendador de tarefas““.
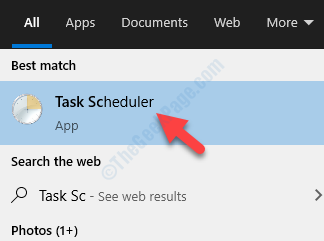
3. Você tem que clicar no “Biblioteca de agendamento de tarefas”E depois clique no“Crie tarefa… .”.
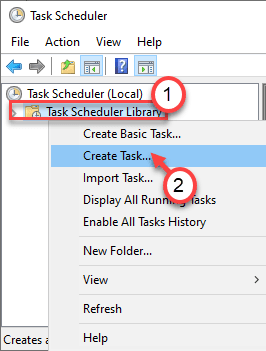
4. Vou ao "Em geral" aba.
5. Defina o nome do programa como “Jogue o som de logoff““.
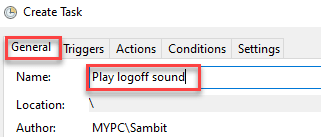
6. Em seguida, clique no botão de rádio ao lado do “Execute se o usuário está conectado ou não““.
7. Então, verificar a opção "Corra com mais privilégios maiores" caixa.
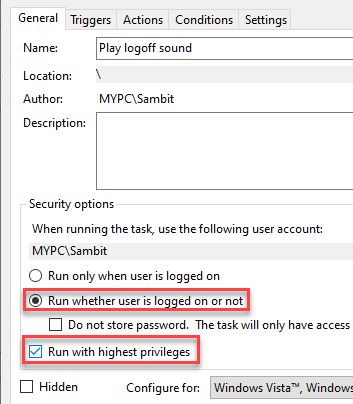
8. Por fim, clique no 'configure para:' e defina -o como “Windows 10““.

9. Em seguida, vá para o “Gatilhos" aba.
10. Em seguida, clique em “Novo… ”Para criar um novo gatilho.
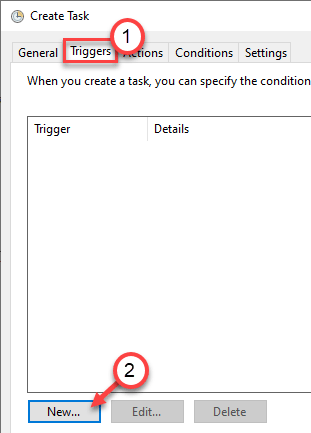
11. Na nova janela do gatilho, defina a tarefa 'Inicie a tarefa:' para “Em um evento““.
12. Em seguida, defina o 'log:' para “Segurança““.
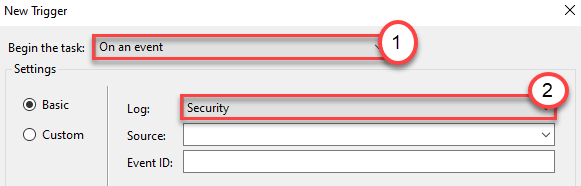
13. Depois disso, defina o 'ID do evento:' para “4647““.
14. Em seguida, clique em “OK”Para criar um novo gatilho.
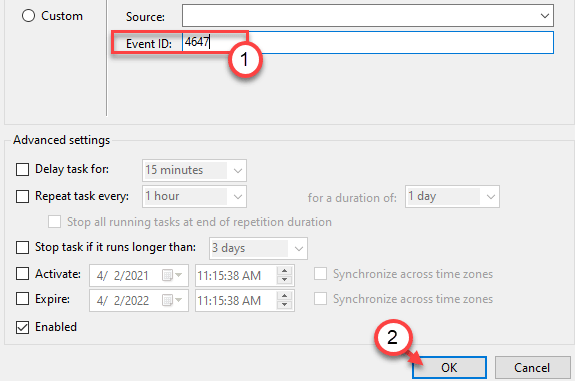
15. Na próxima etapa, vá para o “Ações" janela.
16. Depois disso, clique em “Novo““.
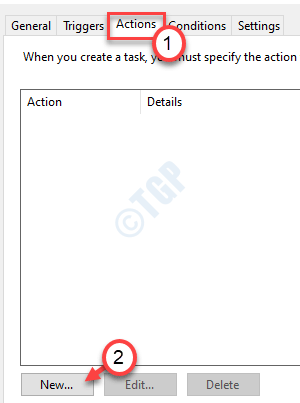
17. Em seguida, defina a 'ação:' para “Inicie um programa”Do suspenso.
18. Depois disso, digite “Powershell”No programa/script.
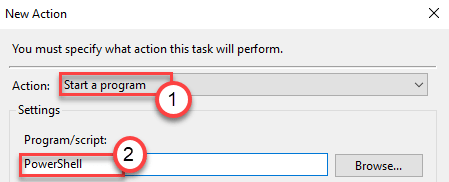
19. Agora, copie-se este código nos 'Adicionar argumentos (opcional):'.
-C (mídia de objeto novo.SoundPlayer 'C: \ Windows \ Media \ Windows Logoff Sound.wav ').Playsync ();
[[OBSERVAÇÃO - Este é o Windows padrão, logoff o som. Se você deseja personalizar o som 'Log Off', basta colar o endereço do som preferido no local de 'C: \ Windows \ Media \ Windows Logoff Sound Sound.wav 'no código. ]
20. Em seguida, clique em “OK”Para salvar a ação.
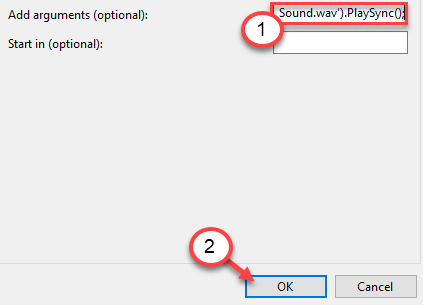
21. Na janela 'Criar tarefa', vá para o “Condições" aba.
22. Então, desmarque o "Inicie a tarefa apenas se o computador estiver com energia CA““.
23. Em seguida, clique em “OK”Para salvar.
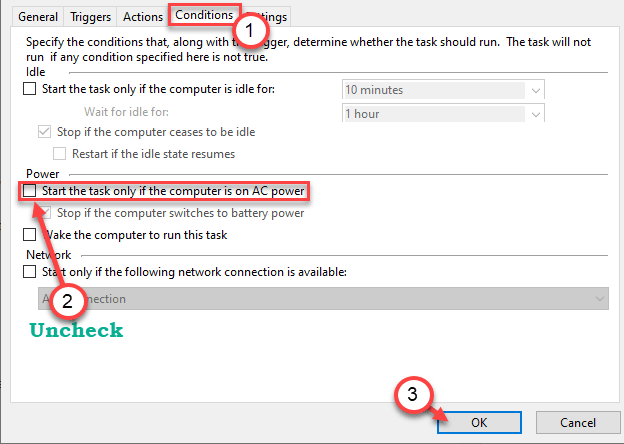
24. Agora, o agendador de tarefas solicitará a senha da sua conta.
25. Basta digitar a senha da sua conta e tocar em “OK”Para finalmente criar a tarefa.
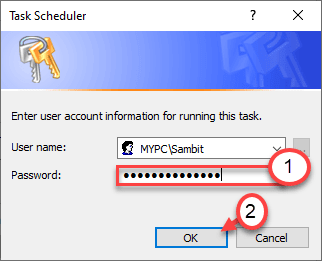
Você pode ver a tarefa 'Play Logoff Sound' na janela do agendador de tarefas.
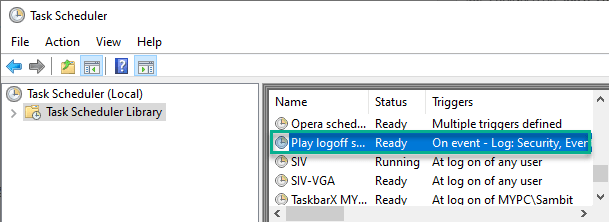
É isso! A partir de agora, este computador fará um som assim que qualquer um dos usuários desligar do sistema.
Como excluir a tarefa automatizada -
Se você sente que não precisa do som de logoff enquanto faz logon, você pode facilmente se livrar dele.
1. Abra o agendador de tarefas.
2. Então, no painel esquerdo, clique em “Biblioteca de agendamento de tarefas““.
3. No lado direito, procure o “Jogue o som de logoff““.
4. Clique com o botão direito do mouse na tarefa e clique em "Excluir““.
A exclusão da tarefa interromperá o som do logoff enquanto saía do sistema.
- « Corrija “O volume não contém um erro de arquivo reconhecido” no Windows 10
- Como abrir o arquivo CSV usando o Microsoft Excel »

