Como ativar a caixa de confirmação de exclusão no Windows 11
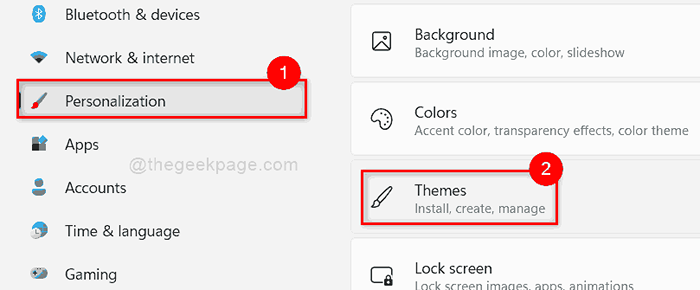
- 4406
- 745
- Mr. Mitchell Hansen
Quando você tenta excluir qualquer arquivo ou pastas na versão anterior do Windows que é o Windows 10, uma janela de confirmação de exclusão aparece e ao aceitar esta janela, os arquivos ou pastas são excluídos e movidos para a lixeira. Mas, por padrão, o Windows 11 não aparece a janela de confirmação de exclusão sempre que um usuário tenta excluir um arquivo ou pasta. Isso pode ser realmente confuso, porque se, por engano, os usuários clicarem em um botão de exclusão no menu de contexto depois de clicar com o botão direito do mouse, ele exclui imediatamente o arquivo. Portanto, neste artigo, mostraremos como ativar a janela de confirmação de exclusão no Windows 11.
Como mostrar a janela Excluir confirmação no Windows 11
Etapa 1: Pressione Windows + i Teclas juntas no seu teclado para abrir Configurações aplicativo.
Etapa 2: Clique Personalização Opção no menu esquerdo da janela Configurações.
Etapa 3: então clique Temas no lado direito da janela, como mostrado abaixo.
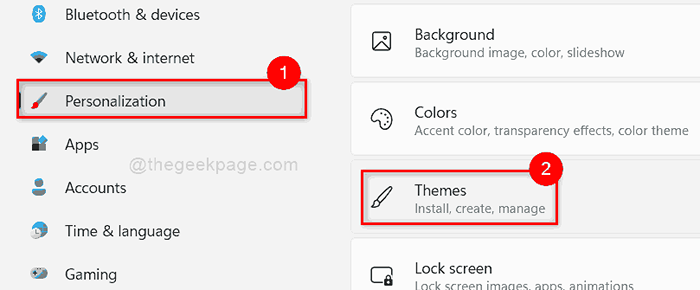
Etapa 4: então clique Configurações do ícone da área de trabalho na parte inferior da página, como mostrado na captura de tela abaixo.
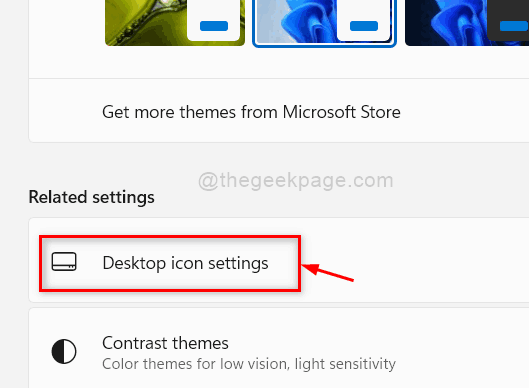
Etapa 5: Na janela Configurações do ícone da área de trabalho, verifique se o Lixeira de reciclagem Caixa de seleção é verificada. Se não estiver verificado, clique nele.
Etapa 6: Clique Aplicar e OK botão para fazer alterações e fechar a janela.
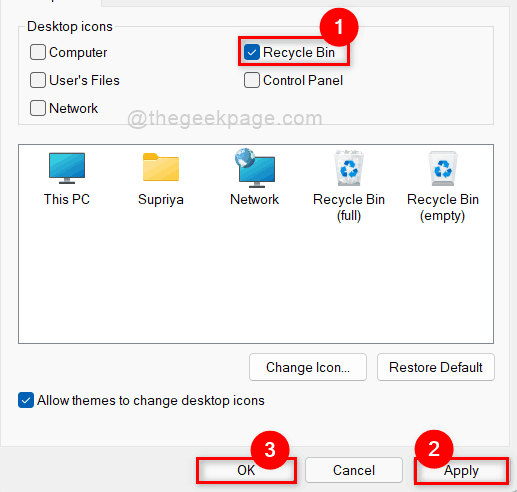
Etapa 7: Pressione Windows + d Teclas juntas para ir para Área de Trabalho diretamente.
Etapa 8: localize o Lixeira de reciclagem ícone e clique com o botão direito nele.
Etapa 9: então, selecione Propriedades No menu de contexto, como mostrado abaixo.
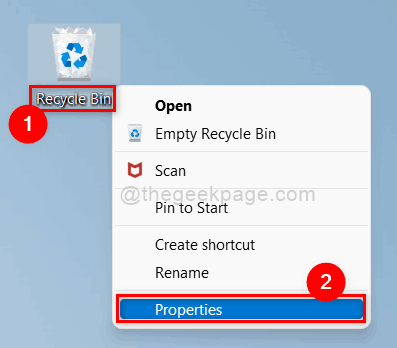
Etapa 10: Na janela de propriedades da lixeira de reciclagem, clique em Exibir diálogo Excluir confirmação Caixa de seleção para garantir que seja verificado.
Etapa 11: então clique Aplicar e OK botão para fazer alterações e fechar a janela de propriedades.
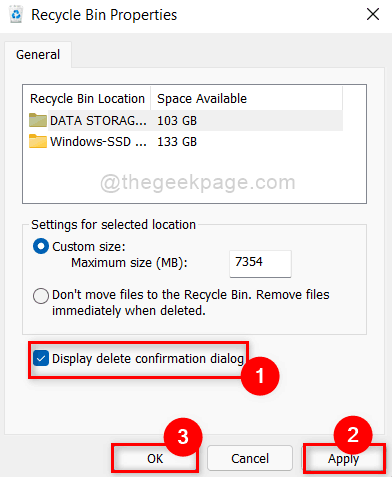
Etapa 12: Agora clique com o botão direito em qualquer arquivo e clique Excluir ícone No menu de contexto.
Etapa 13: agora observe que a caixa de diálogo Excluir confirmação foi aparada na tela.
Etapa 14: se, por caso, você não deseja ver a caixa de diálogo Excluir confirmação, então vá para Área de Trabalho e clique com o botão direito do mouse Lixeira de reciclagem ícone.
Etapa 15: então, selecione Propriedades No menu de contexto e desmarque o Exibir diálogo Excluir confirmação Caixa de seleção.
É isso pessoal.
Espero que este artigo tenha sido informativo.
Por favor, deixe -nos comentários abaixo.
Obrigado!
- « Como abrir um aplicativo como administrador por padrão no Windows 11
- Como ativar ou desativar o recurso Mono Audio no Windows 11 »

