Como ativar e usar o controle de aplicativos inteligente no Windows 11
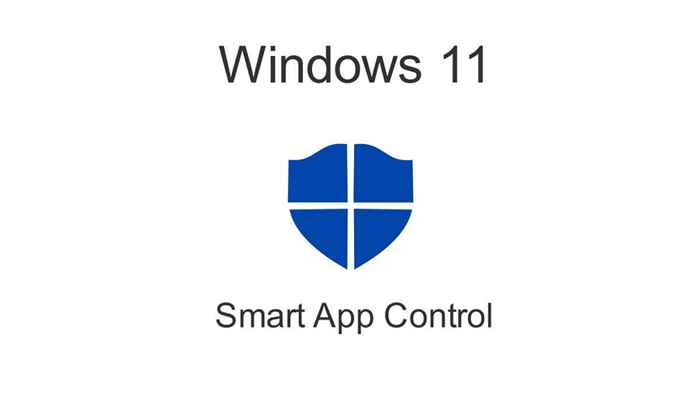
- 3593
- 599
- Mrs. Willie Beahan
O Smart App Control é uma ótima maneira de proteger seu PC Windows 11 contra programas não confiáveis, mas tem suas desvantagens. Veja como você pode ativar esse recurso de segurança - ou desativá -lo.
O controle inteligente de aplicativos só pode ser ativado em uma nova instalação do Windows 11. Portanto, mesmo se você atualizar sua instalação do Windows para a atualização mais recente, ainda precisará reinstalar o Windows para ativar o Smart App Control.
Índice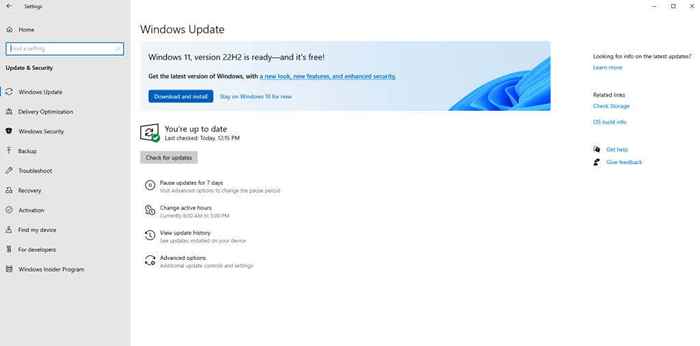
Como você poderia esperar, isso pode levar a problemas. Aplicativos menos conhecidos (como um aplicativo personalizado feito por sua própria organização) não podem ser executados se o SAC estiver ativado. Observe que não há botão de substituição manual - se o Windows decidir um aplicativo não é seguro, ele não permitirá que você o execute.
Por que o Smart App Control não está ativado por padrão?
Mesmo se você instalar a versão 22H2 Windows 11, o SAC não será ativado em seu computador. Você precisará redefinir seu PC ou reinstalar as janelas do zero.
Esta restrição é devido a dois motivos principais. Primeiro, uma instalação existente já terá vários aplicativos que não foram examinados pelo Smart App Control. Isso torna impossível para o SAC garantir a segurança do seu computador.
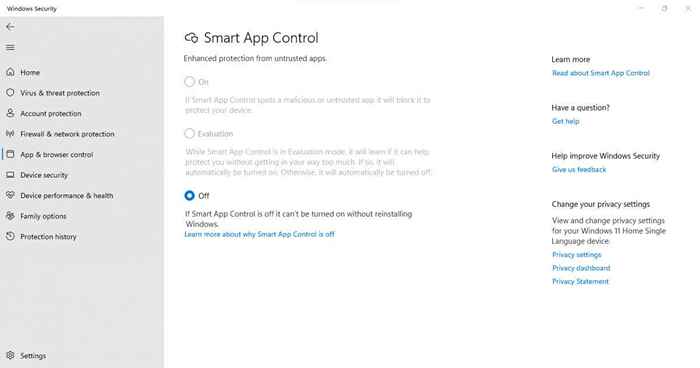
Segundo, o SAC de habilitação pode ser uma experiência disruptiva. Muitas ações que você está acostumado a executar acabarão sendo bloqueadas pelo controle inteligente de aplicativos, o que pode ser chocante se entrar em vigor por conta própria. É por isso que a Microsoft exige que você permita manualmente esse recurso.
Como ativar o controle de aplicativos inteligente no Windows 11
Enquanto a atualização 22H2 traz controle de aplicativo inteligente para o Windows 11, isso por si só não é suficiente para ativá -lo. Você verá o recurso nas configurações, mas a opção de ativar o controle inteligente de aplicativos será acinzentado.
Como o Smart App Control pode ser ativado apenas em uma instalação limpa do Windows 11, você pode usar dois métodos: reinstalar o Windows ou redefinir seu PC.
Recomendamos redefinir seu PC, pois isso permite manter seus arquivos e dados intactos. Obviamente, você ainda perderá qualquer aplicativo instalado, mas isso é facilmente remediado.
Depois de inicializar em uma nova cópia do Windows 11, o Smart App Control se configurará automaticamente no modo de avaliação. Enquanto nesta fase, o Windows observará seus padrões de uso, determinando se o SAC seria um bom ajuste para você. O controle inteligente de aplicativos só será ativado se não causar muita interferência.
Claro, você sempre pode ir para as configurações e ativá -lo manualmente. Navegue para Configurações> Privacidade e Segurança> Segurança do Windows> Controle de App & Browser> Configurações de controle de aplicativos inteligentes e selecione em. Melhor ainda, procure o controle de aplicativos inteligente no menu Iniciar e ignorar a rota complicada.
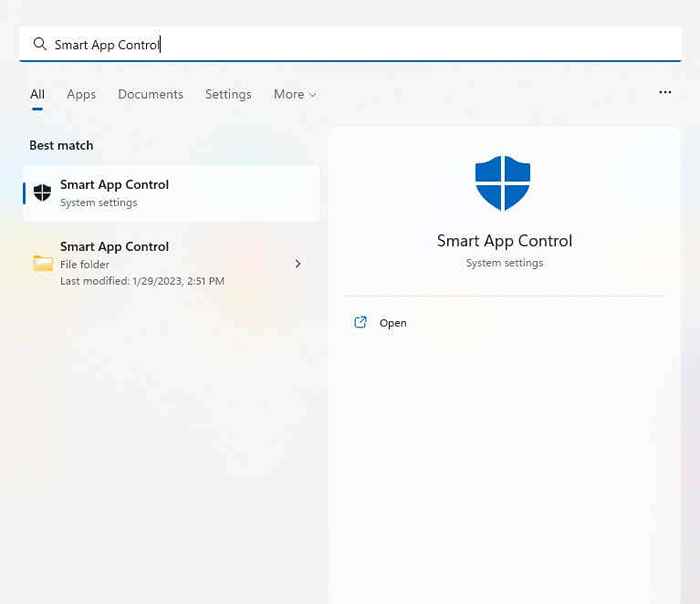
Como desativar o controle de aplicativos inteligente no Windows 11
Se você já possui SAC ativado na sua instalação do Windows 11, sempre pode desligá -lo. No entanto, lembre -se de que o SAC desativado é permanente - você não pode ligá -lo novamente (ou coloque -o no modo de avaliação) sem reinstalar as janelas.
Para desativar o SAC, vá para Configurações> Privacidade e Segurança> Segurança do Windows> Controle de App & Browser> Configurações de Controle de Aplicativos Inteligentes e vire o Switch para OFF. Isso pode ser feito se o SAC está no modo de avaliação ou no modo de avaliação.
Uma opção mais fácil é procurar controle de aplicativos inteligente no menu Iniciar para acessar a configuração diretamente. Uma vez que esteja pronto, as outras opções ficarão acinzentadas, a menos que você redefinir as janelas.
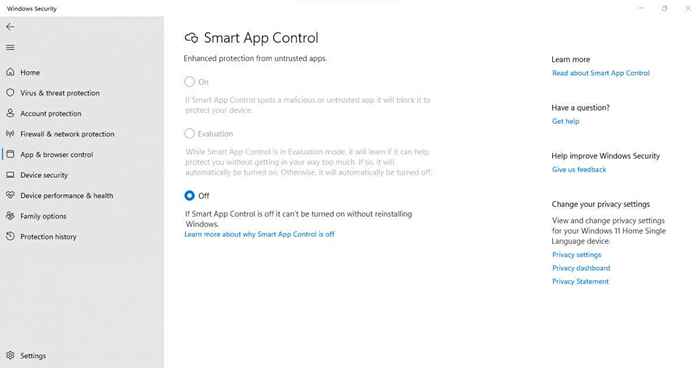
Você deve ativar o controle de aplicativos inteligente no Windows 11?
A maioria das pessoas que conhecem a tecnologia não precisaria de SAC para manter seus PCs protegidos contra ransomware. Limpar bloatware de tempos em tempos e não instalar software de sites suspeitos é suficiente para mantê -lo seguro.
Dito isto, o SAC é uma salvaguarda útil para o usuário casual. Se você seguir os aplicativos oficiais da Windows Store e não quiser o problema de caçar programas maliciosos, ativar o controle inteligente de aplicativos fará o trabalho para você.
Isso é especialmente verdadeiro para as empresas que procuram proteger seus computadores de trabalho, uma vez que os usuários em mudança e o uso casual geralmente podem comprometer esses sistemas. O SAC garante que apenas programas válidos sejam instalados e usados no local de trabalho, economizando tempo e dinheiro a longo prazo.
- « 13 melhores modelos de gerenciamento de projetos para o Excel
- Como usar e personalizar widgets no Windows 11 »

