Como ativar e desativar o modo de economia de bateria no Windows 10
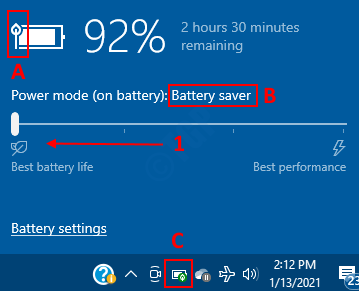
- 1191
- 170
- Leroy Lebsack
O modo de economia de bateria pode ser usado para economizar a energia quando o sistema estiver com pouca bateria. Digamos que estaríamos tendo um longo dia e queremos usar a bateria com eficiência, pois há acesso limitado à fonte de alimentação, tais momentos em que podemos usar o modo de economia de bateria. Quando o sistema está no modo de economia de energia, algumas das configurações no sistema são alteradas. Os significativos são:
- O brilho do sistema diminui automaticamente
- Os aplicativos de fundo serão estrangulados de energia (eles estariam usando o estado de baixa potência da CPU)
- Notificações push são desativadas
- Atualizações para aplicativos da Windows Store não acontecem.
Índice
- Método 1: a maneira padrão e mais fácil
- Método 2: Usando o ícone da bateria na barra de tarefas
- Método 3: Do centro de ação
- Método 4: Configurando o modo de economia de bateria
- Método 5: Usando a linha de comando
Método 1: a maneira padrão e mais fácil
Ativando o modo de economia de bateria:
Por padrão, o modo de economia de bateria seria ativado quando o sistema atingir 20% da duração da bateria.
Desativando o modo de economia de bateria:
Quando conectamos o cabo de carregamento ao sistema, o modo de economia de bateria está desativado.
Método 2: Usando o ícone da bateria na barra de tarefas
Ativando o modo de economia de bateria:
Etapa 1: clique no ícone da bateria no canto inferior direito da barra de tarefas.
Etapa 2: Na janela pop-up,
- Arraste e solte a barra até o fim que diz Melhor vida útil da bateria Como mostrado na imagem abaixo.
- Como confirmação de que o modo de economia de bateria está ativado, podemos ver as seguintes alterações:
- A - Folha como símbolo aparece na bateria
- B - Modo de energia (na bateria) shows Economizador de bateria
- C - Folha verde como símbolo aparece no ícone da bateria na barra de tarefas
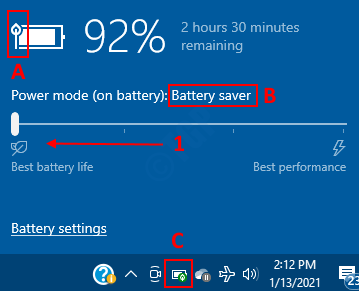
Desativando o modo de economia de bateria:
Etapa 1: pressione o ícone da bateria na barra de tarefas
Etapa 2: Na janela pop-up,
- Arraste e solte a barra no final que diz Melhor performance.
- Observe que o As folhas como símbolo não são exibidas na bateria mais e também o O status do modo de energia (na bateria) mudou.
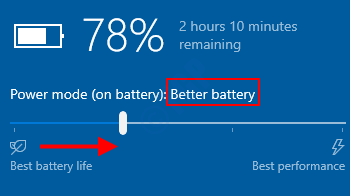
Método 3: Do centro de ação
Ativando o modo de economia de bateria:
Etapa 1: pressione Windows+a teclas juntas para abrir o Centro de Ação
Etapa 2: Na janela aparecendo , Pressione no botão Eclaver da bateria.
O Estado Sobre seria exibido no botão por alguns segundos, indicando que o modo de economia de bateria está ligado.
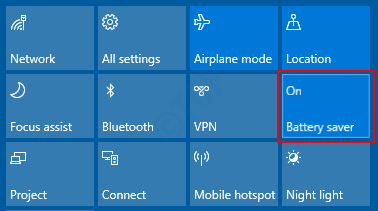
Desativando o modo de economia de bateria:
Etapa 1: pressione Windows+a teclas juntas para abrir o Centro de Ação
Etapa 2: Na janela aparecendo , Pressione no botão Eclaver da bateria.
O Estado Desligado seria exibido no botão por alguns segundos, indicando que o modo de economia de bateria está desligado.
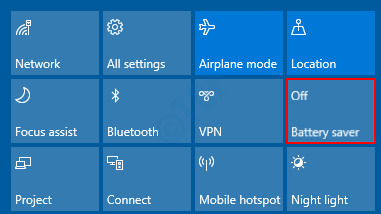
Método 4: Configurando o modo de economia de bateria
Abrir Execute a janela segurando Windows+r Teclas juntas e digite MS-Settings: Batterysaver

Ativando o modo de economia de bateria:
Na janela de configurações ,
- Alterne o botão Para ligar o economizador da bateria
- Por padrão, esse modo seria ativado quando a bateria atingir 20%.No caso, queremos usar a bateria com eficiência quando atingir 50% diz, podemos fazer isso por Escolhendo o valor apropriado deste suspenso.
- Opcionalmente, podemos marcação a opção para Brilho de tela inferior enquanto salva de bateria.
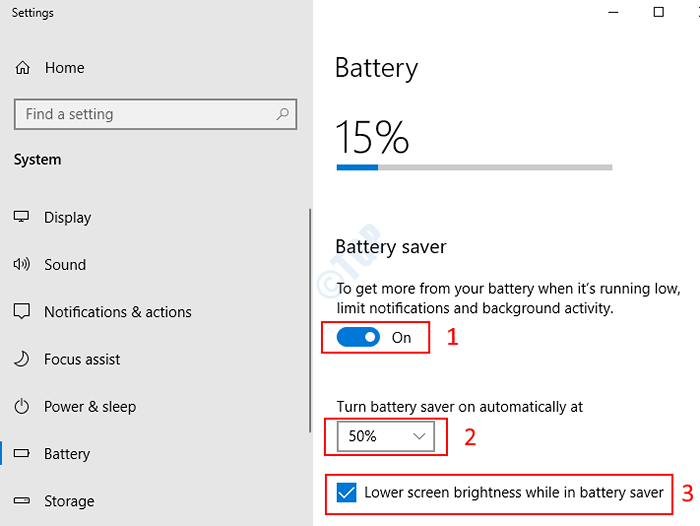
Desativando o modo de economia de bateria:
Na janela Configurações, alterne o botão para desligar o modo de economia de bateria.
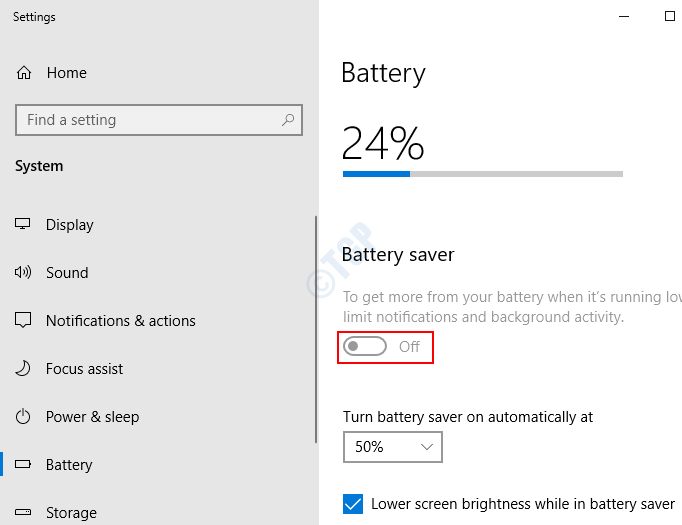
Método 5: Usando a linha de comando
Abra o Execute a janela segurando Windows+r juntos, digite cmd e pressione OK
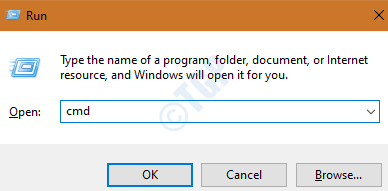
Ativando o modo de economia de bateria:
No tipo de prompt de comando:
PowerCFG /SetDCValueIndex scheme_current sub_energysaver esbattthreshold
Exemplos :
- Se queremos ativar o Modo de economia de bateria sempre , O comando é:
PowerCFG /SetDCValueIndex scheme_current sub_energysaver esbattthreshold 100
- Se queremos ativar o Modo de economia de bateria nunca , O comando é:
PowerCFG /SetDCValueIndex scheme_current sub_energysaver esbattthreshold 50
Agora vamos configurar o modo de economia de bateria a 100% e verificar o mesmo. Consulte o instantâneo abaixo para obter mais clareza:

Para verificar as alterações, vá para a janela Configurações (siga o método 4)
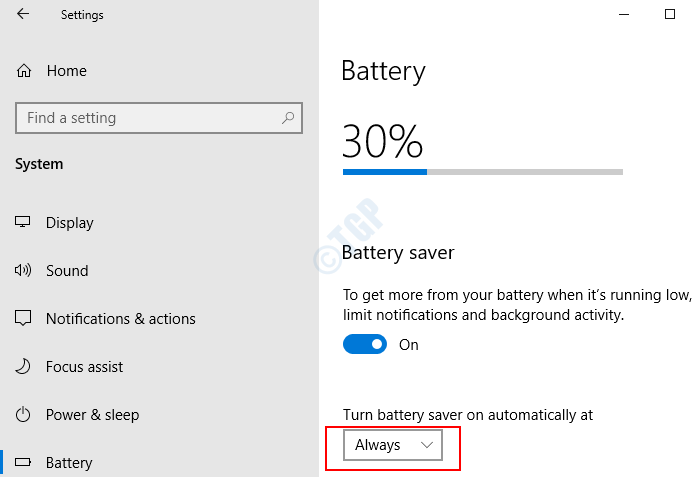
Nota: As alterações não podem ser vistas quando o ícone da bateria na barra de tarefas é verificado.
Desativando o modo de economia de bateria:
Se queremos desligar o Modo de economia de bateria , O comando é:
PowerCFG /SetDCValueIndex scheme_current sub_energysaver esbattthreshold 0
Isso é tudo. Espero que isto ajude.
- « ID do evento 1000 Erro de aplicação no Windows 10 CIX
- Como criar, editar, limpar e excluir variáveis de ambiente facilmente no Windows 10, 11 »

