Como ativar e personalizar a borda da janela e a cor da barra de título no Windows 10
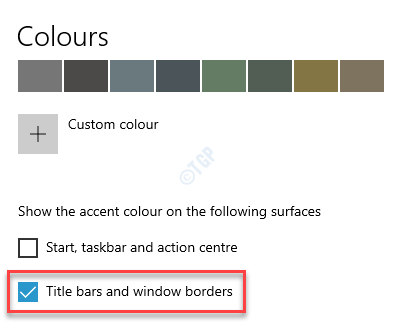
- 617
- 139
- Randal Kuhlman
O Windows 10 é um dos sistemas operacionais mais populares do mundo devido à sua ampla gama de recursos e funcionalidades. O melhor de tudo é altamente personalizável. Ele permite que você personalize seu plano de fundo, arranjo de ícones, como eles parecem, temas, cores e assim por diante. Um desses recursos interessantes oferecidos pelo Windows 10 são as bordas de janelas coloridas, barras de título coloridas, menu de partida, barra de tarefas e até o centro de ação.
Enquanto os recursos da borda do Windows também estavam disponíveis nas versões anteriores, com o Windows 10, as bordas da janela são mais magras. No entanto, a cor da borda do Windows e a barra de título é automaticamente desligada no Windows 10. Portanto, a menos que você habilite o recurso, você não verá as fronteiras do Windows ou as barras de título coloridas no seu sistema Windows 10.
Como entendido, sim, você tem a opção de ativar e personalizar a borda da janela e as cores da barra de título no seu PC Windows 10. Vamos ver como.
Índice
- Método 1: Através de configurações de personalização
- Método 2: através da cor e aparência
- Método 3: Usando a cor de fundo da área de trabalho
- Método 4: Ao editar o editor de registro
Método 1: Através de configurações de personalização
Passo 1: aperte o Win + i Chave de atalho no seu teclado para iniciar o Configurações aplicativo.
Passo 2: No Configurações Janela, clique em Personalização.

Etapa 3: Na próxima janela, vá para o lado esquerdo do painel e clique em Cores.
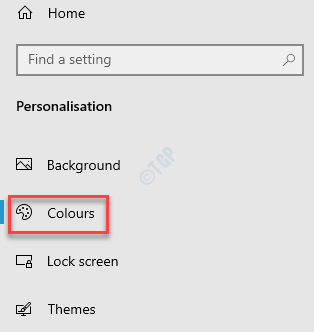
Passo 4: Agora, vá para o lado direito da janela, role para baixo e verifique a caixa ao lado Barras de título e bordas de janelas.
Isso garantirá que as janelas de aplicativos diferentes e as barras de título agora sejam coloridas.
*Observação - Se você quiser o Começar cardápio, barra de tarefas e a Centro de Ação Para ser também colorido, verifique a caixa ao lado de Iniciar, barra de tarefas e centro de ação opção.
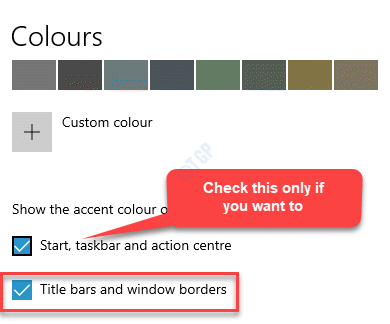
Etapa 5: Agora, role até o topo e e se você deseja que o Windows 10 selecione automaticamente uma cor de destaque para o seu fundo de mesa, verifique a caixa ao lado de Escolha automaticamente uma cor de destaque do meu fundo.

Etapa 6: Mas, se você deseja selecionar sua própria cor de destaque para as bordas da janela e a barra de título, selecione uma cor de destaque do Cores recentes seção ou do Cores do Windows seção.
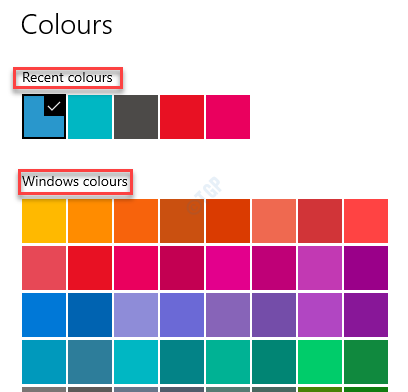
Etapa 7: Você também pode escolher sua cor personalizada clicando no + assine ao lado Cor personalizada opção.
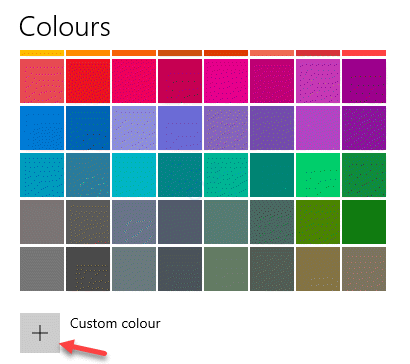
Etapa 8: Vai abrir o Escolha uma cor de sotaque personalizada cardápio com uma paleta de cores.
Deslize a barra esquerda ou direita para selecionar sua cor.
Uma vez selecionado, pressione o Feito botão para salvar as mudanças.
Agora, saia do aplicativo Configurações, e as bordas da janela e as barras de título devem exibir a cor de destaque escolhida.
Método 2: através da cor e aparência
Este método funcionará somente depois que você ativou a cor da borda da janela através do Configurações aplicativo como mostrado em Método 1. No entanto, se você ainda não estiver satisfeito com as opções de cores oferecidas no Configurações aplicativo, você pode usar a ferramenta de cor e aparência no Painel de controle Para selecionar uma cor de sua escolha e alterar a cor das bordas da janela de acordo. Vamos ver como:
Passo 1: Clique com o botão direito do mouse Começar menu e selecione Correr Para iniciar o Comando de execução janela.
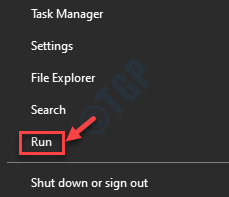
Passo 2: No Comando de execução caixa de pesquisa, digite o caminho abaixo e acerte Digitar:
shell ::: ed834ed6-4b5a-4bfe-8f11-a626dcb6a921 -microsoft.Personalização \ pagecolorização

Etapa 3: Isso abrirá o Cor e aparência janela no Painel de controle.
Você pode selecionar uma cor da paleta de cores.
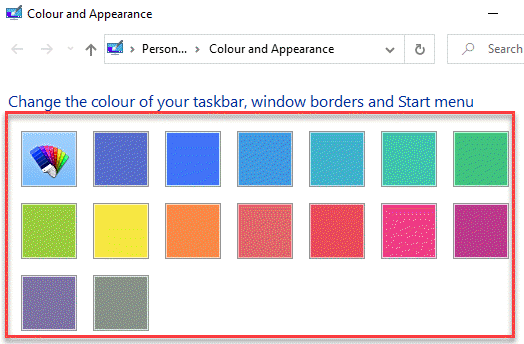
Passo 4: Ou, você pode expandir o Mostre a mistura de cores opção abaixo para alterar a cor da borda da janela com base em sua preferência.
Aqui, você pode personalizar o Matiz, Saturação, e Brilho movendo os controles deslizantes ao lado deles.
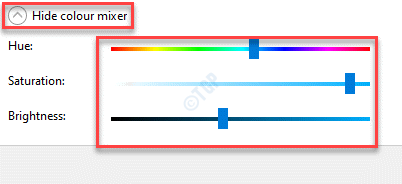
*Observação - Você também pode alterar a intensidade da cor movendo o Intensidade de cor Slider.
Além disso, ao selecionar a cor do misturador de cores, as bordas da janela continuam mudando de cor em tempo real.
aperte o Salvar alterações botão para salvar as alterações que você fez e sair do Cor e aparência janela.
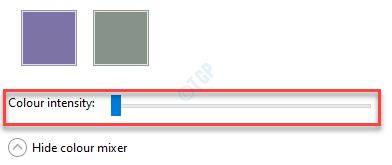
A cor selecionada agora é aplicada às fronteiras da janela.
Método 3: Usando a cor de fundo da área de trabalho
Este método ajudará você a definir o Windows 10 para selecionar automaticamente a cor da borda da janela perfeita que corresponde ao fundo da área. Aqui está como:
Passo 1: Vá para o desktop, clique com o botão direito do mouse e selecione Personalizar.
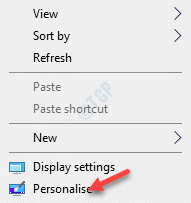
Passo 2: Isso abrirá o Personalizar página no Configurações aplicativo.
Clique no Cores opção no lado esquerdo do painel.
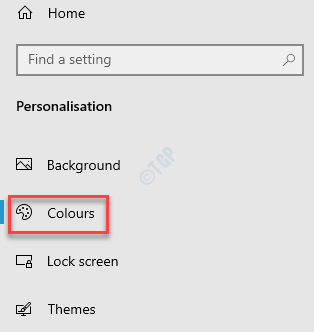
Etapa 3: Agora, no lado direito do painel, verifique se o Barras de título e bordas de janelas opção ativada.
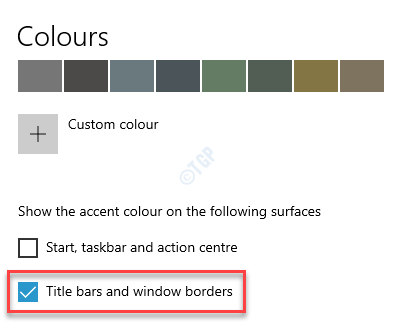
Passo 4: Agora, role para cima e verifique a caixa ao lado de Escolha automaticamente uma cor de destaque do meu fundo.

Agora, saia do Configurações App e as barras de título e as bordas da janela agora escolherão automaticamente a cor do destaque do fundo da área de trabalho.
Método 4: Ao editar o editor de registro
Antes de prosseguir com o método, você precisaria primeiro saber o valor RGB (vermelho, verde, azul) para a cor que você deseja. Vamos ver como:
Passo 1: aperte o Win + X teclas juntas no teclado e selecione Correr.
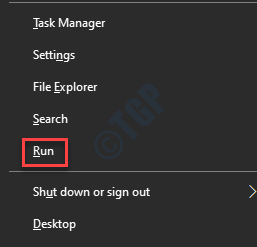
Passo 2: Ele abre o Comando de execução janela.
Na caixa de pesquisa, escreva Mspaint e pressione OK Para abrir o Pintar aplicativo.
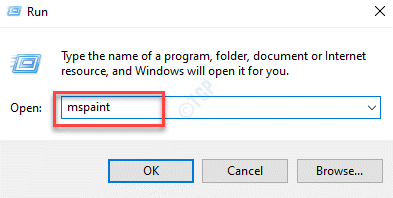
Etapa 3: No Pintar aplicativo, vá para o lado superior direito da janela e clique em Edite cores.
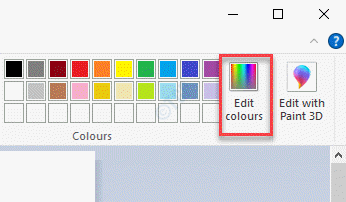
Passo 4: Ele abrirá uma paleta de cores.
Selecione sua cor preferida desta paleta e mova o ponteiro na extrema direita para ajustar a cor conforme sua escolha.
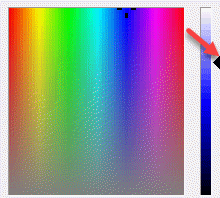
Etapa 5: Depois de encontrar a cor certa e o ajuste correto, anote o Vermelho, Verde, e Azul (RGB) valores nas caixas abaixo.
Por exemplo, aqui selecionamos a cor azul e depois de ajustar a cor, o Vermelho, Verde e Azul Os valores são 106, 106, e 255 respectivamente.
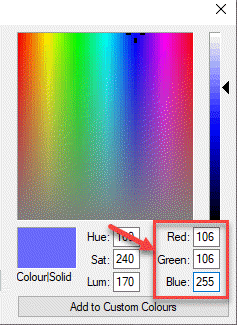
Agora, feche o aplicativo de pintura e continue seguindo o método do editor de registro abaixo:
Passo 1: aperte o Win + r teclas de atalho no seu teclado para abrir o Comando de execução caixa.
Passo 2: No campo de pesquisa, escreva regedit e acertar Digitar Para abrir o Editor de registro janela.
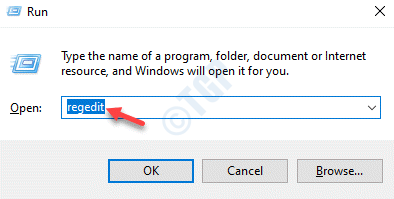
Etapa 3: No Editor de registro Janela, navegue até o caminho abaixo:
HKEY_CURRENT_USER \ Painel de controle \ Cores
Agora, vá para o lado direito do painel e clique duas vezes no Moldura da janela valor da string.
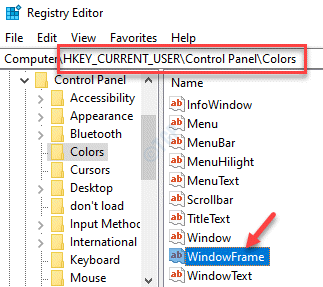
Passo 4: Isso abrirá o Editar valor da string caixa de diálogo.
Agora, mude o Dados de valor campo de 100 100 100 (padrão Rgb valor) para 106 106 255 (o Rgb valor que você observou do Pintar aplicativo) para sua cor preferida.
Imprensa OK Para salvar as mudanças e saída.
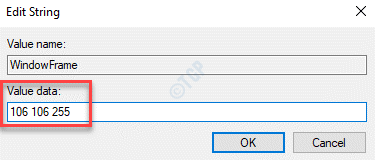
Feche o Editor de registro janela.
Agora, saia e faça login de volta ao seu Windows 10 para que as alterações sejam aplicadas.
Agora você deve ver a cor da borda da janela alterada para a que você selecionou.
- « Como mostrar o botão home no Microsoft Edge
- O serviço de ameaças da Microsoft Defender interrompeu o problema no Windows 10 »

