Como ativar / desativar uma conta de usuário no Windows 11/10
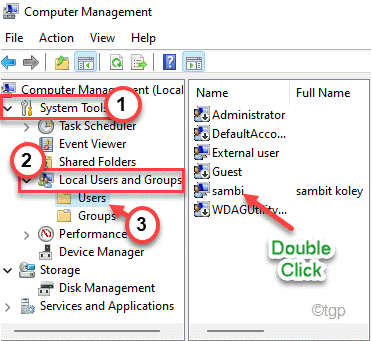
- 2054
- 97
- Robert Wunsch DVM
Você sabe que pode desativar ou ativar contas de usuário no seu computador à sua vontade? Sim, você pode assumir o controle das contas padrão/locais existentes no seu computador e ativá -las ou desativá -las sempre que quiser. Se você quiser apenas fazer isso, siga as etapas que mencionamos neste artigo.
Índice
- Como ativar/desativar contas de usuário no Windows 11
- Método 1 - Usando o prompt de comando
- Método 2 - Usando o Editor de Registro
- Método 3 [apenas para Windows 11 Pro]
Como ativar/desativar contas de usuário no Windows 11
Existem algumas maneiras fáceis de ativar/desativar uma conta de usuário no Windows 11.
OBSERVAÇÃO -
Devido às limitações de ferramentas da Microsoft na edição do Windows Home, demos dois métodos para fazer isso. O método para o Windows 11 Home Edition também funcionará para a edição do Windows 11 Pro, mas o oposto não é verdadeiro. Escolha o método de acordo com o seu sistema operacional ou sua preferência.
Você precisará de uma conta de administrador para fazer isso. Você não pode fazer nada com uma conta padrão.
Método 1 - Usando o prompt de comando
Se você está usando o Windows Home Editon, este método é apenas para você. Você pode ativar/desativar uma conta de usuário usando o terminal do prompt de comando.
1. A princípio, pressione o Tecla Windows e comece a digitar “cmd““.
2. Então, clique com o botão direito do mouse no “Prompt de comando”E depois toque em“Executar como administrador““.
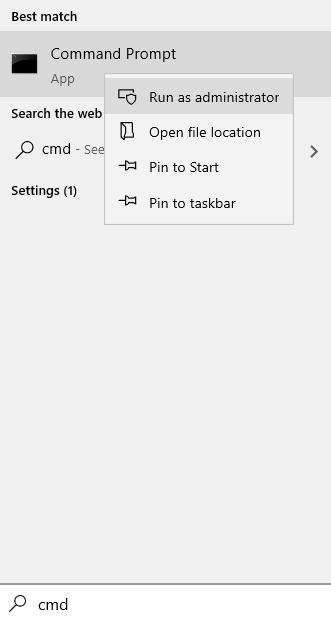
3. Quando o prompt de comando se abre, tipo este comando. modifique -o de acordo com a sua necessidade e acerte Digitar.
NEW UserName/Active: Não
Você tem que substituir o “nome de usuário”Com o nome de usuário que você deseja desativar.
Ler: - Como conhecer seu nome de usuário no PC Windows
Exemplo - Suponha que você esteja tentando desativar uma conta chamada 'Sambi', o comando será ~
Usuário líquido sambi /ativo: não
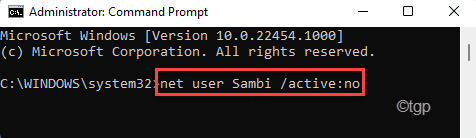
4. Da mesma forma, se você deseja reativar a conta, você deve executar este comando.
NETE USUSE AccountName /Active: Sim
Assim como antes, você tem que substituir o “nome da conta”Com o nome da conta que você deseja reativar.
Exemplo - Suponha que você esteja tentando desativar uma conta chamada 'Sambi', o comando será ~
Usuário líquido sambi /ativo: sim
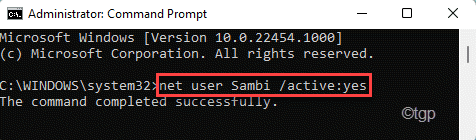
Dessa forma, você pode ativar a conta de usuário novamente em seu computador.
É isso! Dessa forma, você pode ativar/desativar facilmente as contas de usuário em seu computador.
Método 2 - Usando o Editor de Registro
1 - Pressione janelas e R chave para abrir CORRER
2 - tipo regedit nele e pressione a tecla Enter
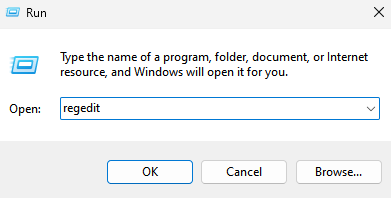
3 - Não, vá para o seguinte caminho abaixo, basta copiar e colar este caminho na barra de endereço do editor de registro.
Hkey_local_machine \ software \ microsoft \ windows nt \ currentVersion \ winlogon
4 - agora, Clique com o botão direito do mouse sobre Winlogon e crie a nova chave

5 - Nomeie -o SpecialAccounts
6- Clique com o botão direito do mouse SpecialAccounts e crie a nova chave de novo
7 - Nomeie -o Lista de usuários
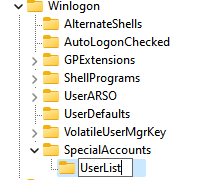
8- No lado direito, clique com o botão direito e escolha Novo> DWORD (32 bits) valor
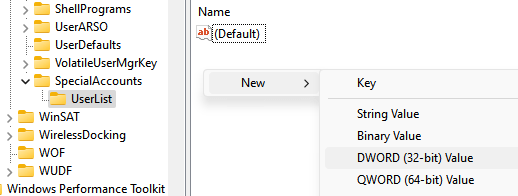
9 - Renomear isso com nome de usuário você quer desativar.
Por exemplo, se o nome de usuário que eu quero desativar é Alex1, então criarei um novo valor DWORD chamado Alex1
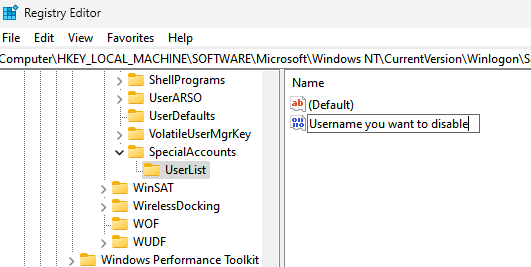
10 . Reiniciar PC.
Método 3 [apenas para Windows 11 Pro]
Basta seguir estas etapas para ativar/desativar as contas de usuário no Windows 11.
1. No começo, clique com o botão direito do mouse no Ícone do Windows e clique em “Gerenciamento de computadores““.
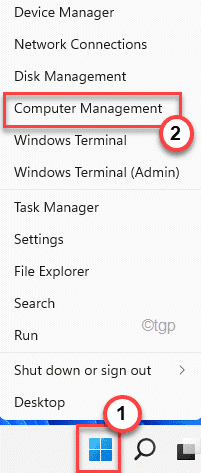
2. Quando o gerenciamento do computador se abrir, no painel esquerdo, expanda dessa maneira ~
Ferramentas do sistema> Usuários e grupos locais> Usuários
3. Agora, no lado direito, você verá a lista de usuários.
4. Então, Duplo click Na conta de usuário que você deseja ativar/desativar.
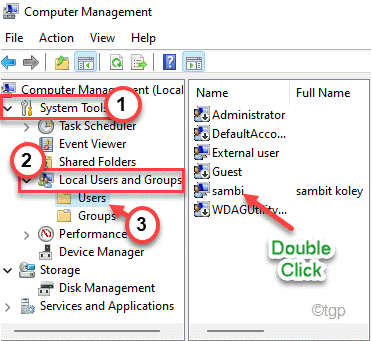
5. Depois que a janela das propriedades se abrir, vá para o “Em geral" aba.
6. Aqui, você notará uma opção chamada “Conta esta desabilitada““.
Se você quiser desativar a conta, você tem que verificar esta opção.
Ou,
Se você quiser habilitar a conta, você tem que apenas desmarque a opção.
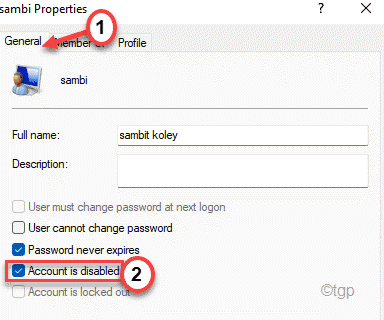
7. Depois de fazer isso, clique em “Aplicar" e "OK”Para salvar a modificação.
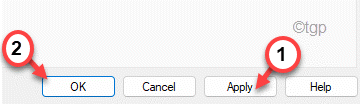
8. Da mesma forma, se você quiser, você pode modificar a conta de outros usuários também.
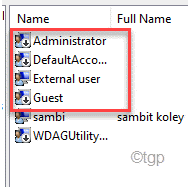
Agora, feche a janela de gerenciamento de computadores e reiniciar seu computador uma vez.
É isso! É fácil ativar ou desativar várias contas de usuário em movimento.
- « Como remover o ruído de fundo usando a audácia
- Como remover a sibilância no guia de passo a passo a passo »

