Como editar o arquivo sem alterar a data modificada no Windows 10/11
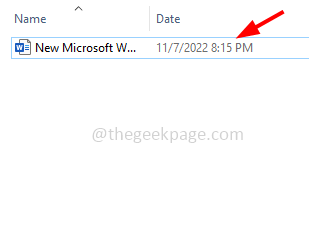
- 3998
- 450
- Loren Botsford
Sempre se pode ver a data criada do arquivo e se houver alguma modificação feita no arquivo, pode -se conhecê -lo facilmente até a data modificada. Mas se você deseja editar os arquivos sem fazer alterações na data modificada, isso pode ser feito aplicando algumas etapas. Em primeiro lugar, você precisa anotar a data atual modificada, editar o arquivo e alterar posteriormente a data modificada de volta para a original. Também existem outras ferramentas pelas quais podemos alcançar isso. Neste artigo, vamos ver os diferentes métodos sobre como podemos editar o arquivo sem alterar a data modificada no sistema Windows.
Índice
- Método 1: Altere a data do sistema
- Método 2: Usando o comando Touch
- Método 3: Os comandos do PowerShell
- Método 4: Use Sktimestamp
- Método 5: Use BulkfileChanger
- Método 6: Use NewFileTime
- Método 7: Use o trocador de atributo
Método 1: Altere a data do sistema
Etapa 1: encontre o arquivo que precisa de uma alteração de data
Etapa 2: Observe a data do arquivo
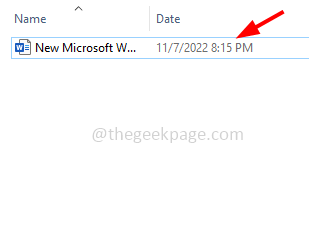
Etapa 3: Abra o arquivo e Desative sua economia automática recurso. Por exemplo, se o tipo de arquivo for Microsoft Word, abra o documento e clique em Arquivo no canto superior esquerdo
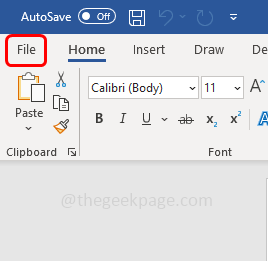
Etapa 5: role para baixo e clique em opções no canto inferior esquerdo
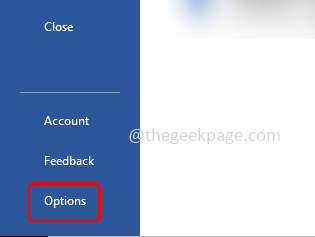
Etapa 6: na janela aberta, clique em salvar opção à esquerda
Etapa 7: Desmarque a caixa de seleção ao lado Arquivos automáticos armazenados na nuvem por padrão no Word
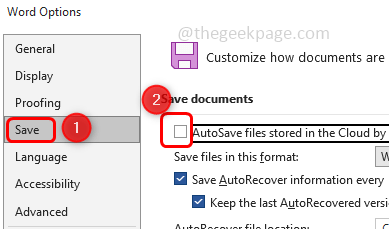
Etapa 8: desconectar o Internet e modificar o conteúdo do arquivo Mas não salve
Etapa 9: agora mude a data para a data observada anteriormente [conforme observado na etapa 2]
Etapa 10: Salvar o arquivo e feche -o
Etapa 11: Reconectar a internet e verifique se funciona.
Método 2: Usando o comando Touch
Etapa 1: Este método é para usuários do Linux ou Windows que usam o WSL2 instalado nele. Abrir o terminal Linux
Passo 2: cópia de o comando abaixo e colar no terminal, então atinge digitar. No registro de data e hora colocou o valor apropriado
toque -m -t
No comando acima, altera o tempo de modificação, -t modifica o registro de data e hora e o formato do registro de data e hora devem ser [[cc] yy] mmddhhmmm [.ss]
Observação: CC significa os dois primeiros dígitos do ano, você significa os dois últimos dígitos do ano, MM representa o mês.
Método 3: Os comandos do PowerShell
Passo 1: Abrir o Powershell janela. Para fazer isso, clique em Windows + X teclas juntas
Etapa 2: Na lista apareceu, clique em Windows PowerShell
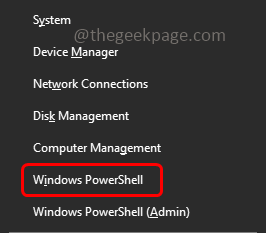
Etapa 3: cópia de o comando abaixo e colar no terminal, então atinge digitar
(Get-Item PathtofileorFolder).LastWritETime = $ (Get-Date "tempo")
Por exemplo, o comando acima se parece (Get-Item File1.TXT).Último
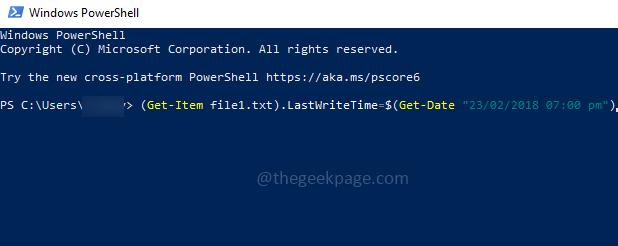
Observação: Get-data obtém a data atual do sistema e estamos substituindo o tempo com o tempo que quisermos. Devemos especificar a data e a hora necessárias em "Hora"
Uso de diferentes ferramentas para editar o arquivo sem alterar a data modificada
Método 4: Use Sktimestamp
Passo 1: Download A versão mais recente do Sktimestamp
Passo 2: Duplo click no arquivo baixado e instalar isto
Etapa 3: Depois que o processo de instalação é feito, Selecione os arquivos que você deseja editar
Passo 4: Clique com o botão direito do mouse nos arquivos selecionados e clique em propriedades
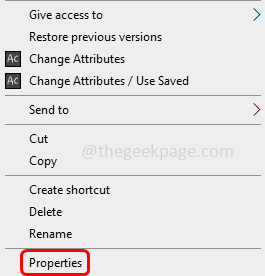
Etapa 5: vá para o TIMESTAMPS guia onde você pode editar as datas
Etapa 6: edite o criada e Último acesso data. Deixe a data modificada permanecer inalterada
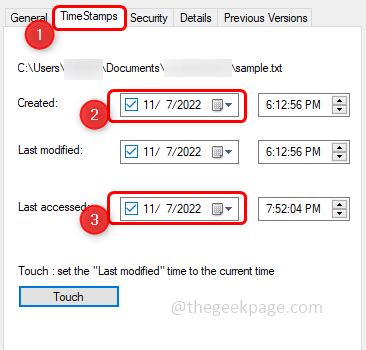
Etapa 7: Clique em tocar botão e depois clique em aplicar.
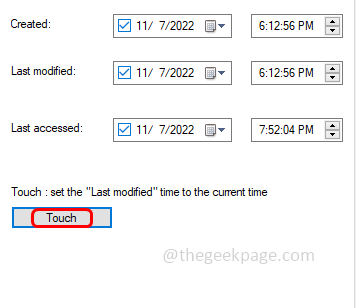
Método 5: Use BulkfileChanger
Passo 1: Download a ferramenta BulkfileChanger e extraia os arquivos
Passo 2: Duplo click no arquivo baixado e instale -o
Etapa 3: Depois que o processo de instalação for concluído, abra a ferramenta e selecione os arquivos que deseja editar
Etapa 4: para fazer isso, clique no Arquivo opção no canto superior esquerdo da janela e depois selecione adicionar arquivos
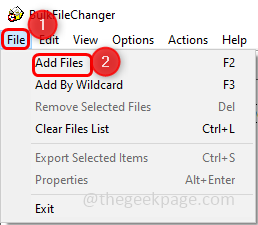
Etapa 4: Depois de selecionar os arquivos, ele exibirá o caminho dos arquivos selecionados
Etapa 5: Selecione o arquivo e clique em Ações aba. Em seguida, selecione o Mudar tempos/atributos opção
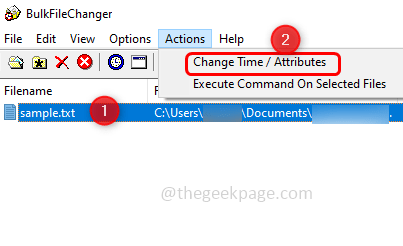
Etapa 6: Na janela aberta, clique na caixa de seleção ao lado de criada e acessada, então você pode editar o criada e acessado data e não altere a data modificada
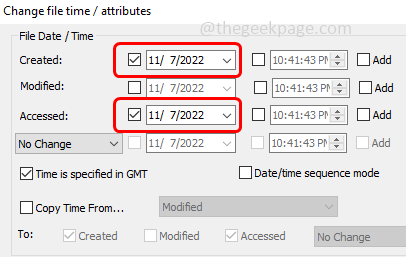
Etapa 7: Depois que as alterações são feitas, clique em Faça isso botão que está no canto inferior esquerdo da janela
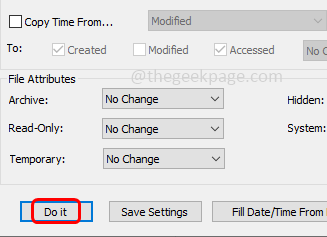
Etapa 8: feche a janela e verifique se as alterações são feitas adequadamente.
Método 6: Use NewFileTime
Passo 1: Download a ferramenta NewFileTime e extraia os arquivos
Passo 2: Duplo click no arquivo baixado e instalar isto
Etapa 3: Depois que o processo de instalação é feito, abrir o NewFileTime ferramenta
Etapa 4: na seção do caminho, arrastar o arquivo que você deseja modificar a data
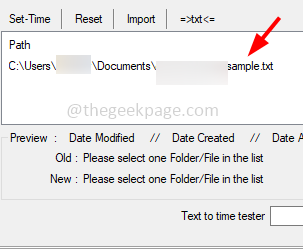
Etapa 5: agora você pode editar a data criada e acessada.
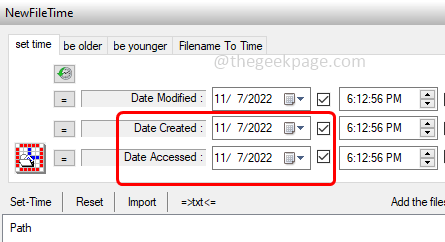
Etapa 6: Depois que a data e a hora são definidas, clique em Definir tempo Em seguida, verifique as alterações feitas no arquivo são apropriadas.
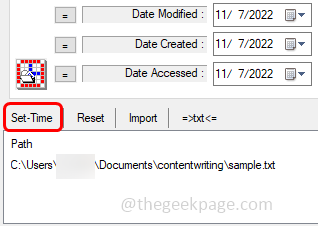
Método 7: Use o trocador de atributo
Passo 1: Download a ferramenta de trocador de atributo
Passo 2: Duplo click no arquivo baixado e instalar isto
Etapa 3: Selecione o arquivo que você deseja editar e Clique com o botão direito do mouse no arquivo e clique em Alterar atributos Da lista apareceu
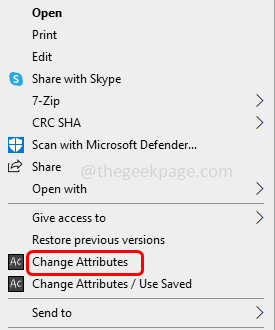
Etapa 4: na janela aberta, clique no Caixa de seleção ao lado Modificar carimbos de data e hora
Etapa 5: você pode editar a data criada e acessada junto com a hora. Em seguida, clique em aplicar e verifique se as alterações são feitas conforme o esperado.
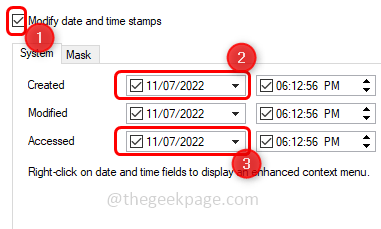
É isso! Espero que este artigo seja útil e deixe -nos saber quais dos métodos acima você aplicou. Obrigado!!
- « Como encontrar o endereço IP do seu dispositivo Android rapidamente
- Os contatos do WhatsApp não aparecem no iPhone [CIXT] »

