Como editar e usar seu próprio tema de contraste no Windows 11
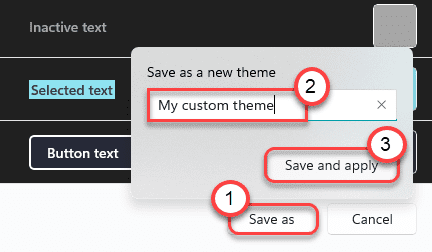
- 4362
- 510
- Spencer Emard
O Windows 11 tem um novo tipo de tema projetado especialmente para usuários sensíveis às cores. Este é o novo 'tema de contraste' (foi nomeado como 'alto contraste' no Windows 10), que pode dar à sua máquina uma nova aparência. Existem quatro temas de contraste predefinidos distintos no Windows 11, mas você pode editar e criar seu próprio tema de contraste.
O que é um tema de contraste?
Os temas de contraste, como o nome sugere mostra cores altas contrastantes que iluminam a visibilidade de todas as linhas, textos, imagens. Temas de contraste realmente usam cores mais distintas e nítidas em um fundo escuro e preto para mostrar as coisas mais.
Há um total de quatro temas distintos chamados -
AquáticoDesertoCrepúsculoCéu noturno
Como ativar o tema do contraste
Você pode ativar o tema do contraste com muita facilidade.
1. Abra a janela de configurações.
2. Em seguida, clique no “AcessibilidadeConfigurações no painel esquerdo.
2. Nas configurações de 'acessibilidade', clique em "Temas de contraste”No painel direito.
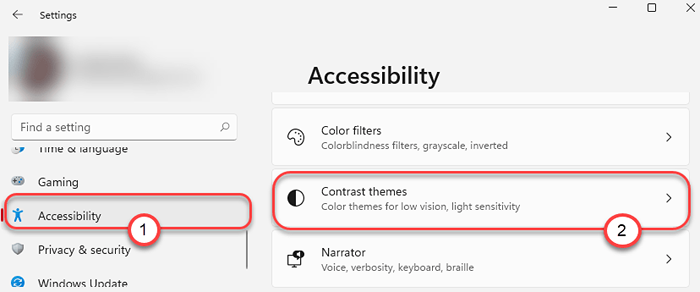
2. Aqui você verá visualizações de todos os quatro temas de contraste.
3. Apenas clique no ícone suspenso e selecione os temas de contraste.
4. Em seguida, clique em “Aplicar““.
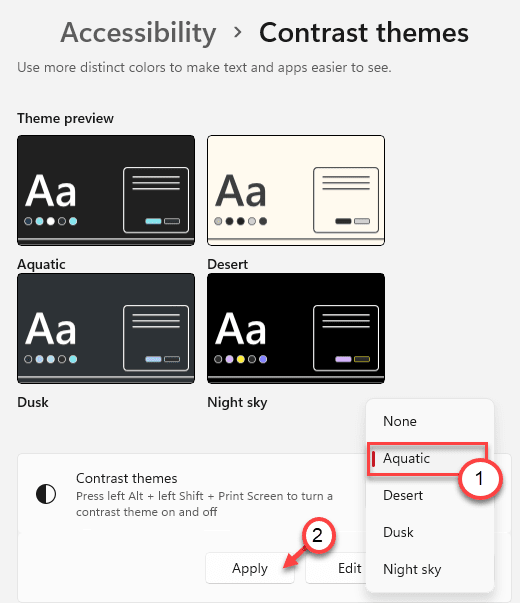
Você verá o tema do contraste no seu computador. Além disso, se você pressionar o Alt + Shift esquerdo + tela de impressão chaves juntos para ativar ou desativar temas de contraste.
Edite e crie o seu próprio tema de contraste
Você pode editar e criar seu próprio tema de contraste como preferir.
1. Vá por este caminho -
Configurações> Acessibilidade> Temas Contratados
2. No lado esquerdo, clique no ícone suspenso e escolha qualquer tema da lista.
3. Em seguida, clique em “Editar”Para criar seu próprio tema de contraste personalizado.
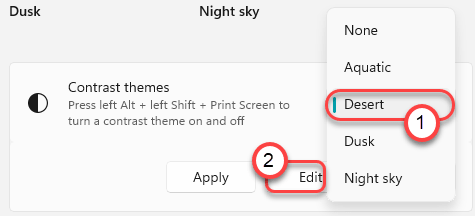
4. Agora, você terá seis parâmetros distintos (junto com suas cores) que você pode personalizar. Estes são - "Fundo“,“Texto“,“Hiperlink“,“Texto inativo“,“Texto selecionado"E finalmente o"Botão de texto““.
5. Simplesmente, clique na cor do parâmetro que você deseja alterar.
6. Em seguida, selecione cuidadosamente a cor de sua escolha e clique em “Feito““.*
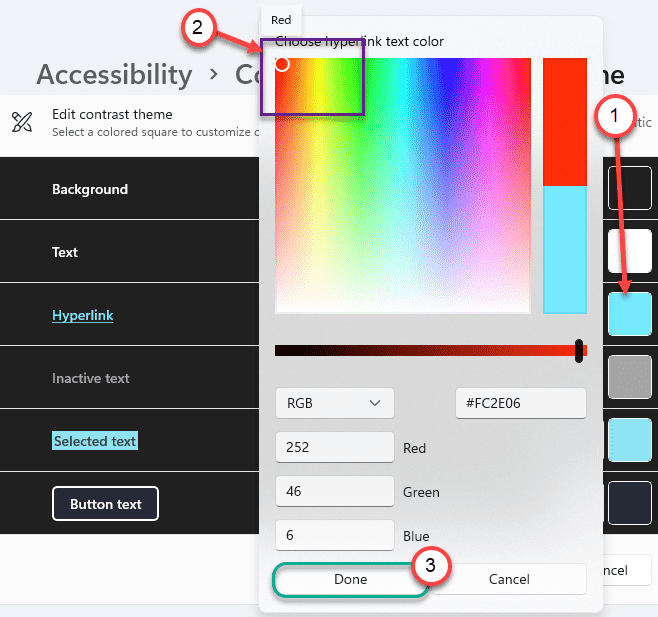
7. Dessa forma, altere a cor do parâmetro específico como você deseja.
8. Depois de ficar satisfeito com as cores, clique em “Salvar como" no fundo.
9. Basta definir qualquer nome para o seu novo tema de contraste personalizado e clicar em “Salvar e aplicar““.
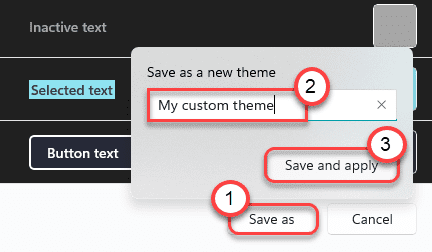
Aguarde alguns segundos, o Windows aplicará seu tema personalizado.
É isso! Dessa forma, você pode criar seus próprios temas de contraste personalizados no Windows 11.
[[
*OBSERVAÇÃO -
Escolha o fundo e a cor do texto com cuidado. Se você escolher cores aleatórias, as fontes e os textos não terão maior visibilidade. Recomendamos que você escolha cores brilhantes e contrastantes para criar seu próprio tema de contraste exclusivo.
]
- « Como gerenciar o disco e aciona as configurações de armazenamento no Windows 11
- Como obter o novo design visual no limite no Windows 11/10 »

