Como fazer bota dupla ubuntu com o Windows 10
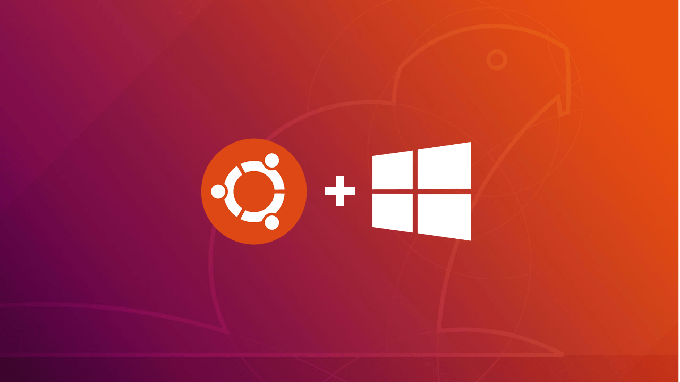
- 4460
- 1018
- Howard Fritsch
Windows 10 é atualmente o sistema operacional de computador mais popular. Esta declaração é validada pelos bilhões de usuários que a aproveitam em todo o mundo, pois continua a evoluir a cada atualização. Dito isto, o Windows 10 vem com uma série de questões que podem fazer parecer menos que confiáveis às vezes. Digite o Ubuntu Linux.
O Ubuntu é uma distribuição gratuita e de código aberto que é muito mais amigável para recursos do que o Windows 10. A maioria dos profissionais e programadores criativos prefere usar o Ubuntu para sua privacidade e segurança, recursos completos de personalização e personalização e seu uso com computação em nuvem. Quando se trata de concluir o trabalho técnico, é melhor realizado no Ubuntu.
ÍndiceNão é recomendável que você instale o Windows 10 depois Ubuntu, mas pode ser feito.
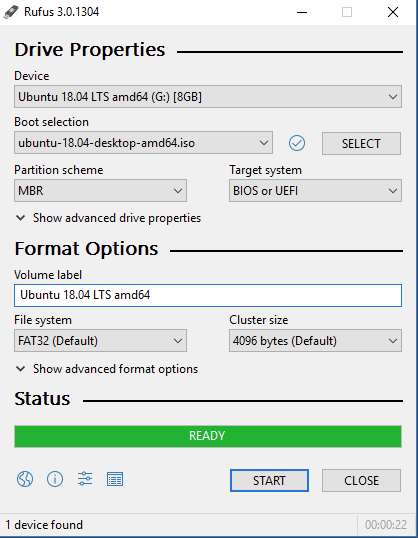
Depois de ser baixado, lance Rufus. Localize o Crie um disco inicializável usando seção e selecione a imagem ISO. Encontre o arquivo ISO do Ubuntu que você baixou anteriormente e selecione -o.
Agora você precisará criar uma partição de disco para o Ubuntu. Clique com o botão direito do mouse no menu de início do Windows 10 e abra Gerenciamento de Disco.
Clique com o botão direito do mouse na unidade que você deseja dividir e selecionar o volume de encolhimento. Alocar um mínimo de 64 GB de armazenamento para garantir que o Ubuntu funcione corretamente.
Finalmente, reinicie seu PC e abra o Menu de inicialização ou Firmware UEFI configurações. Em seguida, inicialize do stick USB que contém Ubuntu. Selecione seu idioma preferido no menu de instalação do Ubuntu. Você também precisará selecionar Instale o Ubuntu ao lado do Windows 10 Para poder reduzir duplas ambos os sistemas operacionais.
Depois que o processo de configuração estiver concluído, reinicie seu computador. Agora, sempre que você ligar o computador, você será solicitado a inicializar no Ubuntu ou no Windows 10.
Instalando o Windows 10 em uma máquina Ubuntu
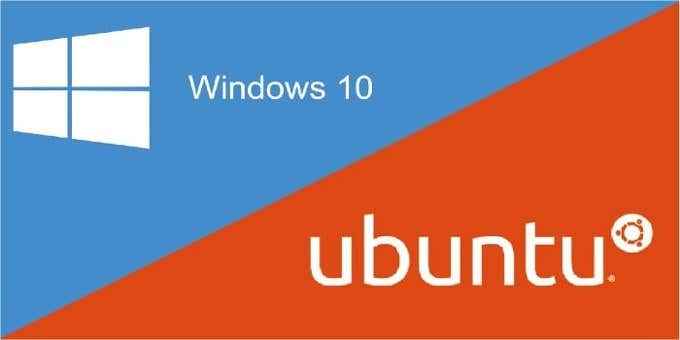
Instalando o Windows 10 depois O Ubuntu pode ser um pouco mais complicado e honestamente não é recomendado. No entanto, se é com isso que você precisa trabalhar, há definitivamente um procedimento que você pode seguir.
Prepare uma partição para o Windows 10
Verifique se a partição pretendida para o sistema operacional do Windows é o NTFs primários partição. Você precisará criar isso no Ubuntu, especificamente para fins de instalação do Windows.
Você pode criar uma partição usando o GPARTED ou Utilitário de Disco Ferramentas da linha de comando. Você terá que excluir qualquer partição lógica/estendida já criada e criar um novo partição primária. Isso apagará todos os dados atualmente residindo na partição, então faça backup do que é necessário.
Instalando o Windows 10
Você precisará de um bastão USB ou DVD com o Windows 10 pré -carregado para iniciar o processo de instalação do Windows. Você também precisará obviamente uma chave de ativação do Windows em funcionamento para autenticar a instalação.
Inicialize usando o meio que você escolheu.
Escolher Instalação customizada, Porque você deseja acertar tudo e escolher essa opção ajudará a evitar problemas.
Selecione os Partição primária do NTFS que você criou anteriormente como sua partição de instalação do Windows 10. Grub será substituído pelo Windows Bootloader assim que o processo de instalação estiver concluído, o que significa que o menu Grub não estará mais lá quando você for inicializar sua máquina. No entanto, podemos simplesmente instalar o Grub novamente quando estiver pronto para fazê -lo.
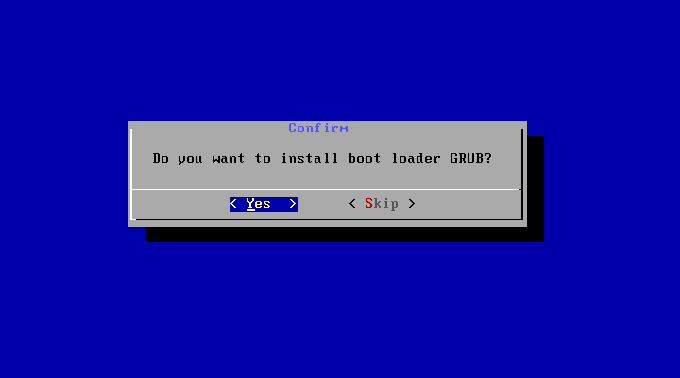
Instalando o grub
Adquirir um Livecd ou LiveUSB do Ubuntu e carregá -lo. Abra o terminal e digite o seguinte:
sudo add-aprop-repository ppa: yannubuntu/boot-repair && sudo apt-get update
sudo apt-get install -y boot-repair && boot-repair
A inicialização do boot será lançada automaticamente após o término da instalação. Selecione a opção de reparo recomendada, aguarde até que o grub esteja totalmente instalado e reinicie o computador.
O menu Grub estará mais uma vez lá para cumprimentá -lo. Agora você pode escolher qual sistema operacional você deseja executar.
- « 5 ferramentas que podem destruir permanentemente seus dados para cada sistema operacional principal
- Jogando no Ubuntu Linux - é qualquer bom? »

