Como fazer bota dupla kali linux e windows 10

- 2770
- 576
- Enrique Crist
Se você deseja executar o Kali Linux no seu sistema, mas já possui o Windows 10, você tem algumas opções. Uma coisa que você pode fazer é instalar o Kali Linux em uma máquina virtual, como mostramos em nossos tutoriais para instalar Kali em VMware e instalar o Kali no VirtualBox.
A outra opção é criar um ambiente de inicialização dupla para Kali e Windows. Ambas as opções têm seus prós e contras. A principal razão pela qual você pode querer bota dupla com Kali, em vez de executá -la em uma máquina virtual, é dar acesso direto a Kali ao hardware do seu sistema. Dessa forma, você não tem a sobrecarga de um hipervisor, e o acesso direto aos componentes é muito mais fácil, como para um adaptador Wi-Fi. Este é um grande ponto de venda se você planeja testar a segurança dos pontos de acesso Wi-Fi, por exemplo.
Um ambiente de inicialização duplo funciona levando você a Startup para selecionar em qual sistema operacional você gostaria de carregar. Então, você terá que reiniciar o computador cada vez que deseja carregar em um sistema operacional diferente. Essa é a única desvantagem desse método, mas para um sistema como Kali deve provar que vale a pena.
Pronto para instalar o Kali Linux ao lado do Windows 10? Leia abaixo enquanto o levamos a todas as etapas.
Neste tutorial, você aprenderá:
- Como instalar o Kali Linux ao lado do Windows 10
- Como carregar no Kali Linux ou Windows 10 na inicialização do sistema
 Selecionando Kali ou Windows na inicialização do sistema
Selecionando Kali ou Windows na inicialização do sistema
| Categoria | Requisitos, convenções ou versão de software usada |
|---|---|
| Sistema | Kali Linux e Windows 10 |
| Programas | N / D |
| Outro | Acesso privilegiado ao seu sistema Linux como raiz ou através do sudo comando. |
| Convenções | # - requer que os comandos Linux sejam executados com privilégios root diretamente como usuário root ou por uso de sudo comando$ - Requer que os comandos do Linux sejam executados como um usuário não privilegiado regular |
Instalando Kali
Neste guia, estamos assumindo que você já possui um sistema Windows 10 totalmente funcional, não corrompido de forma alguma, etc.
Antes de começarmos, você precisará baixar a mídia de instalação do Kali Linux. Você pode usar a imagem ao vivo ou a imagem de instalação. Neste guia, usaremos o ISO de instalação em vez da imagem ao vivo, mas as etapas devem ser as mesmas, independentemente.
Em seguida, desligue o computador e inicialize a mídia de instalação - seja uma unidade de flash, CD, etc. Observe que você pode ter que pressionar uma determinada tecla (às vezes F11 ou F12, mas varia de acordo com o fabricante) para carregar no menu de inicialização e selecionar sua mídia de instalação.
- Depois de inicializar para a mídia de instalação Kali, selecione “Instalação gráfica” e prossiga.
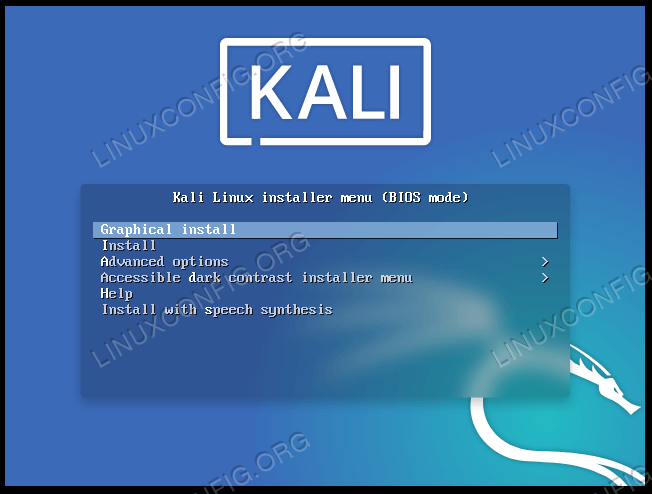 Selecione a opção de instalação gráfica
Selecione a opção de instalação gráfica - Selecione seu idioma, sua localização e o layout do teclado nas próximas solicitações e prossiga.
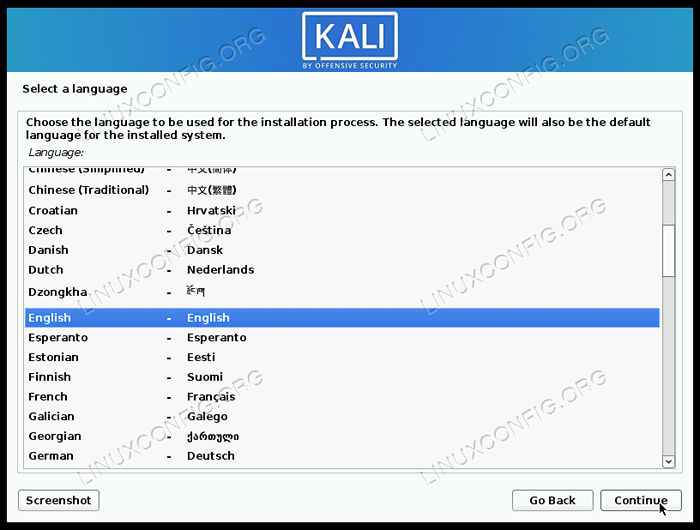 selecione sua lingua
selecione sua lingua - Kali começará a carregar componentes extras necessários para continuar a instalação. Após alguns momentos, você pode especificar seu nome de host e nome de domínio (se aplicável) e prosseguir.
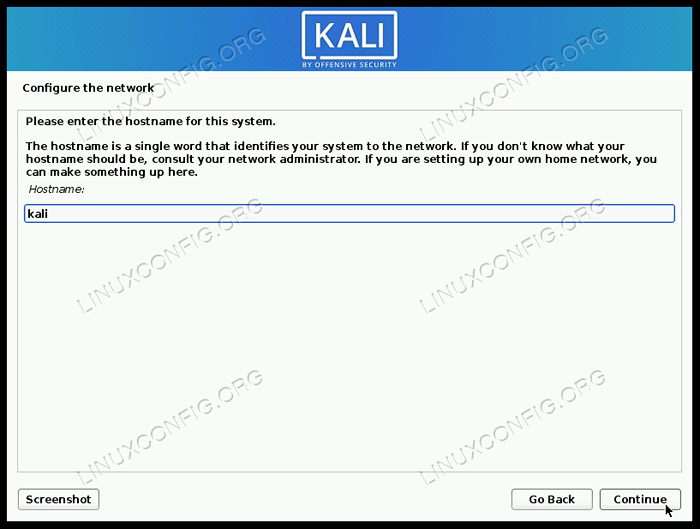 Escolha um nome de host para o sistema
Escolha um nome de host para o sistema - Preencha um nome e nome de usuário para o novo usuário Kali.
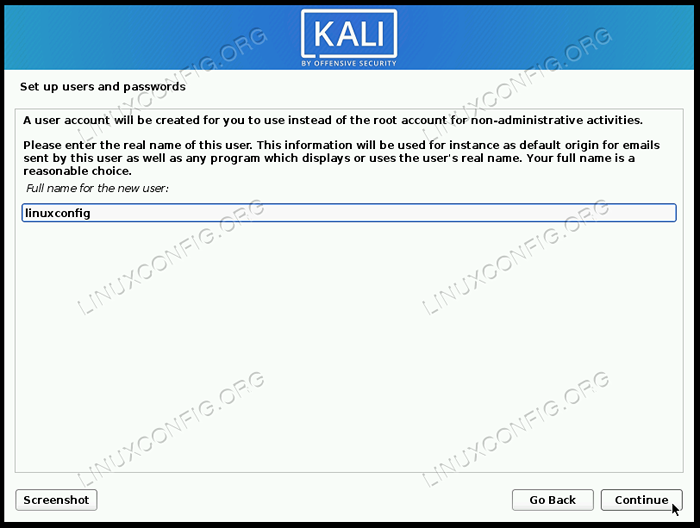 Escolha um nome para a conta de usuário
Escolha um nome para a conta de usuário - Escolha uma senha para o usuário kali, que também será a senha raiz.
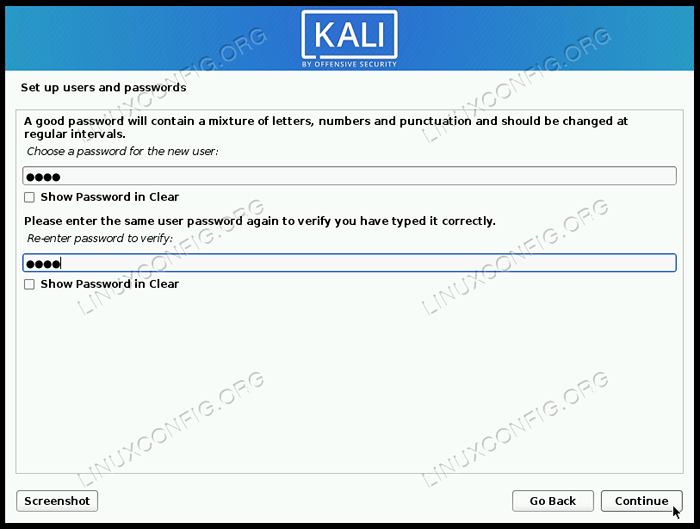 Escolha uma senha de usuário e raiz
Escolha uma senha de usuário e raiz - Depois de selecionar seu fuso horário no próximo menu, você será apresentado com o menu de partição de disco. É aqui que as coisas dão uma virada de uma instalação normal e fazemos alguma configuração adicional para garantir que o Kali esteja instalado ao lado Windows, sem substituir nenhum arquivo de dados ou sistema que esteja atualmente em nosso disco. Selecione “Manual” na lista de métodos de partição e clique em “Continue.”
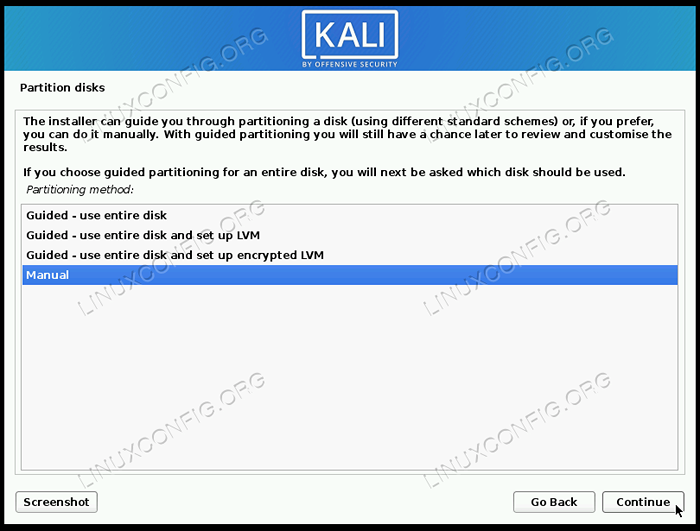 Selecione Particionamento de disco manual
Selecione Particionamento de disco manual - Esta etapa pode variar, dependendo de como seu disco é particionado. Você provavelmente verá pelo menos duas partições neste menu, sendo a partição do Windows Boot, que é relativamente pequena (500 MB) e depois uma partição muito maior, que é a sua partição "principal" - a que contém Todos os seus arquivos do sistema Windows e arquivos pessoais. Este é o que você deseja destacar e clicar em "continuar" em. Vamos reduzir seu tamanho para abrir espaço para a instalação Kali.
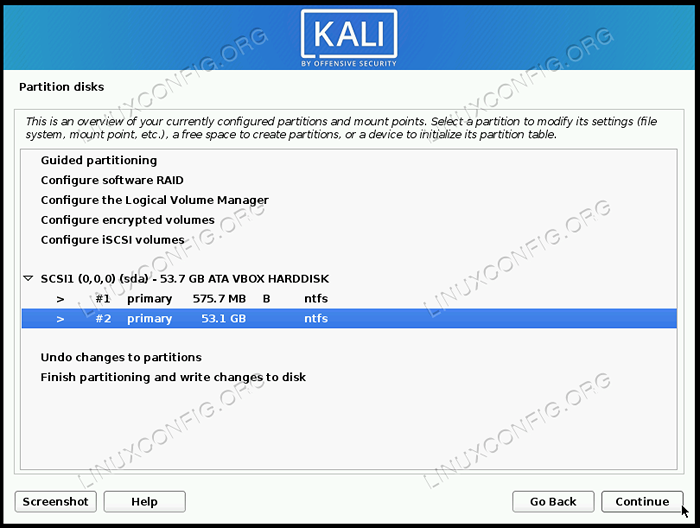 Selecione sua partição principal do Windows para redimensionar
Selecione sua partição principal do Windows para redimensionar - Neste menu, destaque a opção de “redimensionar esta partição” e clique em “Continue.”
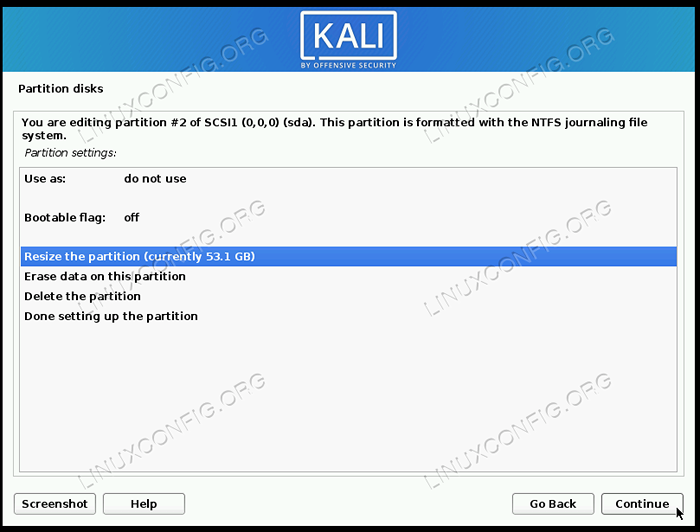 Confirme que deseja redimensionar a partição
Confirme que deseja redimensionar a partição - Você pode ter um rápido dizendo que precisa escrever alterações anteriores no disco antes de prosseguir. Se você está acompanhando conosco, ainda não fizemos nenhuma alteração no disco, por isso é seguro responder "sim" a este prompt e clique em "Continue.”
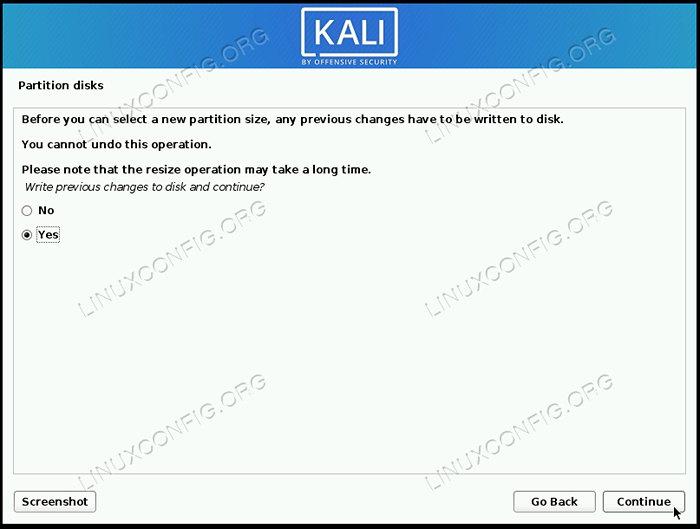 Confirme que as alterações anteriores podem ser gravadas no disco
Confirme que as alterações anteriores podem ser gravadas no disco - Agora, precisamos especificar o novo tamanho para nossa partição do Windows. Você pode escrever o valor em gigabytes ou como uma porcentagem. No nosso caso, nossa partição do Windows é atualmente 53 GB e vamos reduzi -la para 40 GB. Isso dá a Kali perto de 15 GB de espaço, o que deve ser suficiente. Você pode usar sua própria discrição para esta configuração. Clique em "Continuar" quando estiver pronto para cometer a mudança.
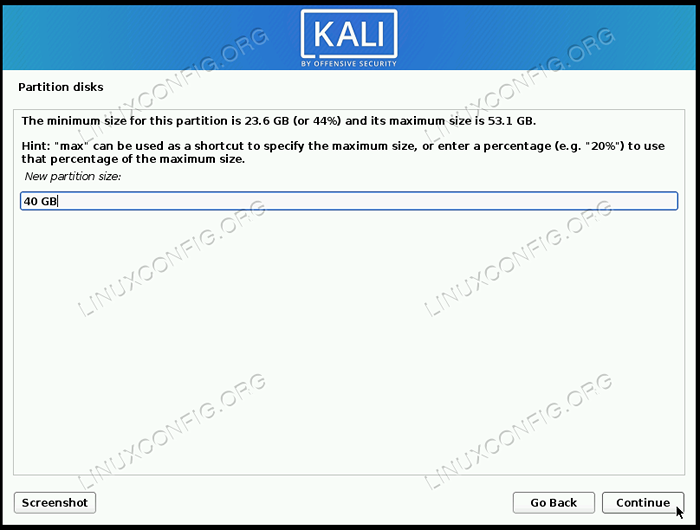 Insira o novo tamanho que você deseja que sua partição do Windows seja
Insira o novo tamanho que você deseja que sua partição do Windows seja - Como você verá neste menu, nosso disco agora tem algum espaço livre. Estaremos usando este espaço para instalar Kali. Agora podemos prosseguir com o particionamento guiado, o que permite que o instalador Kali faça a maior parte do trabalho para nós. Destaque “particionamento guiado” e clique em “Continue.”
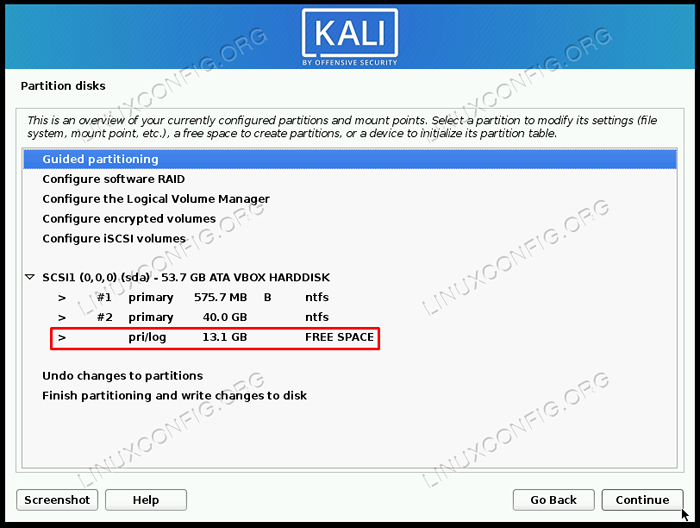 Você pode ver o espaço livre agora disponível, selecione Particionamento guiado
Você pode ver o espaço livre agora disponível, selecione Particionamento guiado - Agora, podemos instruir Kali a "usar o maior espaço livre contínuo" para instalação, que é o que acabamos de configurar em etapas anteriores. Destaque esta opção e clique em “Continue.”
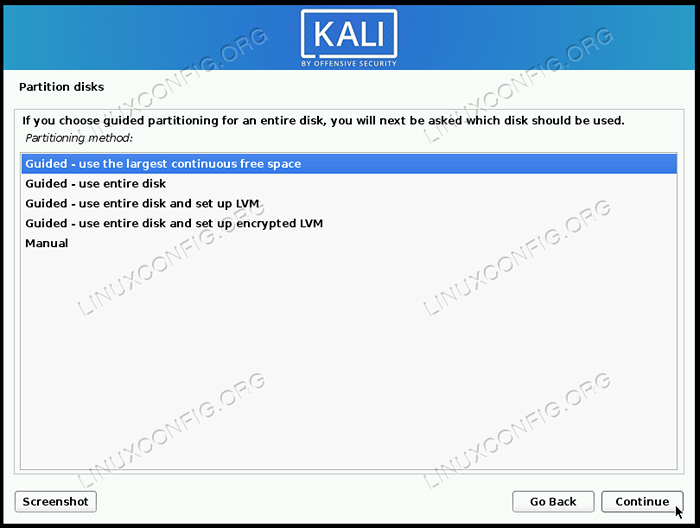 Deixe Kali usar o maior espaço livre contínuo
Deixe Kali usar o maior espaço livre contínuo - Em seguida, revise as novas mudanças para fazer em seu disco e finalize -as clicando em "Continue" quando "Finish Partioning e Write Alterações no disco" é destacado. Kali pedirá confirmação mais uma vez no próximo prompt.
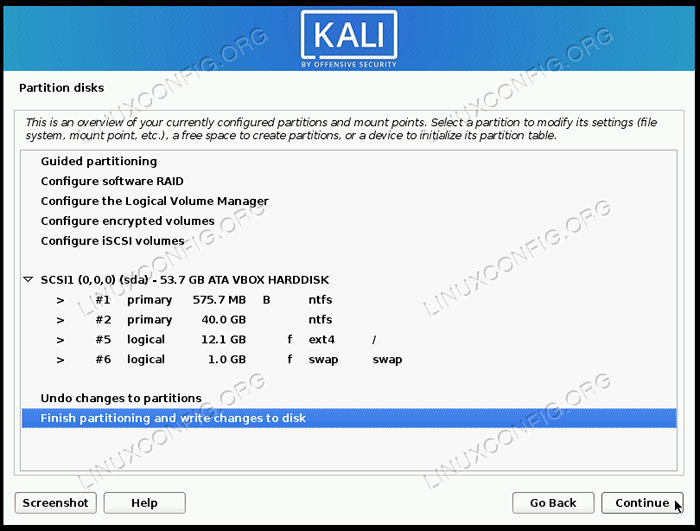 Termine a partição e escreva alterações no disco
Termine a partição e escreva alterações no disco - Kali agora será instalado nas partições que configuramos no novo espaço livre.
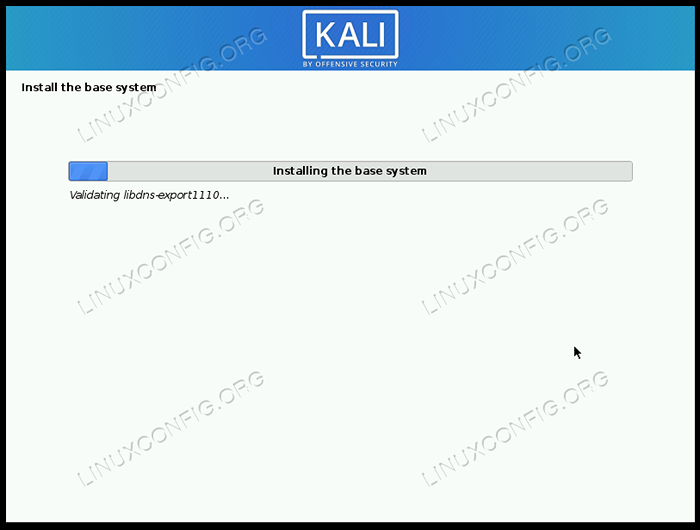 Kali está instalando no espaço que liberamos
Kali está instalando no espaço que liberamos - Escolha o tipo de seleção de software que deseja no seu sistema e clique em “Continue.”
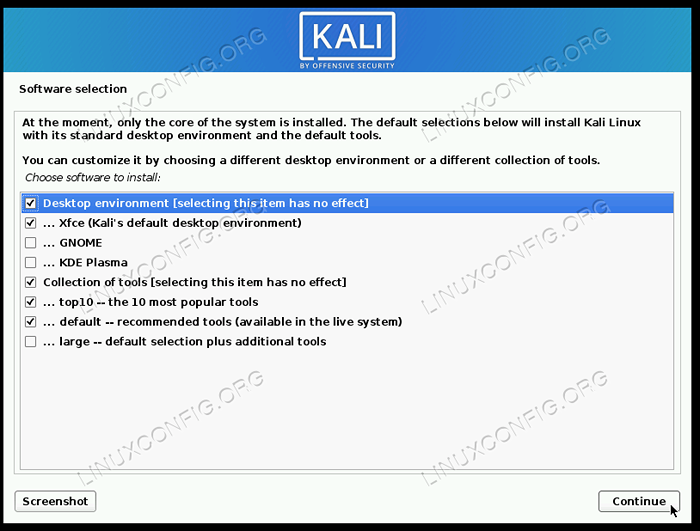 Selecione quais pacotes você deseja incluir em sua nova instalação kali
Selecione quais pacotes você deseja incluir em sua nova instalação kali - Depois que o Kali terminar de instalar, a última etapa é instalar o carregador de inicialização do Grub. É isso que permite que você escolha entre sistemas operacionais quando o seu computador está ligado.
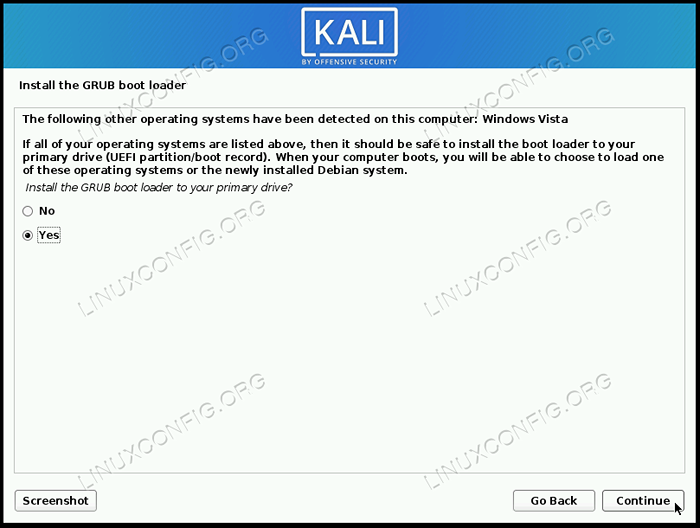 Instale o carregador de inicialização do Grub
Instale o carregador de inicialização do Grub
Depois que a instalação estiver completamente feita, Kali solicitará que você remova a mídia de instalação e reinicie seu PC. Em seguida, você poderá selecionar em qual sistema operacional inicializar.
Inicializando em Kali Linux ou Windows 10
A partir de agora, quando você inicia seu sistema, o carregador de Grub perguntará em qual sistema operacional você deseja carregar. Use suas teclas de seta para rolar para cima e para baixo e pressione Enter para escolher uma opção. Depois de fazer sua seleção, o sistema operacional escolhido deve carregar normalmente.
 Carregador de inicialização do grub
Carregador de inicialização do grub Se você não selecionar nada dentro de alguns segundos, Kali carregará por padrão.
Pensamentos finais
Neste guia, como instalar o Kali Linux ao lado do Windows 10. Criar um sistema de inicialização duplo é uma solução viável para usuários que desejam aproveitar o melhor dos dois mundos, com Kali e Windows instalados simultaneamente. Embora não seja tão flexível quanto a virtualização, oferece algumas vantagens, permitindo que ambos os sistemas operacionais tenham acesso direto ao hardware do seu sistema.
Tutoriais do Linux relacionados:
- Coisas para instalar no Ubuntu 20.04
- Coisas para fazer depois de instalar o Ubuntu 20.04 fossa focal linux
- Uma introdução à automação, ferramentas e técnicas do Linux
- Instale Arch Linux na estação de trabalho VMware
- Como instalar o Kali Linux no VMware
- Coisas para instalar no Ubuntu 22.04
- Ubuntu 20.04 Guia
- Manjaro Linux Windows 10 Boot dual
- Como instalar o Ubuntu 20.04 no VirtualBox
- Instale Manjaro no VirtualBox

