Como baixar seus dados pessoais do Google
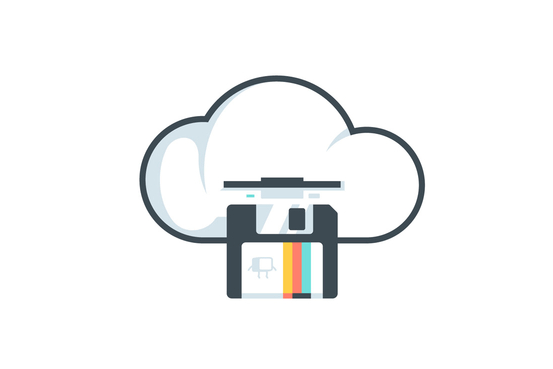
- 3386
- 485
- Howard Fritsch
Google Tawout é um recurso da sua conta do Google que permite baixar seus dados. Você pode exportar suas fotos, e -mails, dados do calendário, contatos, arquivos e muitos outros dados.
Outra maneira de salvar suas informações do Google é abrir seletivamente o serviço que você deseja baixar, como Gmail ou Google Fotos, e escolher o que salvar no seu computador.
Índice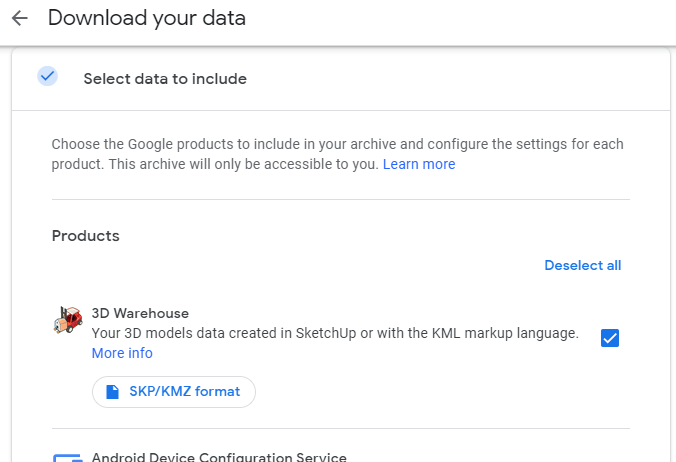
Use o Desmarcar todos Link no topo da lista para remover todas as marcas de seleção e incluir manualmente itens específicos. Ou, você pode deixar todos os itens selecionados para baixar absolutamente tudo disponível.
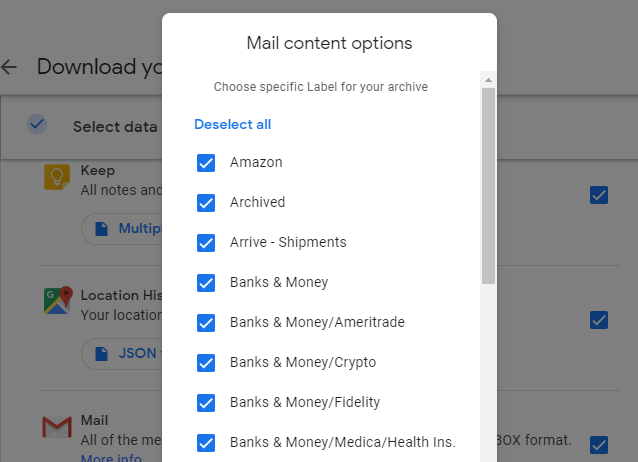
Nota: Alguns dos itens da lista têm um botão extra que você pode selecionar para escolher quais dados nessa seção em particular devem ser incluídos no backup. Por exemplo, se você pressionar o botão ao lado de Correspondência, Você pode escolher quais rótulos do Gmail incluir e excluir do download; Salve apenas o que está na sua pasta da caixa de entrada, por exemplo, ou tudo, exceto o conteúdo do spam.
Etapa 5: Role até o fundo para escolher Próxima Etapa.
Etapa 6: Selecione Enviar o link de download via e -mail para que você receber um e -mail quando o download estiver pronto. Ou escolha das outras opções nesse menu, se você deseja que seus dados sejam salvos em um serviço de armazenamento em nuvem primeiro, para que você possa copiá -lo facilmente para sua conta lá.
Essas opções incluem Adicione à unidade, Adicione ao Dropbox, Adicione ao OneDrive, e Adicione à caixa.
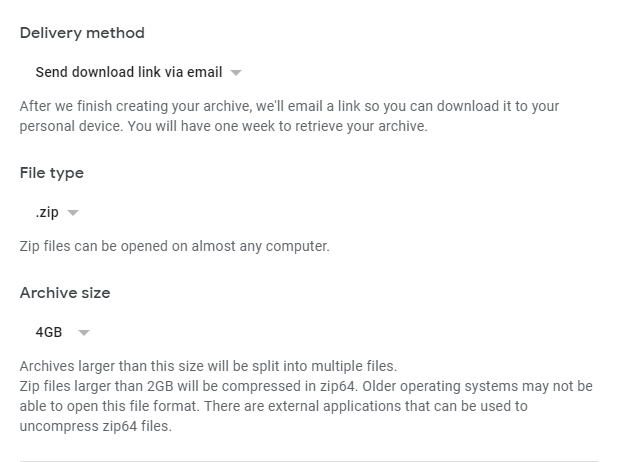
Etapa 7: Selecione .fecho eclair ou .TGZ de Tipo de arquivo cardápio. O ZIP é mais comum para os usuários do Windows; portanto, se esse é o sistema operacional que você usa, seria melhor manter esse formato selecionado.
Etapa 8: Escolha uma opção do Tamanho do arquivo menu para escolher em que tamanho de arquivo o Google dividirá o arquivo em arquivos separados. As opções incluem 1 GB, 2 GB, 4GB, 10 GB, e 50 GB.
Por exemplo, se você escolher 2 GB E seu download é um total de 3 GB, você receberá dois arquivos. No entanto, se esse tamanho for escolhido e seu download for inferior a 2 GB, você terá apenas um arquivo.
Etapa 9: Selecione Criar arquivo Para iniciar o procedimento de backup do Google com base em todas as informações que você forneceu nas etapas anteriores. Você receberá um e -mail imediatamente para notificá -lo de que uma solicitação de seus dados foi iniciada.
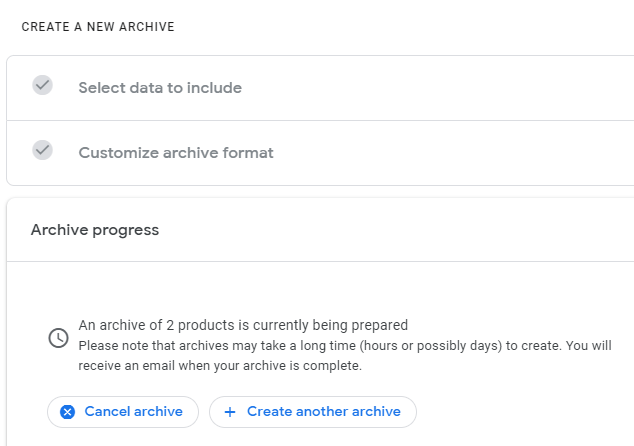
Etapa 10: Aguarde o arquivo concluir e abra o e -mail do Google que inclui os links para baixar suas informações do Google.
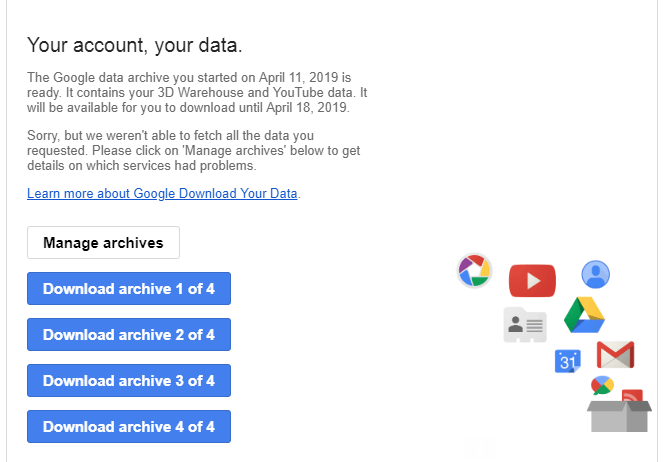
Nota: Pode demorar um pouco para receber este e -mail - mesmo vários dias - então não espere isso imediatamente. Se você deixar a última página que mostrar o progresso do arquivo, basta retornar à etapa 3 acima para garantir que ele ainda esteja funcionando. A mesma página pode ser usada para cancelar o arquivo.
Outras maneiras de baixar seus dados do Google
Alguns dos serviços individuais do Google fornecem recursos de exportação/backup. Seguir uma rota diferente da descrita acima pode ser preferida se você não quiser esperar o arquivo concluir. No entanto, o Google Tawout ainda é a melhor maneira de baixar todos de seus dados.
Com o Google Calendar, por exemplo, você pode acessar a página de exportação para fazer backup de seus calendários no formato iCical. Isso permite importar esses mesmos eventos de calendário para um aplicativo diferente enquanto, simultaneamente.
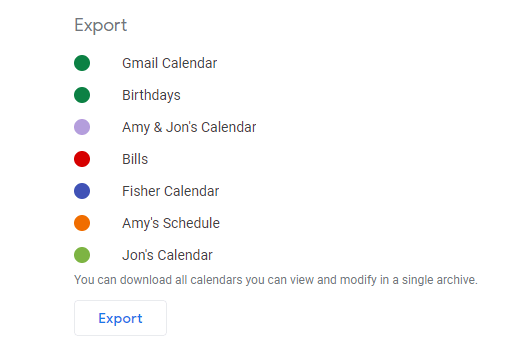
Salve os dados do Google Fotos em massa abrindo um álbum e usando o menu no topo para escolher Baixar tudo. O Google Photos empacotará o conteúdo desse álbum em um arquivo zip com o mesmo nome que o álbum.
Você também pode selecionar várias fotos em sua conta do Google Photos e usar o Download opção no menu para salvar apenas essas fotos.
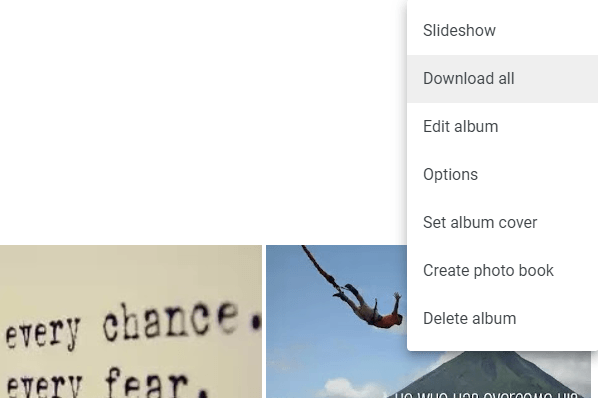
Você pode salvar suas mensagens Gmail no seu computador carregando -as através de um cliente de e -mail offline como Thunderbird. Configure o cliente de email com suas informações de login do Gmail e depois que os e-mails forem baixados para o seu computador, clique com o botão direito do mouse no grupo de e-mails para fazer backup e selecionar Salvar como. Escolha uma pasta e seus e -mails do Gmail copiarão como arquivos EML!
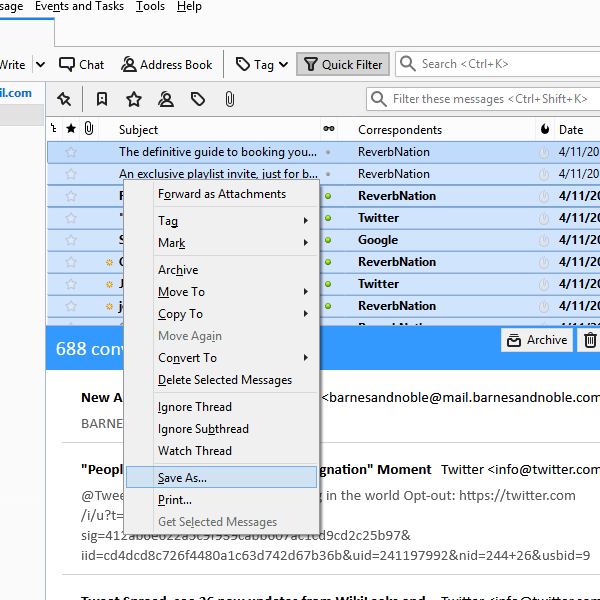
Se você fez mapas personalizados no Google Maps, pode exportá -los para arquivos KML ou KMZ para uso como backup ou para carregar em outros programas como o Google Earth.
Para fazer isso, selecione o menu no canto superior esquerdo do Google Maps, vá para Seus lugares e então Mapas, Escolha um mapa da lista e selecione Aberto em meus mapas. Use o menu de três pontilhas na parte superior para encontrar o botão de exportação.
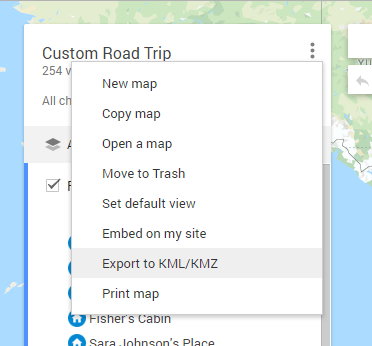
Da mesma forma, se você usar o recurso da linha do tempo no Google Maps para acompanhar onde esteve, poderá encontrar uma função de exportação lá. Funciona para o dia em que você está vendo atualmente, então escolha uma data e depois selecione Exportar este dia para KML.
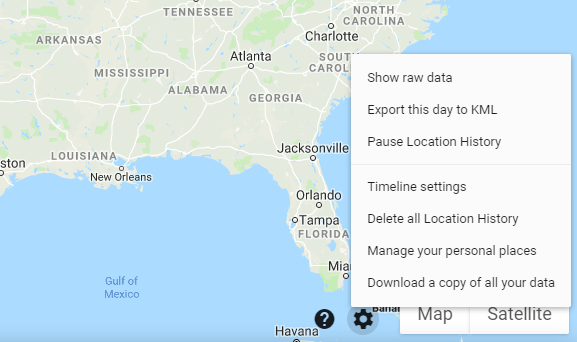
Os contatos do Google são uma das maneiras mais fáceis de manter seus contatos sincronizados entre todos os seus dispositivos. No entanto, se você precisar de um backup de seus contatos, também poderá fazer isso, selecionando Mais e então Exportar No lado esquerdo da página de contatos do Google. Você pode fazer backup de todos os seus contatos ou apenas aqueles em um grupo específico.
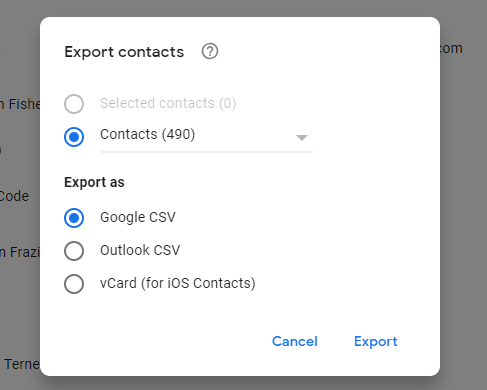
O download dos arquivos do Google Drive é tão fácil quanto salvar qualquer uma de suas informações do Google. Clique com o botão direito do mouse em uma ou mais pastas ou arquivos e escolha Download,ou instale backup e sincronize e selecione quais pastas para salvar no seu computador.
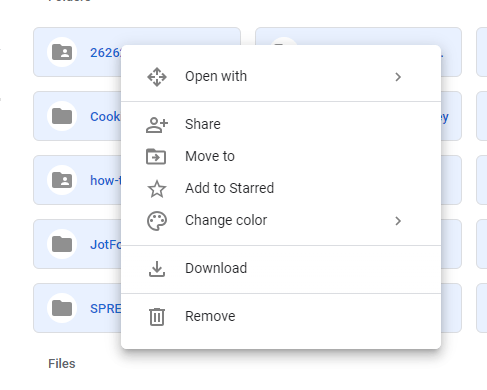
- « 5 melhores contas de email descartáveis gratuitas
- Como enviar arquivos muito grandes para e -mail »

