Como baixar o Windows 11 usando a ferramenta de criação de mídia

- 4519
- 449
- Mrs. Willie Beahan
Você está animado para atualizar para o Windows 11 a partir do Windows 10? A Microsoft lançou a atualização automática do Windows 11 para todos os computadores que atendiam aos requisitos mínimos do sistema há algum tempo.
No entanto, você ainda pode baixar a nova versão do Windows com a ferramenta de criação de mídia se o seu computador ainda não tiver recebido a atualização ou se você tem uma máquina que não tem acesso contínuo à Internet.
Índice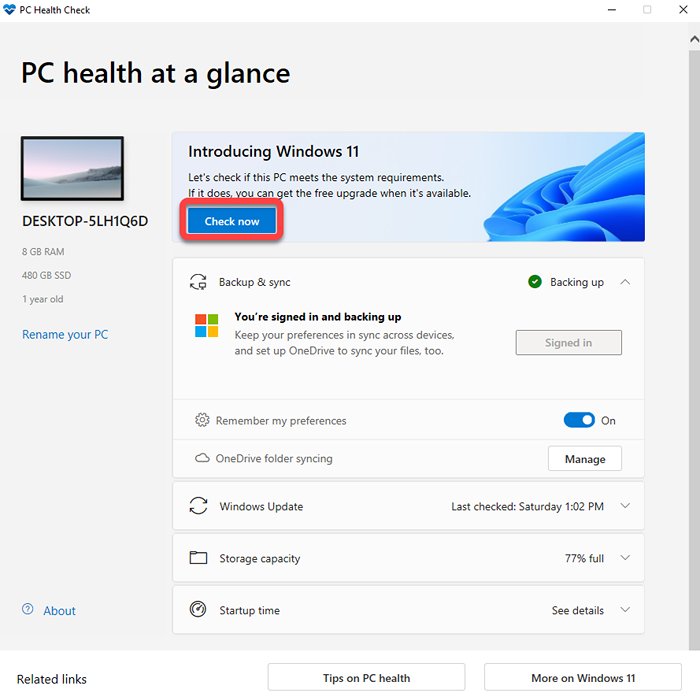
O aplicativo ajudará você a verificar a prontidão do sistema para executar o Windows 11, que inclui verificação de uma CPU suportada, o número de núcleos no processador e sua velocidade de relógio e TPM (módulo de plataforma confiável), entre outras coisas. A menos que seu PC seja antigo, ele deve ser capaz de atender a todos os requisitos e executar o Windows 11.
A verificação de saúde do PC listará o TPM como um requisito ausente em muitos casos. No entanto, seu hardware provavelmente tem recursos de TPM, e você só precisa ativá -lo em seu BIOS. Observe que você também precisar.
Use a ferramenta de criação de mídia do Windows 11 para baixar o Windows 11
Depois de verificar se o seu PC pode executar o Windows 11, agora você pode usar a ferramenta de criação de mídia para baixar o Windows no seu PC e criar uma unidade USB inicializável ou DVD.
- Vá para a página de download da ferramenta de criação de mídia.
- Você encontrará três opções: Assistente de instalação do Windows 11, criar mídia de instalação do Windows 11 e baixar o Windows 11 Disk Image (ISO). Selecione os Baixe Agora botão abaixo Mídia de instalação do Windows 11.
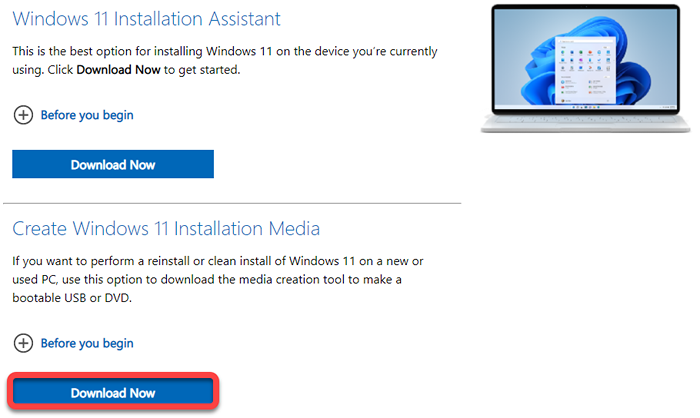
- Clique duas vezes no arquivo exe que você acabou de baixar e clicar em Aceitar os termos da licença.
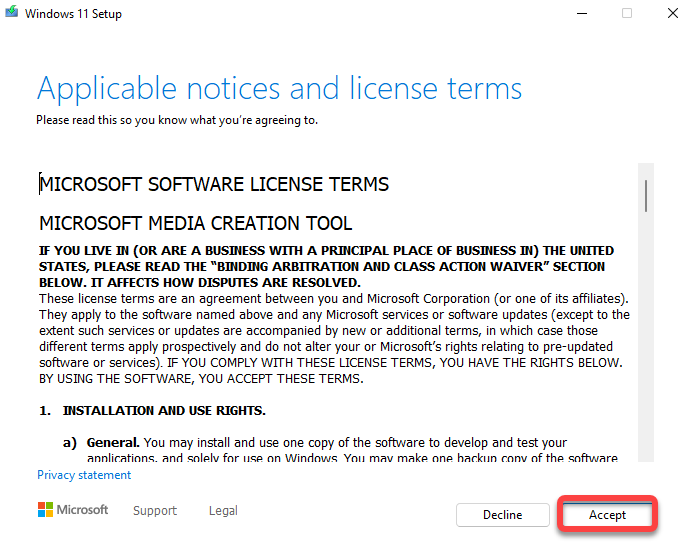
- Na próxima tela, você precisará selecionar o Linguagem e Edição Você quer usar. Mantenha o Use as opções recomendadas para este PC Caixa de seleção selecionada e depois clique Próximo.
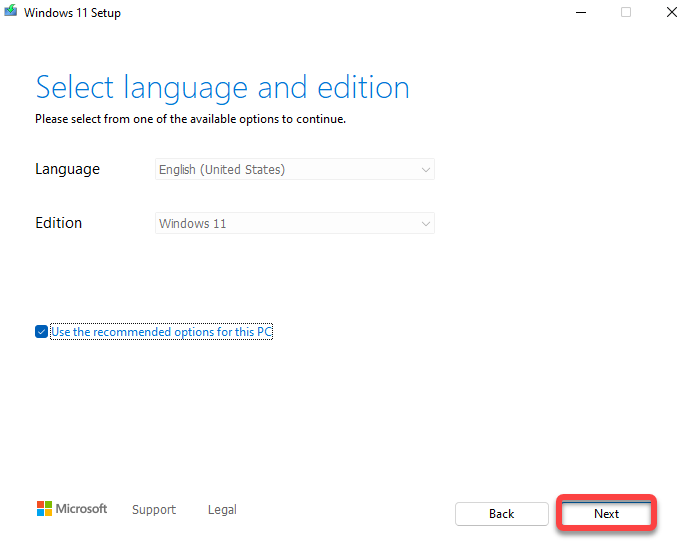
- Neste ponto, você precisar.
Se você selecionar a unidade flash USB, verifique se você inseriu uma unidade flash USB em branco com pelo menos 8 GB de espaço livre no seu PC antes de seguir em frente. Se você selecionar o arquivo ISO, não precisa se preocupar com mais nada por enquanto. Depois de escolher, clique Próximo.
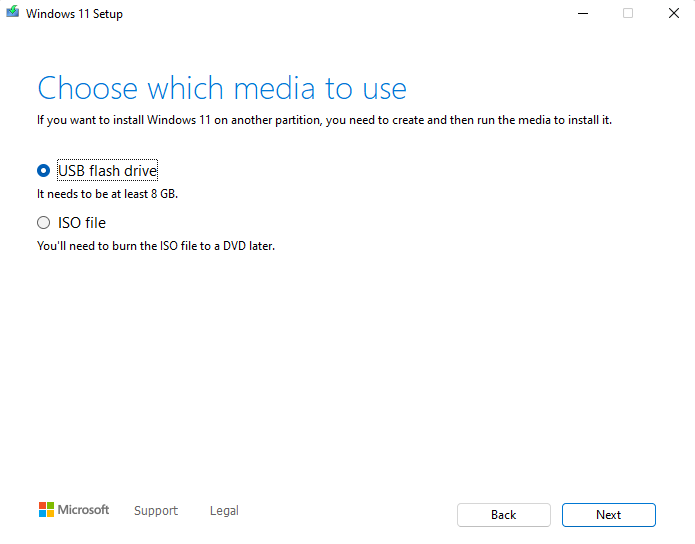
- Se você escolher a opção USB Flash Drive, precisará selecionar o dispositivo USB que deseja usar na próxima tela.
Selecione um dispositivo e depois clique Próximo. A ferramenta começará a baixar o Windows 11 e criará automaticamente a mídia de instalação. Verifique se sua conexão com a Internet está estável, para que não haja interrupções no download.
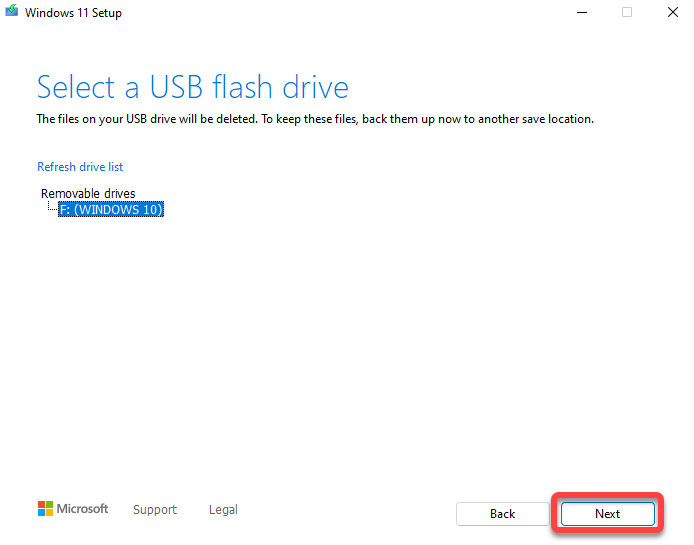
Como alternativa, se você optar por baixar o arquivo ISO, verifique se você tem um DVD em branco para o qual você pode queimar o arquivo ISO após o download acabar. Quando você clica no Próximo Botão Após selecionar a opção de download do arquivo ISO, você precisará selecionar um local de download. Selecione uma pasta e deixe a ferramenta terminar o baixando o Windows ISO.
- Se você escolheu o método USB na etapa anterior, agora está pronto para instalar ou reinstalar o Windows 11 no seu PC. No entanto, se você tivesse escolhido baixar o ISO, precisará queimar o ISO em um DVD em branco.
Depois que a ferramenta de criação de mídia concluir o download do ISO, mostrará onde o ISO está armazenado e dará a opção Burner de DVD aberto. Quando você clica no Burner de DVD aberto opção, ele só mostrará um comando que você precisará executar no prompt de comando para queimar o ISO.
Anote o comando e execute -o. Como alternativa, se você preferir um método mais gráfico versus usar o prompt de comando, basta selecionar OK e sair do programa.
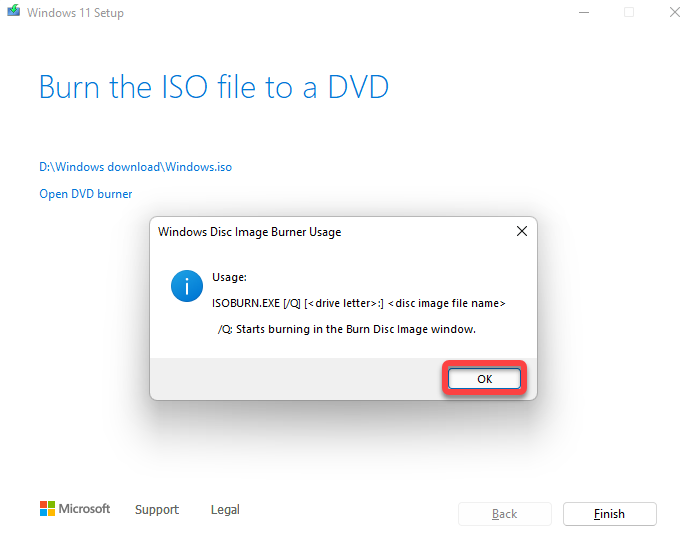
- Se você usou o prompt de comando na etapa anterior, poderá pular para a próxima seção. Se você deseja usar a interface gráfica do queimador de disco, vá para a pasta onde acabou de baixar seu novo Windows ISO. Clique com o botão direito do mouse no arquivo ISO e selecione Queimar imagem do disco.
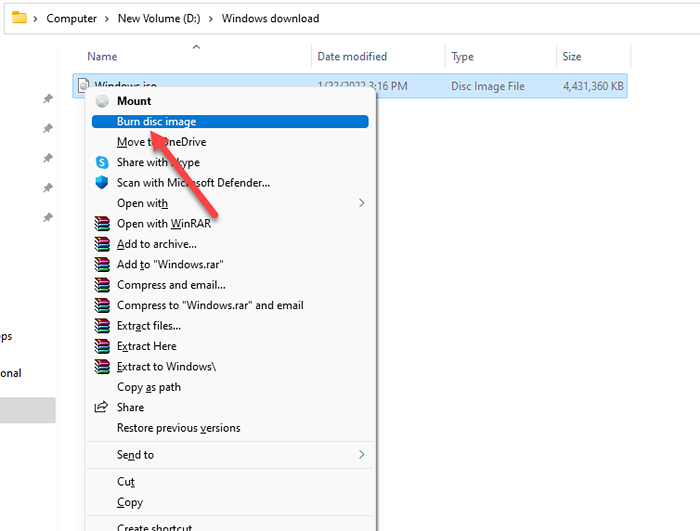
- Selecione um queimador de disco apropriado e selecione o Queimar botão. Mantenha o Verificar disco após a gravação opção verificada.
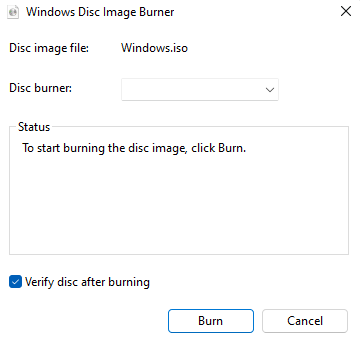
Atualize para o Windows 11 a partir da sua nova mídia de instalação
Abra a mídia de instalação no seu PC e clique duas vezes configurar.exe Para iniciar o assistente de instalação. Selecione os Próximo botão na primeira tela. Em seguida, selecione Aceitar Para aceitar os termos da licença.
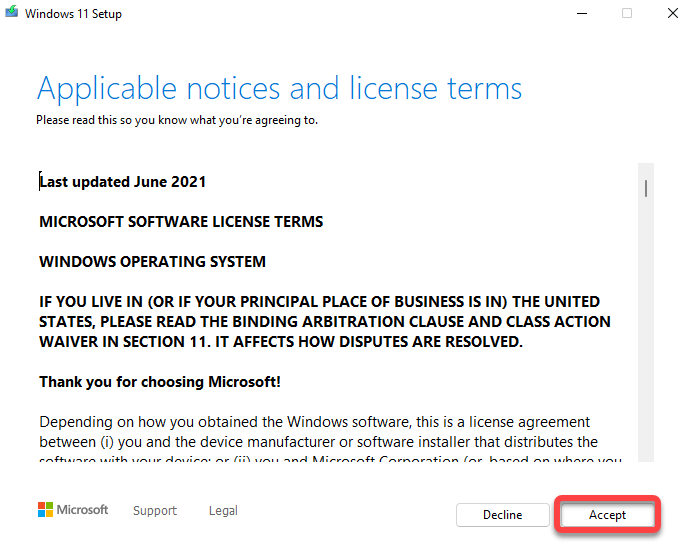
Você agora verá o Pronto para instalar tela, onde o assistente lhe dará um resumo do que fará. Por exemplo, neste caso, mostrará que você escolheu Instale o Windows 11 Pro e Manter arquivos pessoais e aplicativos. Se preferir, você pode Mudar o que manter, ou selecione o Instalar botão para iniciar a instalação.
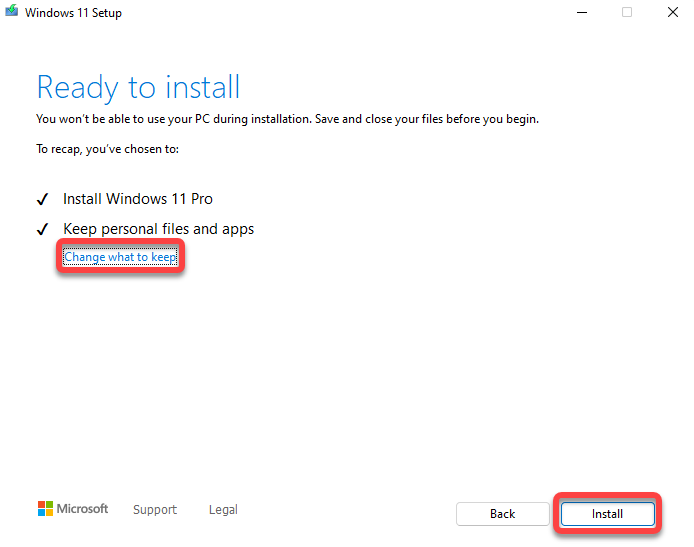
Deixe o assistente executar a atualização e reiniciar. Depois que o processo é concluído, você deve estar pronto para usar o Windows 11 e explorar seus novos recursos.
Clean Install Windows 11
Depois de criar a mídia de instalação, o processo de instalação de uma cópia limpa do Windows 11 é a mesma que qualquer outro método. Você inicializa na mídia de instalação e segue as instruções do Assistente de Instalação.
Ferramenta de criação de mídia facilita
Ferramenta de criação de mídia torna o processo de criação de mídia de instalação inicializável sem costura. É rápido e, com instruções na tela, é simples até para iniciantes.
Observe que quando você instala uma nova cópia do Windows 11, você também deve fornecer a chave do produto para o Windows 11 que recebeu quando comprou a cópia. Se você não tiver um, pode pular a entrada da chave do produto no momento da instalação e ativar o Windows 11 mais tarde.

