Como exibir informações do sistema com neofertch
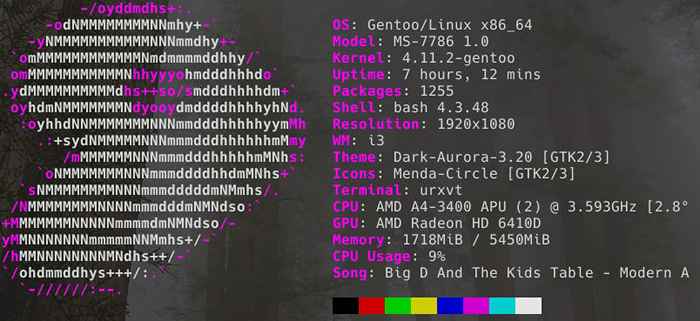
- 4122
- 631
- Ms. Travis Schumm
Objetivo
Aprenda a instalar, usar e personalizar o NeoFetch para exibir informações do sistema no terminal.
Distribuições
O NeoFetch está disponível para distribuições quase Linux.
Requisitos
Uma instalação do Linux com acesso à root para instalações de pacotes.
Dificuldade
Fácil
Convenções
- # - requer que os comandos Linux sejam executados com privilégios root diretamente como usuário root ou por uso de
sudocomando - $ - Requer que os comandos do Linux sejam executados como um usuário não privilegiado regular
Introdução
A NeoFetch é popular entre os entusiastas da personalização do Linux. Ele fornece uma maneira conveniente e personalizável de exibir informações críticas sobre o seu sistema no terminal, e parece tão bom que é fácil compartilhar.
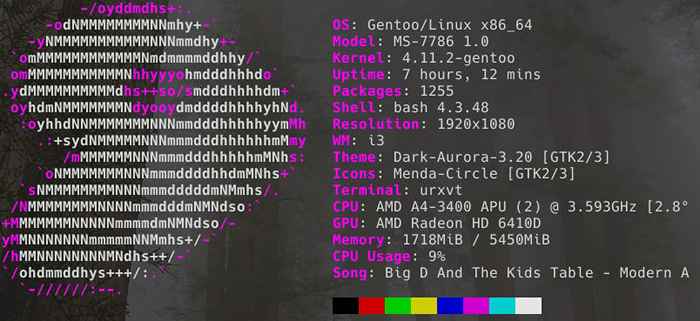
Instale o NeoFetch
Debian Jessie
# echo "Deb http: // dl.Bintray.com/dawidd6/neofertch jessie main ">>/etc/apt/fontes.Lista $ Curl -l "https: // bintray.com/user/downloadsubjectpublickey?Nome de usuário = Bintray "-o Release -NeoFetch.Chave # Apt-Key Add Release-NeoFetch.Chave # Apt Update # Apt Install NeoFetch
Ubuntu 16.10 ou anterior
$ sudo add-aprop-repositório
Debian Stretch/Ubuntu 17.04 ou mais tarde
$ sudo apt install neofertch
Fedora
# DNF Intall DNF-PLUGINS-CORE # DNF Copr Ativar Konimex/Neofetch # DNF Instale NeoFetch
Arch Linux
$ git clone https: // aur.Archlinux.org/neofertch.git $ cd neofetch $ makepkg -si
Gentoo
# emerge -um neofertch
Configurando o NeoFetch
Obtenha a configuração padrão
Seu pacote de distribuição pode ou não ter vindo com um arquivo de configuração padrão. De qualquer. Você pode optar por manter o que enviou com neofertch ou usar o git. De qualquer maneira, a configuração está localizada em ~/.Config/NeoFetch/Config.
$ CD ~/.config/neofertch $ wget https: // cru.GithubUserContent.com/dylanaraps/neofertch/mestre/config/config
Ativando e desativando itens de exibição
Neofertch exibe informações com uma função bash chamada print_info (). Dentro dessa função, há uma lista de itens que podem ser mostrados pela NeoFetch. O script exibirá quaisquer itens que não sejam comentados na função.
Print_info () Informações do título Informações sublinham Informações "OS" DISTRO INFO "MODEL" Modelo Info "Kernel" Kernel Info "Uptime" Uptime Info "Pacotes" Pacotes "Info" Shell "Info" Resolução "Resolução Info" De Info " Wm "wm info" wm tema "wm_theme info" tema "info" ícones "ícones info" terminal "termo info" terminal font "termo_font info" cpu "cpu info" gpu "gpu info" memória "memória #" cpu usage "cpu_usage # info" disco "disco # info" bateria " # info" font "font # info" música "música # info" ip "local_ip # info" public ip "public_ip # info" usuários " # info" instalação Data "Install_date # info" loce "loce # Isso só funciona em sistemas glibc. info line_break info cols info line_break
Aqueles informações As linhas exibem a saída de uma função com um rótulo que o acompanha. Você pode escrever suas próprias funções no arquivo de configuração e usá -las aqui com informações.
Há também um Prin função que permite ecoar diretamente no neofertch. Funciona exatamente como Echo.
Você pode mudar o cor função junto com um dos valores de cores pré -programados para alterar a cor das picadas.
Prin "$ (cor 4) Isso é azul!"
Modificando as configurações de exibição
A maior parte do restante do arquivo de configuração oferece opções para ajustar a maneira como as diferentes informações são exibidas. Alguns oferecem a opção de encurtar informações, como o exemplo abaixo.
# Exemplo: # on: 'i7-6500U (4) @ 3.1GHz ' # OFF:' i7-6500U (4) @ 3.100GHz 'speed_shorthand = "on"
Existem outras opções que exibem informações adicionais. Dê uma olhada na opção que permite exibir a temperatura da CPU.
# Exemplo: # C: 'Intel i7-6500U (4) @ 3.1GHz [27.2 ° C] ' # f:' Intel i7-6500U (4) @ 3.1GHz [82.0 ° F] 'OFF:' Intel i7-6500U (4) @ 3.1GHz 'cpu_temp = "c"
Tudo nesta seção está muito bem documentado na configuração padrão do github. Você pode explorar e ver que outros ajustes você pode fazer.
A imagem
Neofertch exibe uma imagem no lado esquerdo do terminal. É facilmente um dos recursos mais legais que o script tem a oferecer e permite uma quantidade decente de personalização.
Por padrão, a NeoFetch exibe uma versão artística ASCII do Tux, mas você pode alterar facilmente isso para uma das outras opções de arte ASCII de distribuição ou algo mais personalizado.
O Configurações de back -end Comentário começa a seção de opções relacionadas à imagem. A primeira parte é o back -end da imagem. Permite trocar entre imagens ASCII e outras representações mais gráficas.
# Padrão: 'ascii' # valores: 'ascii', 'caca', 'catimg', 'jp2a', 'iterm2', 'off', 'tycat', 'w3m' # sinalizador: -backend image_backend = "ASCII "
A próxima seção é a fonte de imagem. Você pode apontar a NeoFetch em uma imagem específica ou arte ASCII em vez de usar a arte de distribuição padrão.
Se você optar por manter a arte ASCII de distribuição, poderá especificar qual distribuição você deseja que o NeoFetch use.
ascii_distro = "gentoo"
À medida que você avança, há mais opções que permitem controlar o tamanho da imagem e como a neofetch deve lidar com cortá -la.
Pensamentos finais
O NeoFetch é uma maneira única de exibir informações sobre seu sistema. É muito fácil personalizar a Neofertch e fazê -la se encaixar com a aparência do seu sistema. Porque você pode escrever suas próprias funções de bash para acompanhá -lo, é quase infinitamente extensível também. Explore e experimente Neofechch. Faça o distintivo de honra do seu sistema.
Tutoriais do Linux relacionados:
- Coisas para instalar no Ubuntu 20.04
- Coisas para fazer depois de instalar o Ubuntu 20.04 fossa focal linux
- Arquivos de configuração do Linux: os 30 primeiros mais importantes
- Uma introdução à automação, ferramentas e técnicas do Linux
- Download do Linux
- Linux pode obter vírus? Explorando a vulnerabilidade do Linux…
- Coisas para fazer depois de instalar o Ubuntu 22.04 Jellyfish…
- MX Linux vs Ubuntu
- Comandos Linux: os 20 comandos mais importantes que você precisa para…
- Melhor distro Linux para desenvolvedores

