Como desativar o acesso à voz de iniciar automaticamente no Windows 11
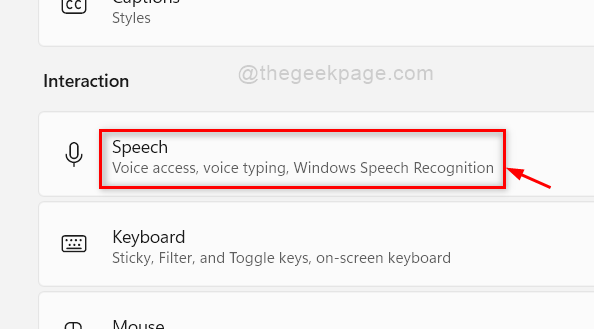
- 1086
- 3
- Arnold Murray
O reconhecimento de voz tem sido um benefício para os usuários do Windows desde o seu lançamento. O acesso à voz permite que os usuários controlem e gerenciem as tarefas no seu computador Windows 11, se estiver ativado. Você pode apenas instruí -lo dizendo como "vá para o desktop" e imediatamente, ele reconhece a voz e segue e você chegará ao desktop. Imagine que você não está trabalhando sozinho e tem poucas pessoas conversando, então o sistema também reconhecerá a voz deles e pode ser manipulada e trabalhar em seu sistema pode ser perturbada. Além disso, o acesso à voz é iniciado automaticamente sempre que o Windows Boots Up. Nesta postagem, estamos explicando como desativar o acesso à voz de iniciar automaticamente no Windows 11.
Como desativar o acesso à voz de iniciar automaticamente no Windows 11
Etapa 1: Pressione Windows + u Teclas juntas no seu teclado para abrir Acessibilidade página no seu sistema.
Etapa 2: então, role a página e selecione Discurso opção como mostrado abaixo.
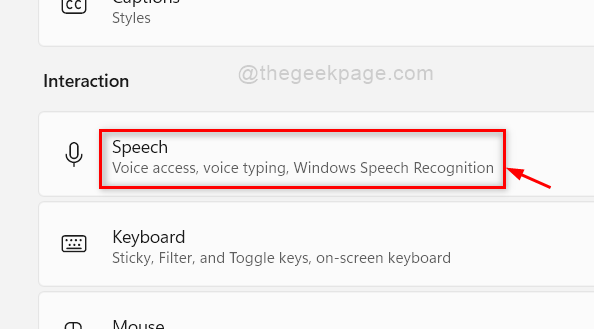
Etapa 3: Na página de fala, verifique se se Acesso à voz está ativado clicando no botão de alternância para girá -lo Sobre.
OBSERVAÇÃO : Acesso à voz O recurso foi introduzido pelo Windows 11 com o lançamento de Visualização do Windows 11 Preview Build 22518 ou o mais recente para os usuários inscritos no canal de dev de Programa Windows Insider. Portanto, vá para atualização do Windows em Configurações aplicativo e Verifique se há atualizações e baixar e instalar o último lançamento.
Etapa 4: então, desmarque o Inicie o acesso à voz depois de fazer login no seu PC Caixa de seleção como mostrado abaixo.
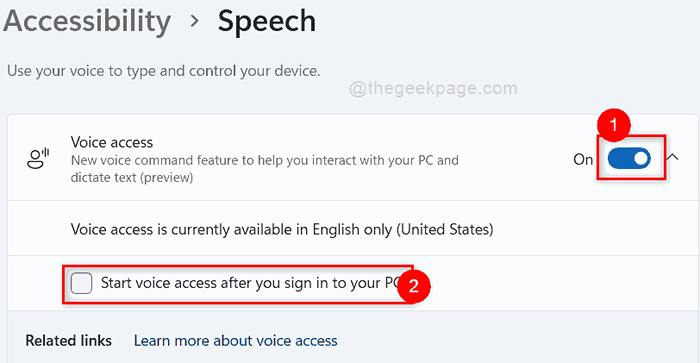
Etapa 5: Uma vez feito, clique na janela de acessibilidade.
Agora aqui após o acesso à voz não será iniciado automaticamente sempre que você entrar no seu sistema.
É isso pessoal.
Espero que este artigo tenha sido informativo e útil.
Informe -nos na seção de comentários abaixo.
Obrigado.
- « Como ativar ou desativar o recurso Mono Audio no Windows 11
- Corrija o arquivo embaçado abre / salvar como caixas de diálogo nos navegadores Chrome e Edge »

