Como desativar o alerta de mensagem 'Confiar este computador' no seu iPhone
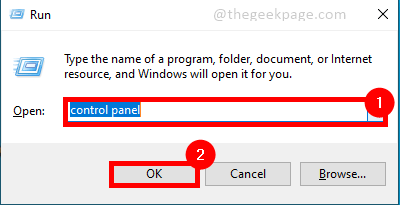
- 4872
- 1041
- Mrs. Christopher Okuneva
Muitas vezes, no uso diário do seu dispositivo Apple, certos dispositivos externos, como um PC, precisam se conectar. Isso pode ser para transferir ou armazenar dados para outro lugar. No entanto, isso traz problemas de segurança e confiança para o Apple iPhone ou iPad. A mensagem 'Confie neste computador' geralmente aparece quando os dispositivos estão conectados pela primeira vez. Uma vez que o computador é selecionado como confiável, essas mensagens geralmente desaparecem. No entanto, os usuários relatam que às vezes as mesmas mensagens continuam aparecendo para confiar no computador. Isso pode ser certos problemas no back -end, como as configurações de confiança no seu iPhone ou iPad ou no hotpot pessoal sendo ativado e solicitando conexão.
Índice
- Desativando o dispositivo Apple
- Alterando as configurações de confiança no iPhone e iPad.
- Verificando o ponto de acesso pessoal
Desativando o dispositivo Apple
Etapa 1: conecte seu iPhone/iPad para o computador.
Etapa 2: pressione o Windows+r No teclado e digite 'Painel de controle' e pressione Digitar.
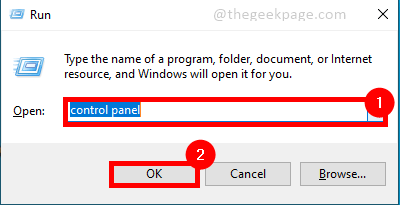
Etapa 3: Selecione Hardware e sons Na página principal do painel de controle.
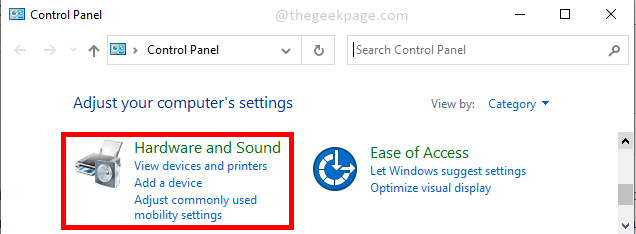
Etapa 4: aberto Gerenciador de Dispositivos.
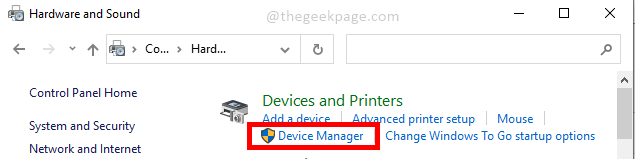
Etapa 5: em Gerenciador de Dispositivos, Você pode ver o nome do seu dispositivo Apple em Aparelho portátil.
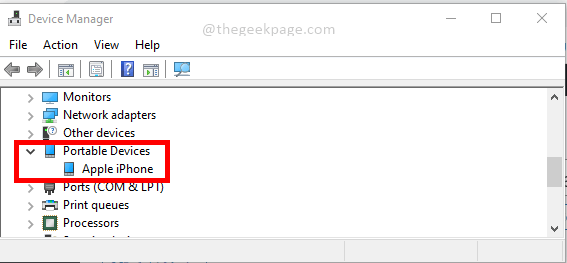
Etapa 6: Clique com o botão direito do mouse no nome do dispositivo eu.e. Apple iPhone e depois clique em Propriedades Do menu.
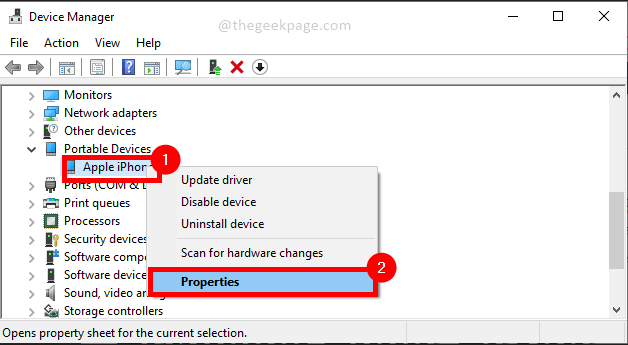
Etapa 7: vá para o Motorista guia e depois clique em Desativar dispositivo e depois clique em OK.
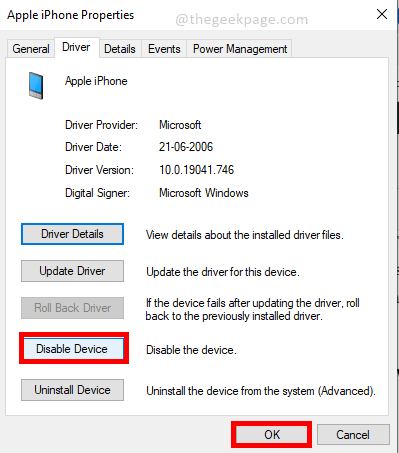
Observação: Uma coisa a considerar usar esse método é que, embora ele desative a mensagem, ele também pode desativar a transferência de dados para e para o dispositivo. Então, por favor, use este método com cautela.
Alterando as configurações de confiança no iPhone e iPad.
Etapa 1: vá para Configurações No seu iPhone ou iPad.
Etapa 2: role para baixo na página de configurações e toque Em geral.
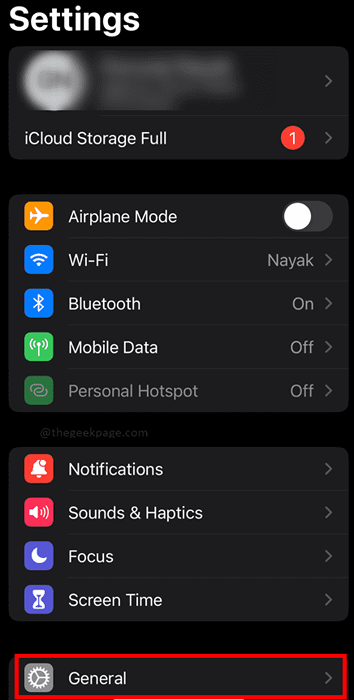
Etapa 3: Próximo selecione Transferir ou redefinir iPhone sob Em geral.
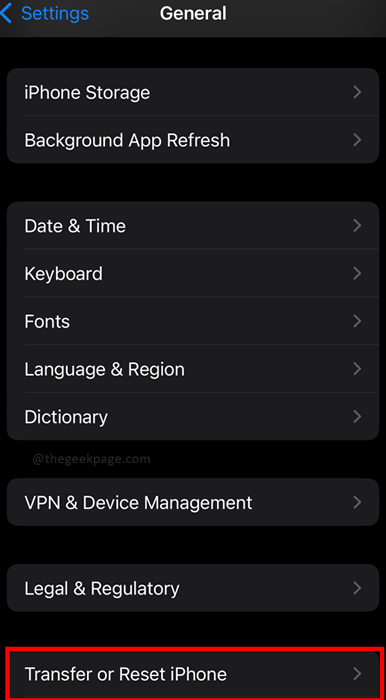
Etapa 4: na próxima página Selecione Reiniciar
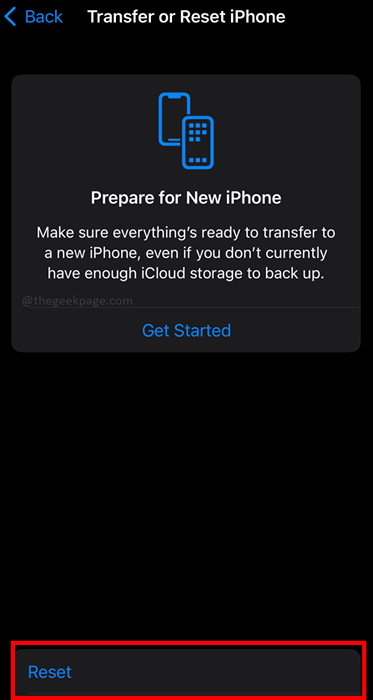
Etapa 5: Selecione Redefinir localização e privacidade
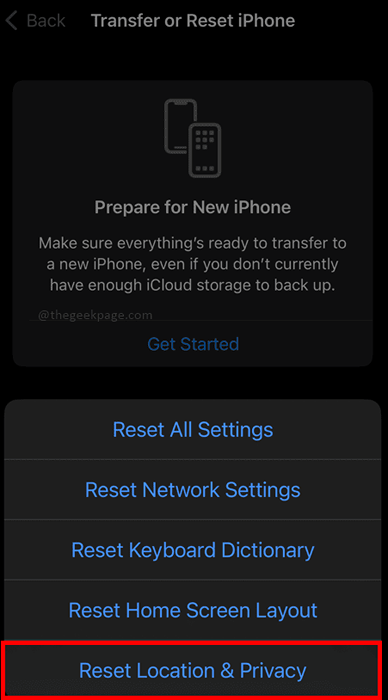
Etapa 6: insira o Código de senha na próxima página para permitir a redefinição.
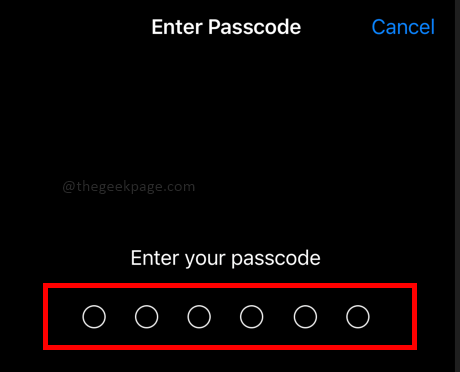
Observação: Os dados de localização e privacidade do seu iPhone ou iPad serão restaurados aos padrões de fábrica quando você tomar esta ação. Isso excluirá todos os computadores confiáveis, além de negar acesso específico a aplicativos. Agora, o alerta de confiança aparecerá quando você se conectar a um computador anterior (esperançosamente, desta vez ele não vai no loop).
Verificando o ponto de acesso pessoal
Etapa 1: vá para configurações no seu iPhone ou iPad.
Etapa 2: Selecione Dados móveis.
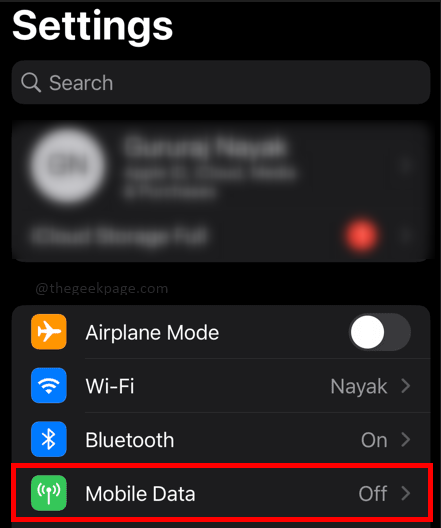
Etapa 3: Selecione Hotspot pessoal.
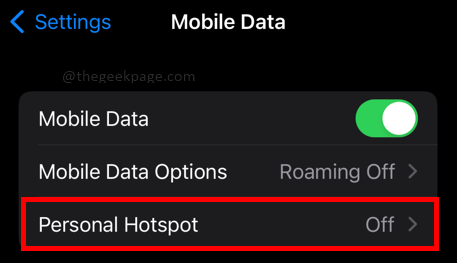
Etapa 4: alternar Permita que outros se juntem botão para girar o Ponto de acesso desligado.
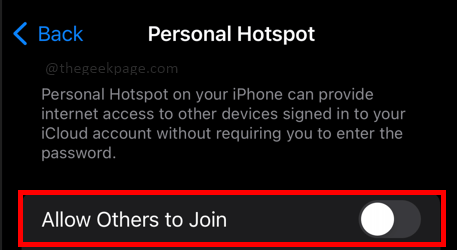
Verificar os métodos acima no seu dispositivo deve garantir que as mensagens de confiança não se repetem ao se conectar ao mesmo PC. Conte -nos na seção de comentários de que maneira você prefere mais e por quê. Espero que o artigo tenha sido informativo. Obrigado pela leitura!!
- « Como mudar o país no aplicativo Google Play Store
- Widgets não funcionam no seu iPhone? Aqui estão 10 correções para tentar! »

