Como desativar os programas de inicialização no Windows 10
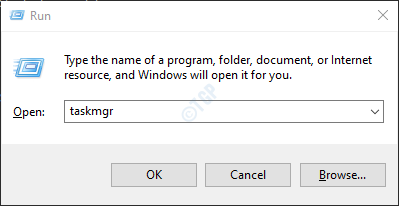
- 3702
- 1135
- Wendell Legros
Programas de inicialização, também conhecidos como programas de inicialização são os programas ou aplicativos que são executados automaticamente quando o sistema inicia. Por exemplo, o programa antivírus no sistema é lançado automaticamente quando o sistema inicia para garantir o sistema com vírus e malware indesejados. A maioria dos programas tem suas configurações de modo que eles sejam lançados automaticamente durante a startup. Quando há muitos aplicativos que devem ser lançados durante a startup, o PC leva cada vez mais tempo para iniciar o sistema. Portanto, é importante gerenciar esses aplicativos ou programas para iniciar apenas os que são necessários durante o anúncio de inicialização, desativando os que não são necessários.
Neste artigo, vamos ver diferentes maneiras de gerenciar os programas de inicialização ou aplicativos no sistema em detalhes.
Índice
- Método 1: Do gerente de tarefas
- Método 2: A partir de configurações
- Método 3: Da pasta de inicialização
- Método 4: Do editor de registro
- Método 6: das opções avançadas do aplicativo
Método 1: Do gerente de tarefas
Etapa 1: abra a janela de corrida segurando as teclas do teclado Windows+r ao mesmo tempo
Etapa 2: Na janela de corrida, digite TaskMgr e pressione OK
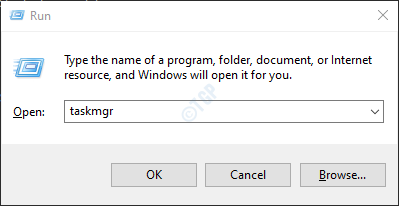
Etapa 3: para Desativar um aplicativo, na janela do gerenciador de tarefas que abre,
- Vou ao Comece aba
- O status atual do aplicativo será mencionado na coluna de status. Apenas Clique no aplicativo isso deve ser desativado
- Clique no Desativar botão na parte inferior da janela
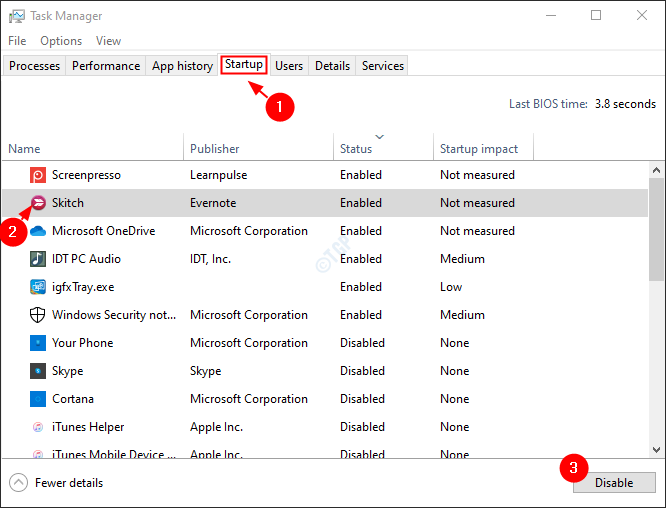
Método 2: A partir de configurações
Etapa 1: abra a janela de corrida usando o atalho do teclado Janela+r
Etapa 2: Na janela de corrida que abre, digite MS-Settings: StartUpApps e pressione OK
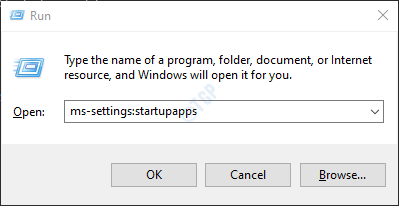
Etapa 3: nas configurações-> aplicativos -> Janela de inicialização,
Para Desativar um aplicativo, alterne o botão ao lado dele para desligá -lo. O botão agora será exibido em cor branca
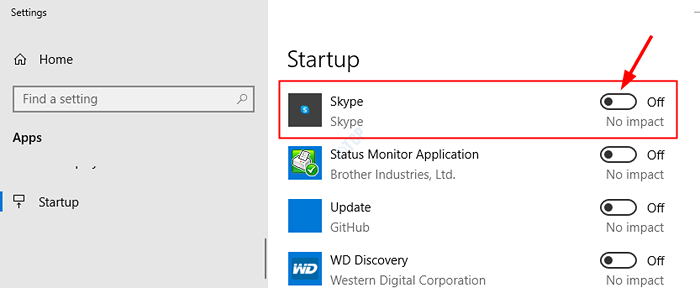
Método 3: Da pasta de inicialização
Etapa 1: segure as chaves Windows+r Juntos do teclado para abrir a janela de corrida
Etapa 2: Na janela Run, digite o comando Shell: startup e acertar Digitar
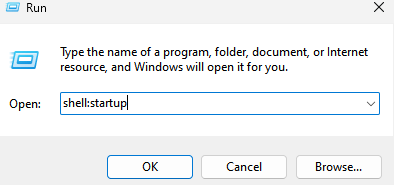
Etapa 3: A pasta de inicialização abre como mostrado abaixo
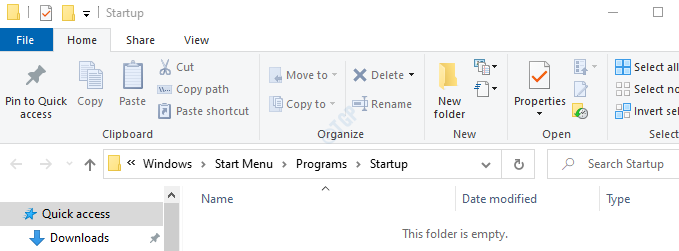
Etapa 5: para Discapaz de um aplicativo Desde a abertura na startup, você deve remover o aplicativo da pasta de inicialização.
1. Na pasta de inicialização, Clique com o botão direito do mouse no aplicativo e escolha Excluir Do menu de contexto. Alternativamente, apenas Clique no aplicativo e Pressione o botão de exclusão Do teclado.
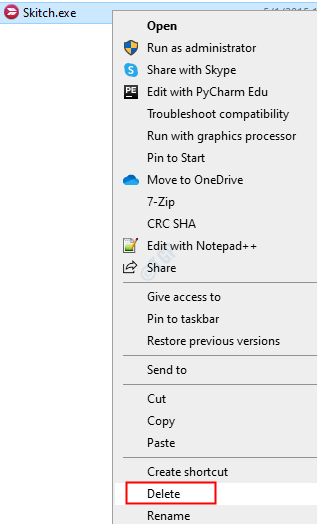
2. Na caixa de diálogo Excluir confirmação, clique em Sim
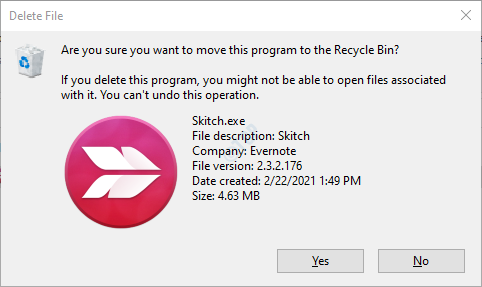
Método 4: Do editor de registro
Usando este método, só se pode desativar ou excluir os aplicativos da startup.
Etapa 1: segurando as chaves Windows+r No teclado ao mesmo tempo, abra a janela de corrida.
Etapa 2: Digite o comando, regedit, e pressione OK
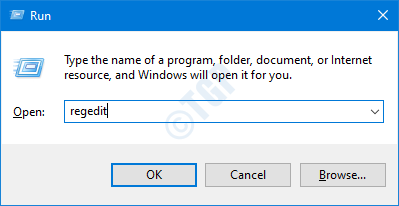
Etapa 3: basta clicar em Sim na janela do UAC que aparece.
OBSERVAÇÃO: A edição do registro pode ser arriscada e pode ter um efeito adverso no sistema, mesmo com o menor erro. É aconselhado fazer o backup das configurações do registro antes de prosseguir. Para fazer um backup, na janela do editor de registro -> vá para Arquivo -> Exportar -> Salvar seu arquivo de backup.
Etapa 4: na janela do editor,
1. Digite ou copie-se ou navegue para o seguinte local
Hkey_local_machine \ software \ microsoft \ windows \ currentVersion \ run
2. No lado direito, todos os programas que seriam lançados durante a startup serão listados.
3. Clique com o botão direito do mouse no aplicativo você quer desativar
4. Escolher Excluir
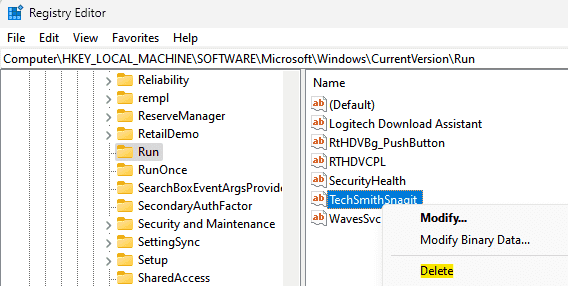
5. Na caixa de diálogo de confirmação, clique em Sim
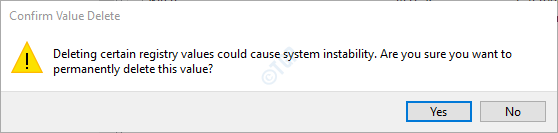
Ao fazer isso, você desativaria o aplicativo do perfil de usuário atual.
Método 6: das opções avançadas do aplicativo
Etapa 1: abra a janela de corrida usando o atalho do teclado Janela+r
Etapa 2: Na janela de corrida, digite MS-Settings: AppsFeatures e pressione OK
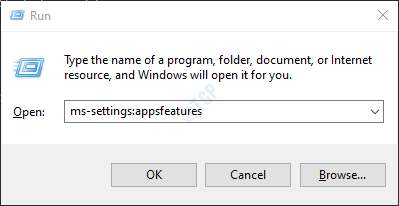
Etapa 3: nas configurações -> Aplicativos -> Aplicativos e apresenta janela que abre,
- Na lista de aplicativos no lado direito, clique no aplicativo necessário
- Clique em opções avançadas
Nota: Esta opção não está disponível para todos os aplicativos. Está disponível apenas para aplicações da Microsoft.
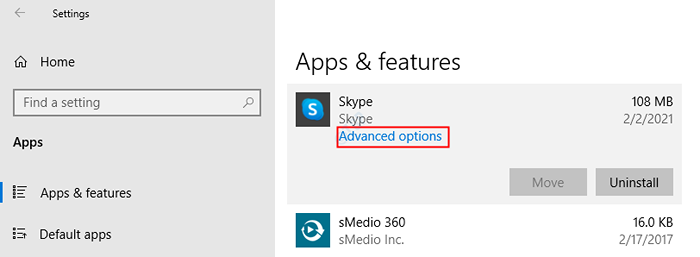
Etapa 4: Na janela que se abre, role até ver Executa no login seção.
- A fim de desativar um aplicativo Ao lançar na startup, basta desligar o botão sob as execuções no login. O botão agora será exibido em cor branca
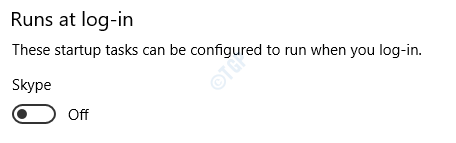
Isso é tudo. Esperamos que este artigo tenha sido informativo. Fique ligado para mais dicas e truques. Por favor, comente e deixe -nos saber o método que você mais gostou. Além disso, deixe -nos saber se você tiver algum problema.
- « Como alterar a resolução da tela no Windows 10
- Como ligar / desligar o modo tablet no Windows 10 »

