Como desativar o armazenamento reservado no Windows 10
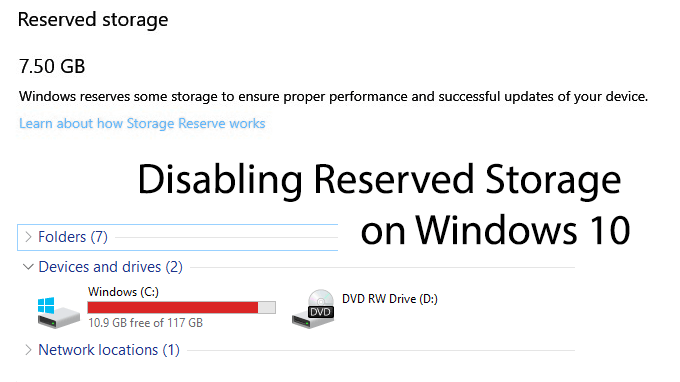
- 4549
- 402
- Leroy Lebsack
O Windows 10 foi lançado em 2015 e, com atualizações regulares e novos recursos, a Microsoft continua a melhorar a experiência do usuário para usuários do Windows. O problema com atualizações regulares é o processo de atualização, que às vezes pode causar problemas.
Ter espaço de disco suficiente pode ser um problema em potencial para causar um problema com as atualizações do Windows, especialmente em unidades SSD de menor porte. Para resolver o problema, a Microsoft introduziu um novo recurso, "armazenamento reservado", em sua atualização de maio de 2019.
ÍndiceNeste artigo, você aprenderá como desativar o armazenamento reservado no Windows 10.
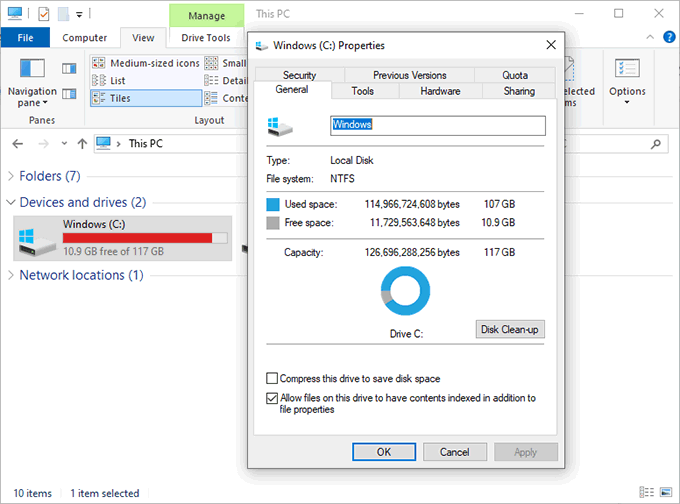
Também restringe a escolha do usuário, pois coloca o poder sobre o seu armazenamento nas mãos do Windows. Por outro lado, economizar espaço para atualizações futuras deve reduzir as chances de problemas com as principais atualizações do Windows no futuro.
Embora seja possível remover e reinstalar as atualizações do Windows que não conseguem instalar corretamente devido à falta de espaço, essa não é uma situação ideal para os usuários e pode resultar em outros problemas no futuro.
Se você deseja economizar espaço, é inteligente desativar o armazenamento reservado.
Como verificar se o armazenamento reservado está ativado
O modo “armazenamento reservado” deve ser pré-ativado em qualquer instalação fresca do Windows 10 executando a atualização de maio de 2019, versão 1903. Isso significa que os PCs novos executando o Windows 10, bem como qualquer outra instalação limpa do Windows 10 com esta atualização.
Qualquer pessoa que atualize de uma construção anterior do Windows 10 não terá “armazenamento reservado” ativado imediatamente quando se atualizar, embora seja possível que isso possa mudar no futuro.
Se você não tem certeza se "armazenamento reservado" está ativado ou não, precisará verificar qual versão do Windows 10 você está executando primeiro.
Você pode verificar sua versão do Windows 10, verificando a seção "Sobre" de suas configurações do Windows 10.
- Para acessar a seção "Sobre", clique com o botão direito do mouse no botão Iniciar do Windows na sua barra de tarefas e clique Sistema.
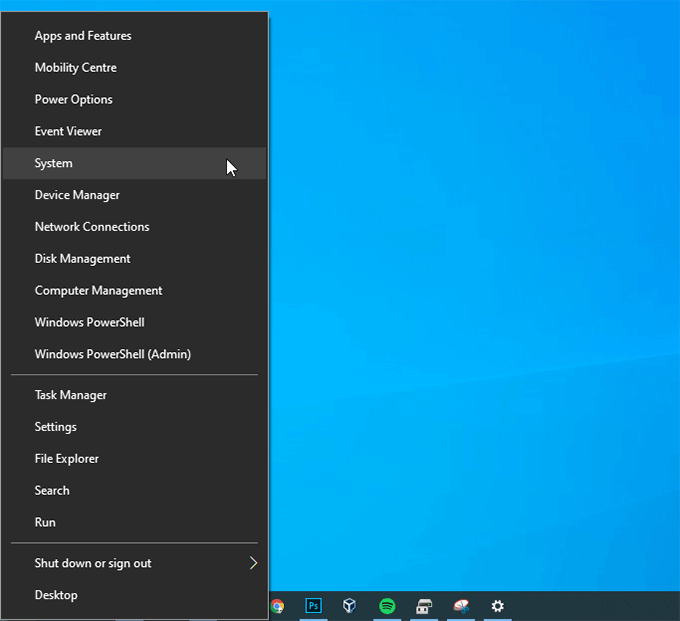
- Quando estiver no painel "Sistema", você deve padrão para a seção "Sobre" automaticamente, onde você deve ver uma lista do seu dispositivo e especificações do Windows. Role até o Especificações do Windows seção onde seu Versão O número deve corresponder 1903.
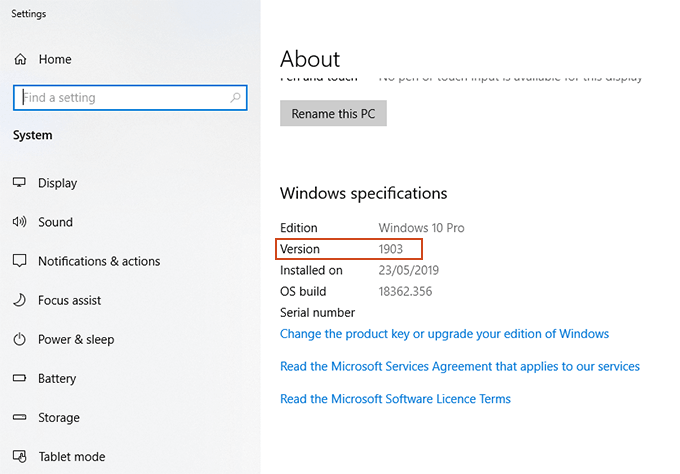
Se o Windows 10 versão 1903 estiver instalado, você poderá verificar diretamente suas configurações de "armazenamento reservado".
- No Sistema Menu, clique em Armazenar no menu esquerdo.
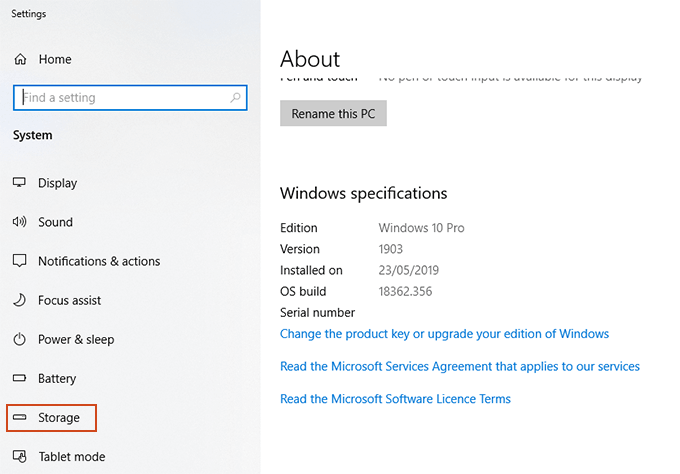
- Você verá informações sobre como usar seu armazenamento no Windows nesta seção. Para acessar informações sobre "armazenamento reservado", no entanto, você precisará clicar Mostre mais categorias.
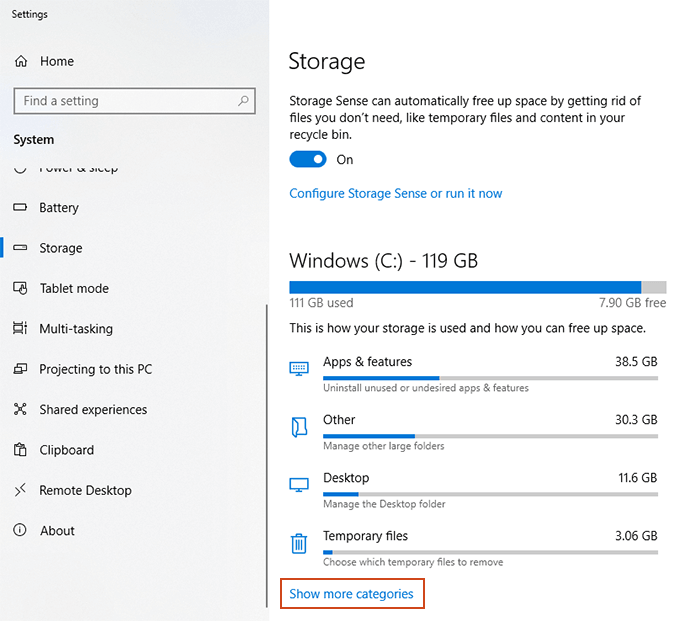
- Categorias extras aparecerão, incluindo Sistema reservado. Clique nesta seção.
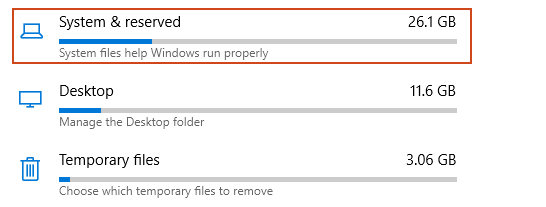
- Se você possui “armazenamento reservado” ativado no seu PC, verá isso listado aqui, em Armazenamento reservado. Se você não tem isso listado como uma opção, o "armazenamento reservado" não está ativado no seu PC.
Você está livre para limpar e reinstalar o Windows 10 para uma instalação limpa em execução versão 1903, se preferir, mas há uma maneira muito mais rápida de ativar esse recurso.
Como ativar ou desativar o armazenamento reservado no Windows 10
Atualmente, não há opções fáceis para você ativar ou desativar o “armazenamento reservado” no seu PC Windows 10. Para modificá -lo, você precisará usar a ferramenta Editor de Registro do Windows, regedit.
Uma palavra de aviso, no entanto. As edições do registro podem quebrar a instalação do Windows se forem executadas incorretamente. Certifique -se de fazer backup de seu registro antes de prosseguir.
Se você deseja ativar ou desativar o “armazenamento reservado” no seu PC, precisará começar abrindo o editor de registro.
- Clique com o botão direito do mouse no botão de menu Iniciar do Windows e clique Correr.
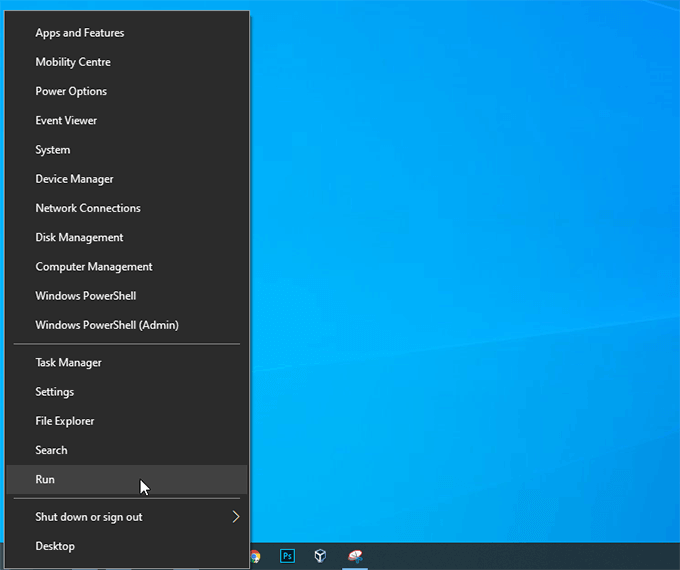
- Tipo regedit e clique OK.
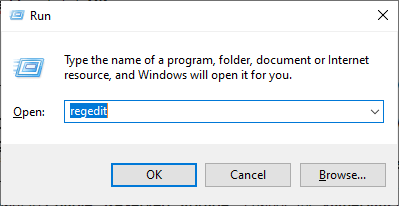
- Clique Sim a qualquer controle de acesso ao usuário avisos que aparecem.
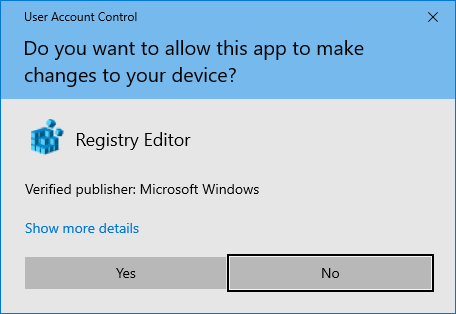
- No lado esquerdo do editor de registro está o seu registro do Windows. Você precisará ir para
Hkey_local_machine \ software \ Microsoft \ Windows \ CurrentVersion \ ReserveManager
- Tocar dupla cada nova pasta para expandir e acessar as subpastas abaixo, começando com Hkey_local_machine.
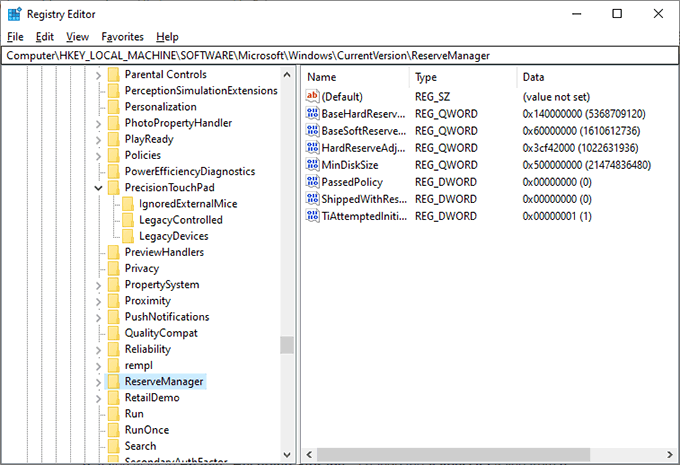
- Depois de entrar ReserveManager, Clique duas vezes no Enviado com servos valor.
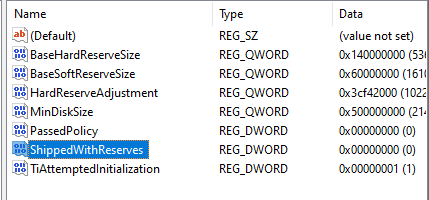
- Se você quiser Desative o “armazenamento reservado”, mudar o Valuedata valor de 1 para 0. Se você quiser Ativar “armazenamento reservado”, mudar o Valuedata valor de 0 para 1.
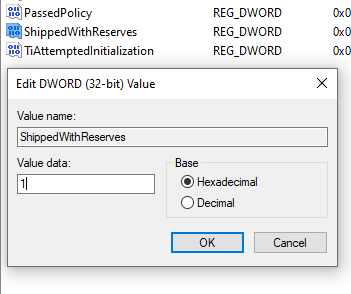
- Depois de terminar, fique à vontade para fechar o editor de registro, pois suas alterações devem salvar automaticamente.
Ativar ou desativar o "armazenamento reservado" não resultará em mudanças imediatas. Você precisará esperar até que o Windows conclua uma atualização (possivelmente uma grande atualização) antes de ver as alterações.
Depois que uma atualização do Windows for aplicada, você pode retornar à área de "armazenamento" do seu painel "sistema" para confirmar se o Windows reivindicou ou não o armazenamento necessário.
A seção "armazenamento reservado" aparecerá ou desaparecerá, dependendo da sua escolha.
- « Razões comuns para travar o Ubuntu e como se recuperar
- Como alterar o agente do usuário do seu navegador sem instalar uma extensão »

