Como desativar ou alterar programas de inicialização no Windows 10
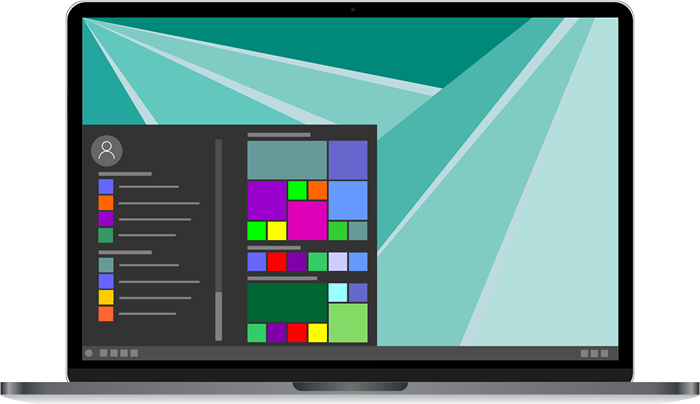
- 1993
- 57
- Loren Botsford
Ao desativar programas de inicialização desnecessários no Windows 10, você pode acelerar o tempo de inicialização no seu PC Massivamente. Isso também significa que você está garantindo que apenas aplicativos que precisam ser executados estão realmente em execução, o que é uma ótima maneira de melhorar o desempenho do seu PC.
Com o Windows 10, é ainda mais fácil desativar ou alterar programas de inicialização que abrem quando você liga seu PC pela primeira vez. Com este guia, você estará minimizando seus aplicativos de inicialização e acelerando seu PC em pouco tempo.
Índice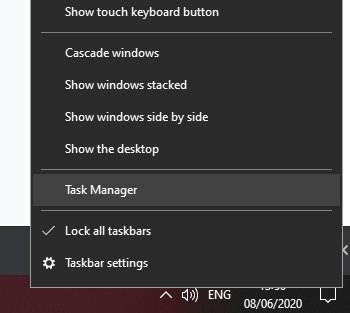
Em seguida, clique no Comece guia no topo da janela do gerenciador de tarefas. Clique no Status Caixa para listar todos os programas que começam quando o seu computador botas.
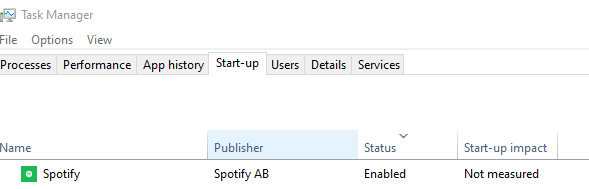
Agora você pode Clique com o botão direito do mouse qualquer aplicativo nesta lista e clique Desativar Para impedir que ele seja aberto quando você iniciar seu PC. Você também pode clicar com o botão direito do mouse aqui para Habilitar também.
Se você não tem certeza sobre implicações negativas, não se preocupe - nenhum desses aplicativos precisa ser ativado. Seu PC Windows 10 funcionará perfeitamente bem, mesmo se você definir todos os aplicativos nesta lista como desativados. No entanto, quando você inicia seu PC, você precisará abrir esses aplicativos manualmente.
Qual é o aplicativo do programa na minha lista de gerenciadores de tarefas?

Ao desativar os programas de inicialização no Windows 10, você pode notar um aplicativo em sua lista nomeada Programa. Na maioria das vezes, não há nada com que se preocupar com isso, mas você pode verificar se você pode ter certeza de.
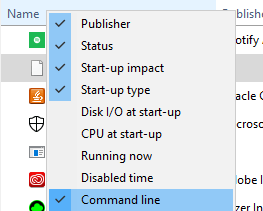
Primeiro, clique com o botão direito do mouse no Nome guia dentro do gerente de tarefas. Em seguida, clique em Linha de comando na nova janela que aparece.
Agora você será capaz de ver o .arquivo exe que está relacionado a este aplicativo. No meu caso, era para as equipes da Microsoft, então eu não tinha nada com que me preocupar. Se for um programa que você não reconhece, você pode escrever o endereço que aparece no Windows Explorer para localizá -lo, mas remova qualquer coisa no .seção exe.

Por exemplo, se o programa apontar para “C: \ Arquivos de Programas \ Teams Installer \ Teams.exe -CheckInstall ”, você deve digitar C: \ Arquivos de programas \ equipes instalador \ no campo de pesquisa do Windows Explorer e pressione Enter para localizá -lo.
Você pode optar por excluir o software aqui. Depois disso, você deve executar uma varredura abrangente de vírus e malware. Você também pode seguir esta etapa para qualquer software que você reconheça. Se você estiver curioso, pode clicar com o botão direito do mouse em qualquer programa e clicar Pesquise online Para obter rapidamente um resultado de pesquisa no Google para o programa.
Defina aplicativos personalizados para executar na inicialização
Você pode notar que nem todos os aplicativos e programas aparecem na guia Start-up no gerenciador de tarefas. Se você quiser defini -lo para que outro programa, arquivo ou site seja aberto na inicialização, você pode seguir as etapas mencionadas abaixo.
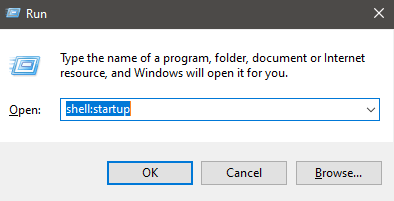
Para começar, pressione Chave do Windows+R Para abrir a caixa de comando de corrida. Em seguida, digite Shell: startup e clique OK.
Você será levado para uma janela do Windows Explorer. Agora, tudo o que você precisa fazer é criar um atalho aqui para qualquer coisa e ele abrirá quando o seu PC iniciar. Vamos percorrer você em alguns exemplos abaixo.
Faça qualquer aplicativo iniciar no Windows 10 Boot
- Imprensa Chave do Windows+R.
- Digitar Shell: startup e clique OK.
- Clique com o botão direito do mouse Na janela do Windows Explorer.
- Clique Novo e depois clique Atalho.
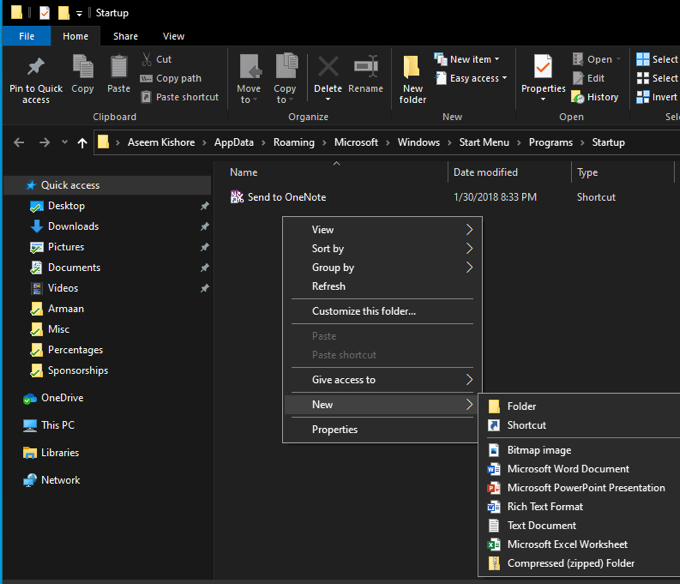
- Clique Navegar… e localize qualquer programa que você deseja.
- Certifique -se de localizar o .exe arquivo.
- Clique Próximo, Dê um nome ao seu atalho e clique Terminar.
Como alternativa, você pode procurar o .arquivo exe no seu PC e depois copie e cole o endereço. Para testar que funciona, clique duas vezes no atalho. Se abrir, também será aberto quando o seu PC começar.
Como abrir um site quando o seu PC inicia
- Imprensa Chave do Windows+R.
- Digitar Shell: startup e clique OK.
- Clique com o botão direito do mouse Na janela do Windows Explorer.
- Clique Novo e depois clique Atalho.
- Insira qualquer endereço, incluindo o https: // no início.
- Clique Próximo, então Terminar.
Clique duas vezes no novo link de atalho para garantir que funcione. Ele deve abrir o site no seu navegador padrão.
Você pode usar os mesmos métodos acima para abrir qualquer arquivo no seu computador. Por exemplo, você pode criar um atalho que leva a um .arquivo mp3. O arquivo tocará com seu tocador de música padrão assim que sua vez no seu PC.
Em qualquer momento, você pode excluir ou desativar programas de inicialização no Windows 10 para impedi -los de começar quando o seu PC liga pela primeira vez. Quaisquer atalhos que você adicionar aqui também pode desacelerar quanto tempo leva para o seu PC inicializar corretamente.
Não há dúvida de que esses dois métodos são úteis para controlar quais aplicativos lançam na inicialização. Felizmente, com as dicas deste artigo, você poderá encontrar o equilíbrio certo para melhorar a velocidade de inicialização sem diminuir a produtividade.
- « O que é nat, como funciona e por que é usado?
- 5 melhores plugins de associação WordPress que valem a pena usar »

