Como desativar a câmera webcam embutida para Windows 10
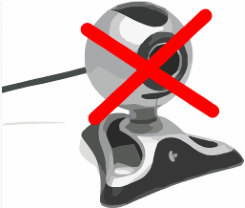
- 4029
- 650
- Enrique Crist
Câmeras integradas em computadores podem ser bastante úteis, especialmente se você gosta de usar o Skype ou programas de chamada de vídeo semelhantes. Mas aqueles de vocês que não têm muito uso para a câmera podem ficar irritados com ela, pois é ativado por padrão no Windows 10. Além disso, as webcams embutidas estão hoje em dia e qualquer usuário seria difícil para encontrar uma nova versão do Windows sem uma câmera embutida. A preocupação com a segurança é uma razão válida para desativar sua webcam, pois as webcams geralmente são alvos fáceis para malware. Independentemente do rápido avanço da tecnologia e das novas medidas de segurança que o Windows 10 surgiu, as webcams continuam sendo uma ferramenta eficaz para fontes suspeitas para invadir seu sistema e espionar você.
Você sempre pode levar a ajuda de software externo para desativar a webcam, mas por que ir a todo esse problema quando você pode usar facilmente o método do gerenciador de dispositivos?
Basta seguir estas etapas simples para desativar a câmera embutida para o seu laptop/PC:
-
Usar Windows +r Chaves de atalho para abrir a caixa de comando de corrida ou abri -la manualmente no menu Iniciar.
-
Digitar 'devmgmt.MSc'Na corrida e pressione a tecla Enter.
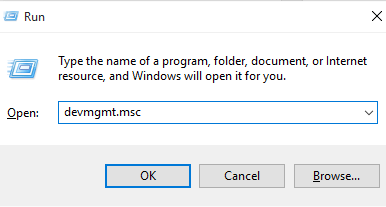
alternativamente - Basta pesquisar gerenciador de dispositivos na caixa de pesquisa da barra de tarefas do Windows 10. Clique no gerenciador de dispositivos.
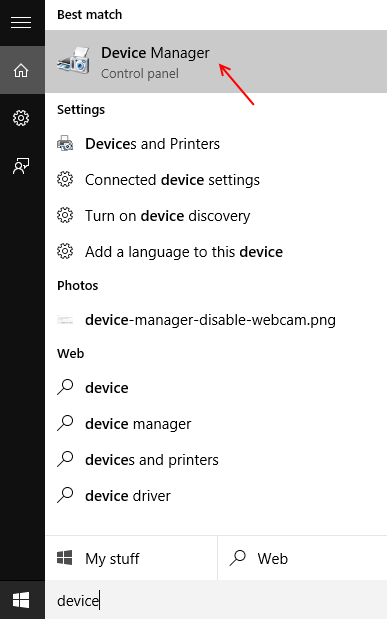
-
No gerenciador de dispositivos, selecione 'Dispositivo de imagemS 'da lista dada.
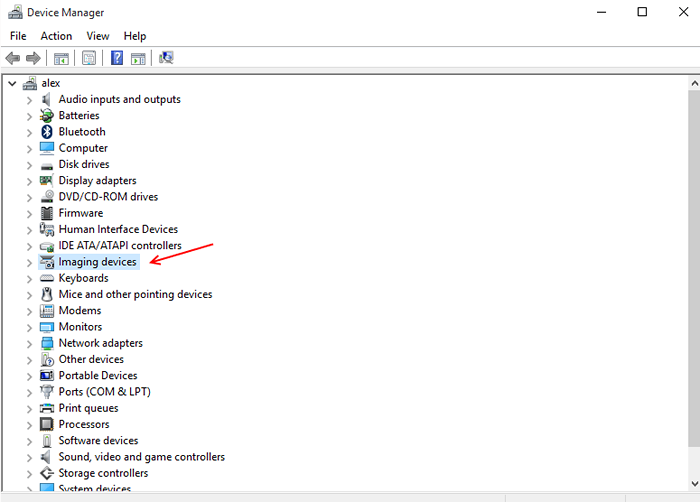
Nota: - Em alguns outros laptops / PC de alguns outros fabricantes, você pode encontrar isso sob diferentes nomes no lugar de dispositivos de imagem, como: -
Controladores de som, vídeo e jogo
ou
câmeras
-
Em dispositivos de imagem, clique com o botão direito do mouse no 'Câmera integrada'opção e clique em desativar. Você receberá uma mensagem dizendo 'desativar este dispositivo fará com que ele pare de funcionar. Você realmente quer desativá -lo?”Clicar em Sim desativará a câmera.
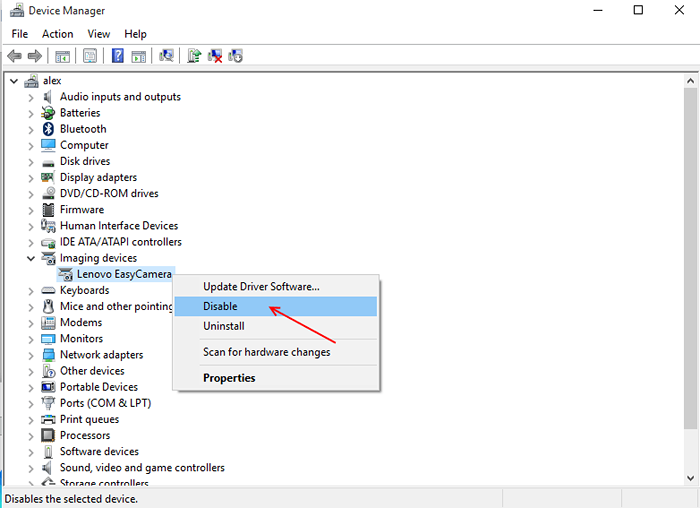
-
Se a opção da câmera não disser câmera integrada, não fique confuso, o nome da sua webcam será exibido nesse espaço.
Nota:- Caso você sinta a necessidade de usar sua webcam posteriormente, basta seguir as etapas mencionadas acima e selecionar Habilitar Depois de clicar com o botão direito do mouse na opção da câmera.
Se você deseja verificar se sua webcam embutida foi realmente desativada, clique no botão Iniciar e navegue para a câmera. Se você vir a mensagem 'Conectar -se à câmera', sua webcam foi desativada com sucesso. Caso a webcam pareça ainda estar funcionando, você provavelmente desativou outro dispositivo, não a webcam embutida, e terá que voltar ao gerenciador de dispositivos e escolher o dispositivo correto para desativar.
O método do Gerenciador de dispositivos funcionará no Windows 10, bem como no Windows 7, 8 e 8.1.
Algumas precauções para a webcam
Além de usar este método, existem algumas precauções de segurança que você pode tomar para proteger a privacidade da sua câmera. Por exemplo, você pode tentar cobrir a câmera com fita opaca ou um pano quando não estiver em uso. O antivírus é essencial se você usar sua webcam-um bom antivírus nem sempre é capaz de garantir uma proteção completa contra hackers da webcam, mas pode verificar os arquivos recebidos através da webcam e emitir avisos se contiver malware. Portanto, é uma medida prudente para usuários com câmera integrada em seus computadores.
Muitos softwares de terceiros também ajudarão você a desativar a webcam, mas a maioria dos usuários prefere usar o método simples do gerenciador de dispositivos, que, diferentemente de qualquer software externo, não envolve baixar nada. Este método também é à prova de tolos e cem por cento confiável, tornando-o a melhor maneira de desativar a câmera da web incorporada.
- « Corrija 'Usuários do Active Directory e computadores que não estão conectando ao domínio' Problema
- Como instalar a fonte baixada e desinstalá -la no Windows 10 »

