Como desativar o bloqueio de baixar arquivos no Windows 10/11
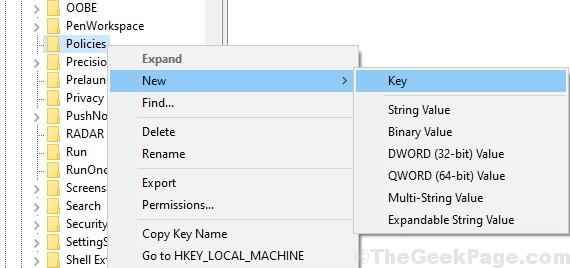
- 3059
- 710
- Enrique Gutkowski PhD
Quando você baixar qualquer arquivo da Internet e salvá -lo na unidade NTFS, o sistema operacional Windows adiciona metadados específicos a esses arquivos baixados. Esses metadados são considerados anexos.Esta é a operação padrão realizada pelo sistema operacional Windows.Ao tentar abrir ou executar os arquivos baixados, você é bombardeado com avisos de segurança do sistema que afirma que “o arquivo tem sua origem em fontes desconhecidas e pode ser uma ameaça à segurança”.Esta é uma configuração padrão irritante do sistema operacional Windows 10 que impede que você abre ou execute os arquivos baixados diretamente.
Os metadados são conhecidos como dados que descrevem outros dados. Meta é um prefixo usado na tecnologia da informação e geralmente significa “uma definição ou descrição subjacente.Os metadados adicionados como anexo ao arquivo baixado são conhecidos como informações de zona. As informações da zona são um arquivo invisível armazenado junto com o arquivo baixado na forma de um fluxo de dados alternativo. O arquivo e os metadados baixados são armazenados no mesmo local.
Portanto, quando o File Explorer abre o arquivo, ele aparece as informações da zona anexada armazenadas no mesmo local e verifica se ele veio de fora .Logo o aviso de tela inteligente do Windows aparece como “a tela inteligente do Windows impediu um aplicativo não reconhecido de iniciar. Executar este aplicativo pode colocar seu PC em risco.”
Ao desativar a mensagem de tela inteligente, outra caixa de diálogo aparece com a opção de executar ou cancelar.
Agora o usuário precisa desbloquear manualmente os arquivos baixados. Isso pode ser feito com o botão direito do mouse no arquivo e selecionando a opção Propriedades no menu. Em seguida, selecione a guia Geral e selecione a caixa de seleção chamada “desbloqueio”: mas o processo que ele cansativo e tempo levam. Para desbloquear todos os arquivos neste método é um processo de dor surpreendentemente lento.
Vamos nos concentrar na medida preventiva e impedir que as janelas adicionem informações adicionais na zona.
Nenhuma informação na zona significa nenhum aviso de segurança de tela inteligente e sem necessidade de desbloquear os arquivos de download.
Índice
- Desativar arquivos de bloqueio sendo baixados usando o Regedit
- Como desativar os arquivos baixados de serem bloqueados usando Gpedit
- Correção adicional
Desativar arquivos de bloqueio sendo baixados usando o Regedit
Caso o seu editor do Windows 10 não venha com os aplicativos de política do grupo, você pode optar por uma otimização de simplesmente registro.
Passo 1 - aperte o Chaves do Windows +R no seu teclado simultaneamente.
A caixa de diálogo Run aparecerá
Passo 2 - Digitar regeditsem cotações e pressione a tecla Enter do teclado
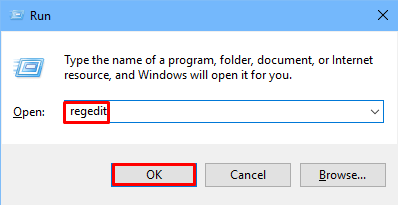
Isso, por sua vez, abrirá o editor de registro
etapa 3 - Quando a caixa UAC (Controle de Controle de Usuário) aparecer, selecione Sim
Nota: - Depois que o editor de registro se abrir, antes de prosseguir com o editor de registro, basta clicar no arquivo> exportar para criar um backup primeiro.
Passo 4 - Agora, navegue para o seguinte Caminho do registro
Hkey_current_user \ software \ Microsoft \ Windows \ CurrentVersion \ Políticas
Etapa 5 - Clique com o botão direito do mouse em políticas e clique em nova> tecla
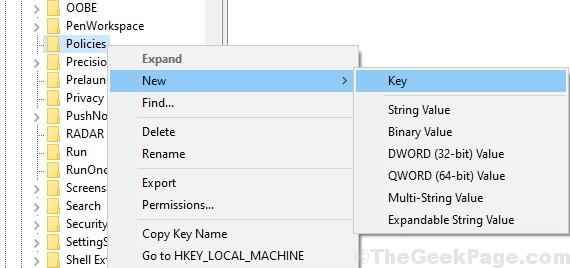
Nomeie a chave recém -criada Anexos .
Nota: - Se já existe em políticas, não há necessidade de criá -lo
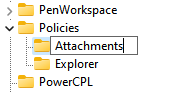
Etapa 6 - Clique com o botão direito em Anexos e escolha Valor do novo> DWORD (32 bits). Nomeie isso SaveZoneInformation .
NOTA: - Se no lado direito, o item de informação do SAVEZONEIRING está presente, não há necessidade de criá -lo. Basta ir para o próximo passo
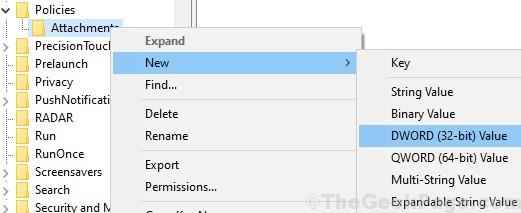
Etapa 7 - Clique com o botão direito do mouse recém -criado SaveZoneInformation e escolha Modificar.
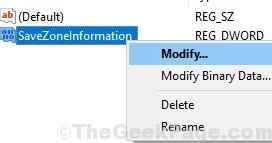
Etapa 8 - Altere seu Dados de valor para 1.
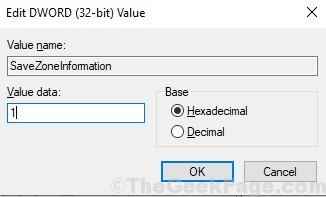
Etapa 9 - Da mesma forma, vá para o caminho dado abaixo.
Hkey_local_machine \ software \ microsoft \ windows \ currentVersion \ políticas \
Etapa 10 - Clique com o botão direito em políticas e crie uma nova chave Anexos Se não existir.
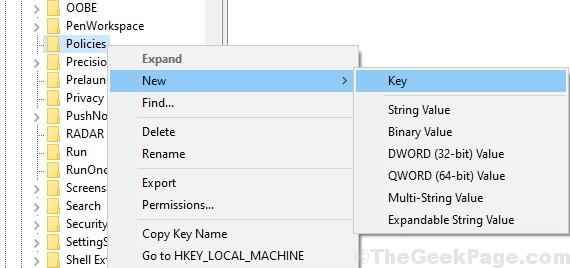
Etapa 11 - Clique com o botão direito em Anexos e escolha Valor do novo> DWORD (32 bits). Nomeie isso SaveZoneInformation .
NOTA: - Se no lado direito, o item de informação do SAVEZONEIRING está presente, não há necessidade de criá -lo. Basta ir para o próximo passo
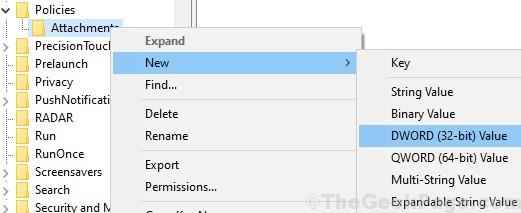
Etapa 12 - Clique com o botão direito do mouse recém -criado SaveZoneInformation e escolha Modificar.
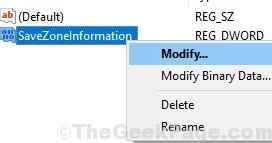
Etapa 13 - mude seu Dados de valor para 1.
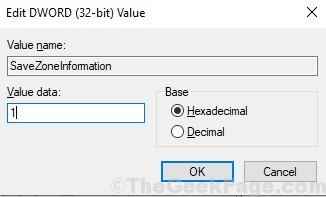
Como desativar os arquivos baixados de serem bloqueados usando Gpedit
Etapa 1 tipo gpedit.MSc no menu Iniciar
Clique no ícone do editor de políticas de grupo local no resultado da pesquisa. Isso abrirá o Editor de políticas de grupo
Etapa 2 - Under Configuração do usuário , Clique duas vezes Modelos Administrativos para expandi -lo.
Etapa 3 - Clique duas vezes em Componentes do Windows e então escolha Gerente de anexo
Etapa 4 - No lado direito, clique duas vezes na configuração da política “Não preserve as informações da zona em anexos de arquivo”
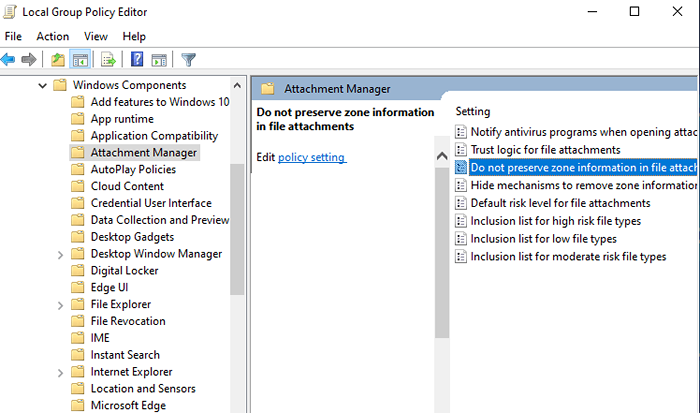
Etapa 5 - Escolha habilitado.
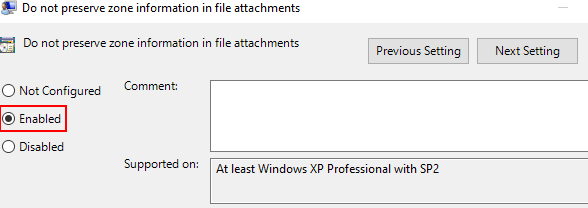
Este método é eficaz na remoção do bloco de segurança desnecessário imposto pelo Windows nos arquivos baixados da Internet. Como as informações da zona não estão sendo salvas como anexos de arquivo, o explorador de arquivos não terá um anexo para verificar.
Correção adicional
1 - Pesquise Windows Defender Firewall na caixa de pesquisa da barra de tarefas e clique nela
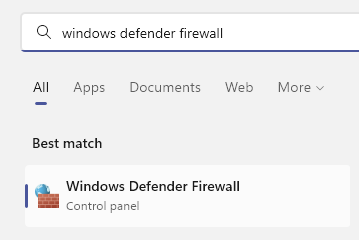
2 -agora, selecione Ative ou desative o firewall do Windows Defender
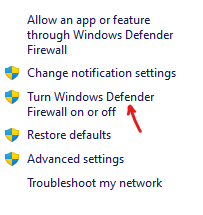
3 - Agora, desmarque Bloqueie todas as conexões recebidas, incluindo as da lista de aplicativos permitidos opção ambos abaixo Privado Configurações de rede e Público Configurações de rede.
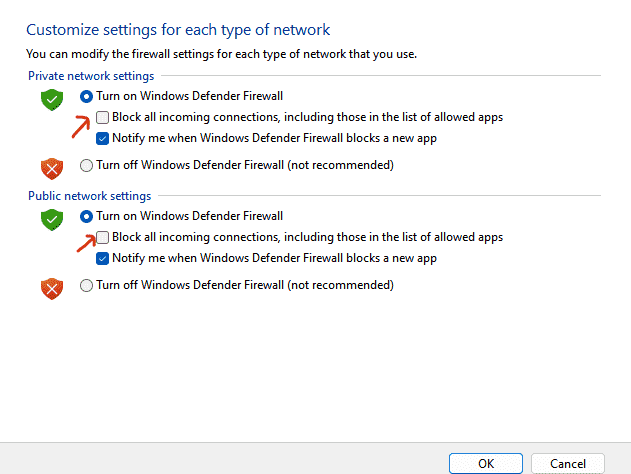
Finalmente clique em OK e verifique novamente.
- « Como desativar o compartilhamento de senha do Sense Wi-Fi e por que
- Como criar uma conta Windows 10 local sem email »

