Como determinar o tamanho do cache do processador no Windows 10
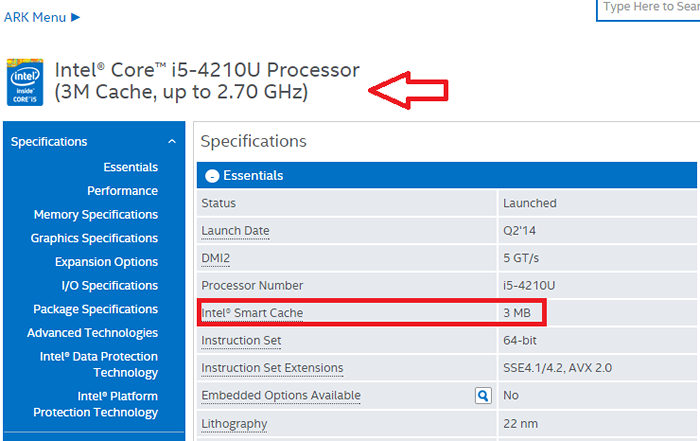
- 1102
- 298
- Enrique Crist
Nosso sistema de computador não mantém todos os dados necessários para a execução de programas de usuário na RAM. Você pode se perguntar onde mais é armazenado.Deixe -me dizer -lhe, há outro componente chamado Cache, que é de tamanho menor que o RAM. Alguns dados que precisam ser acessados com frequência são mantidos nesse cache, pelo qual a CPU pode acessá -lo diretamente. Isso diminuirá o tempo de acesso, pois não precisa ir até a RAM para buscar os dados do programa e os arquivos necessários para o sistema operacional. Em vez disso, pode levar facilmente os dados do cache e iniciar a execução que resultará em um desempenho mais rápido do seu sistema.
Existem três níveis de cache, a saber, L1, L2 e L3. Quanto mais do cache L2 e L3 seu sistema, mais rápido os dados serão buscados, mais rápido o programa será executado e mais preciso será a saída. Hoje em dia, os processadores não vêm mais com o cache L1.Se você planeja comprar um novo PC ou laptop, recomendo que você obtenha aqueles que têm um cache L3 mais alto, embora possa ser um pouco mais caro.
Curioso para saber qual é o tamanho do cache do seu processador? Você não precisaria da reinicialização do seu sistema. Apenas alguns passos e você tem.
Índice
- Método 1
- Método 2
- Método 3
Método 1
Uma maneira fácil e rápida de acertar o seu prompt de comando.
PASSO 1 - Pesquise CMD na caixa de pesquisa do Windows 10 e clique com o botão direito e execute como administrador.
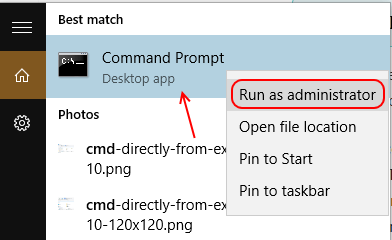
PASSO 2 - Há uma ferramenta de linha de comando embutida conhecida como WMIC. Esta é uma interface de script que simplifica o uso de Instrumentação de gerenciamento do Windows o que ajuda a medir o desempenho do sistema. Você terá que digitar no comando abaixo dado no prompt de comando.
WMIC CPU Get L2Cachesize, L3Cachesize
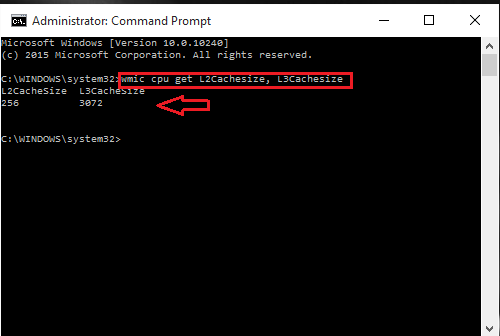
Isso retornará o tamanho correspondente de caches L2 e L3 em um formato de mensagem. Meu processador possui tamanhos de 256kb e 3072kb (3 MB) para caches L2 e L3, conforme indiciado nas capturas de tela.
Método 2
Determine seu modelo de processo e obtenha as informações correspondentes da web.
PASSO 1 - Para obter o modelo do seu processador, basta digitar Informação do sistema Na barra de pesquisa perto do ícone do Windows na parte inferior da sua área de trabalho.
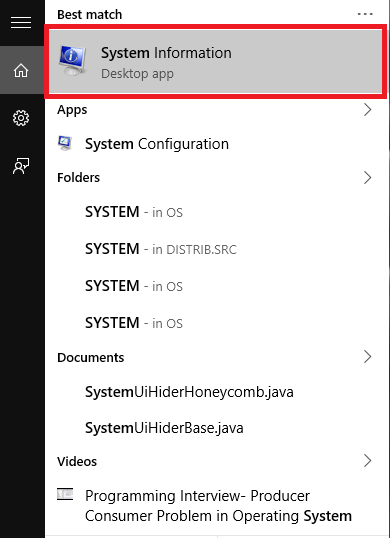
PASSO 2 - Os detalhes dos seus componentes do sistema aparecem. No painel direito, você encontrará um item chamado processador. Você pode encontrar o modelo do seu processador ao lado dele.
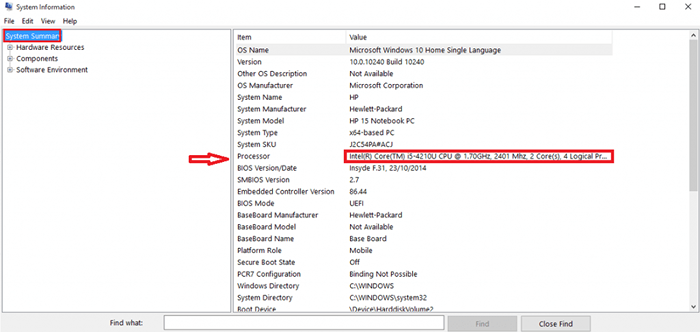
O modelo de processador do meu sistema é o núcleo Intel (R) (TM) I5- 4210-U CPU.
ETAPA 3 - Abra o Google no seu navegador da web e pesquise os detalhes do seu modelo de processador . Você vai conseguir imediatamente.
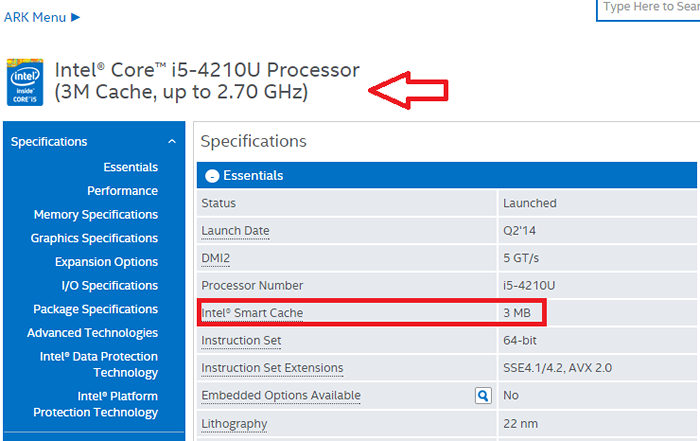
Método 3
Utilizando a CPU-Z que fornece detalhes completos do seu processador imediatamente.Você terá que baixar o CPU-Z para esse fim. É um utilitário poderoso que fornece informações sobre o processador, placa -mãe e RAM.Vamos ver como fazer uso disso.
PASSO 1 - Baixe o utilitário clicando neste link- cpu-z
PASSO 2 - Execute o aplicativo e abra -o assim que for instalado. Quando você o fizer, ele fará uma intera. Em seguida, fornece as informações da CPU na primeira guia. À direita, você pode encontrar os tamanhos dos diferentes níveis de cache.
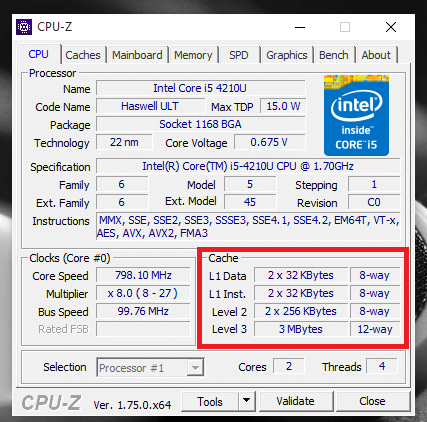
ETAPA 3 - Clique na segunda guia no topo nomeado Cache.Aqui, você pode obter informações mais detalhadas sobre o cache em seu sistema.
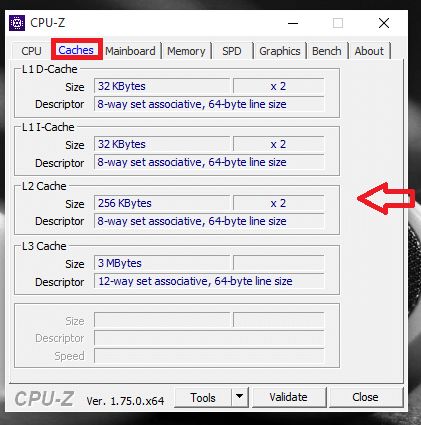
Experimente as etapas fornecidas acima e aprofundar seu sistema. Espero que este artigo seja útil para você.
- « Como bloquear programas de usuários com AskAdmin no Windows
- Como ativar a opção Não rastrear no Google Chrome »

