Como implantar máquinas virtuais no ambiente RHEV - Parte 4

- 2517
- 570
- Ms. Travis Schumm
Nosso ambiente consiste em um Centro de dados anexado com ISCSI armazenamento compartilhado. Este datacenter incluiu um cluster com dois hosts/nós que serão usados para hospedar nossa máquina virtual.
 Implantar máquinas virtuais no domínio RHEV ISO - Parte 4
Implantar máquinas virtuais no domínio RHEV ISO - Parte 4 Basicamente, em qualquer ambiente, poderíamos implantar máquinas físicas/virtuais usando métodos populares, como ISO/DVD, Rede, Kickstart e assim por diante. Para o nosso ambiente, não há enorme diferença sobre o fato anterior, pois usaremos os mesmos métodos/tipos de instalação.
Quando começamos, estamos discutindo Vm implantação usando o arquivo/imagem ISO. RHEV O entretenimento é muito organizado, por isso possui domínio especial usado apenas para esse alvo, armazenar arquivos ISO usados para criar máquinas virtuais, esse domínio é armazenado um chamado domínio ISO.
Etapa 1: implante um novo domínio ISO
Na verdade, Rhevm cria Domínio ISO durante o processo de instalação. Para verificar isso, basta navegar armazenar guia para o meio ambiente.
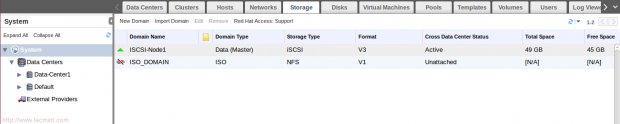 Confirme domínios ISO
Confirme domínios ISO Poderíamos usar o existir e anexá -lo ao nosso datacenter, mas vamos criar um novo para mais prática.
Observação: O existe é usado NFS armazenamento compartilhado no rhevm máquina IP: 11.0.0.3. O novo criado One usará o armazenamento compartilhado NFS em nosso nó de armazenamento IP: 11.0.0.6.
1. Para implantar o serviço NFS em nosso nó de armazenamento,
[[Email Protected] ~]# yum install nfs -utils -y [[email protegido] ~]# chkconfig nfs em [[email protegido] ~]# serviço rpcbind start [[email protegido] ~]# serviço nfs start
2. Devemos criar um novo diretório a ser compartilhado usando NFS.
[[Email protegido] ~]# mkdir /iso_domain
3. Compartilhe o diretório, adicione esta linha a /etc/exportações Arquive e depois aplique alterações.
/Iso_domain 11.0.0.0/24 (RW)
[[email protegido] ~]# exportfs -a
Importante: Mude a propriedade do diretório para estar com UID: 36 e GID: 36.
[[Email Protected] ~]# CHOWN 36:36 /ISO_DOMAIN /
Observação: O 36 é o UID para o usuário do VDSM "RHEVM Agent" e o grupo GID do KVM.
É obrigatório fazer com que o diretório exportado seja acessível Rhevm. Portanto, seu NFS deve estar pronto para ser anexado como domínio ISO em nosso ambiente.
4. Para criar Novo ISO domínio com NFS Tipo… Escolha Dados-Center1 Na guia do sistema e clique em Novo domínio Na guia de armazenamento.
 Crie novo domínio ISO
Crie novo domínio ISO 5. Em seguida, preencha a janela apareceu como mostrado:
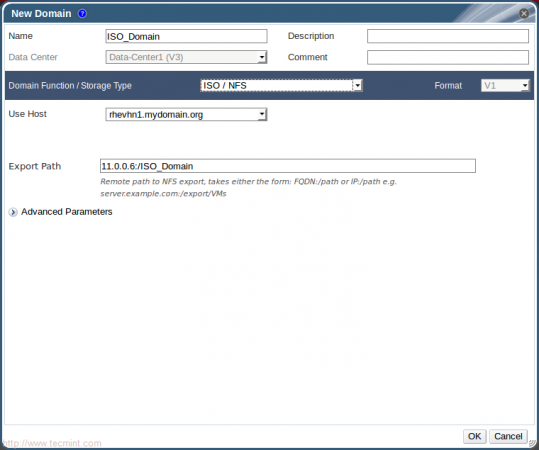 Novos detalhes do domínio
Novos detalhes do domínio Observação: Verifique se o tipo de função / armazenamento do domínio é ISO / NFS.
Espere um momento e verifique novamente na guia de armazenamento.
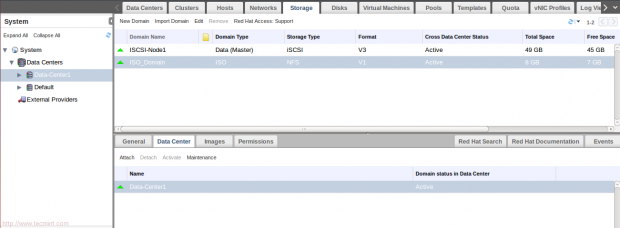 Confirme novo domínio ISO
Confirme novo domínio ISO Agora, nosso Domínio ISO é criado e anexado com sucesso. Então, vamos fazer upload de alguns ISO's para ele para a implantação da VM.
6. Verifique se você tem um arquivo ISO em seu Rhevm servidor. Trabalharemos com dois ISO para o Linux CENTOS_6.6 e o outro para Windows Windows_7.
 Confirme os arquivos ISO
Confirme os arquivos ISO 7. Rhevm fornece ferramenta chamada (rhevm-iso-uploader). Usado para fazer upload de domínios ISO para ISO, além de tarefas úteis.
Primeiro, vamos usá -lo para listar todos os ISO doamins disponíveis.
 Verifique os domínios ISO
Verifique os domínios ISO Dica: A operação de upload suporta vários arquivos (separados por espaços) e curingas. Segundo, nós o usaremos para fazer upload de ISO para o nosso domínio ISO “Iso_domain”.
 Carregar arquivos domínio ISO
Carregar arquivos domínio ISO Observação: O processo de carregamento leva algum tempo, pois depende da sua rede.
Dica: O domínio ISO pode estar na máquina RHEVM, é recomendado em alguns casos, de qualquer maneira depender totalmente de suas necessidades de meio ambiente e infraestrutura.
8. Verifique os ISOs carregados da interface da web.
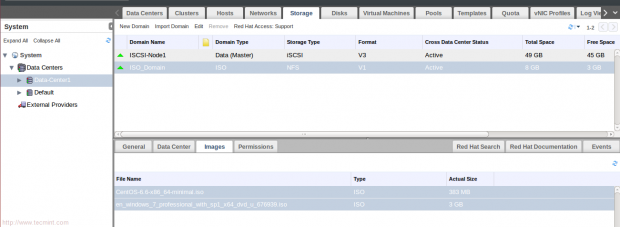 Verifique os arquivos ISO carregados
Verifique os arquivos ISO carregados É hora da segunda seção “Implantação de máquinas virtuais”.
Etapa 2: Implantação de máquinas virtuais - Linux
11. Troque para Máquinas virtuais guia e clique em “Novo VM”.
 Crie nova máquina virtual
Crie nova máquina virtual 12. Em seguida, preencha as janelas aparecidas como mostrado:
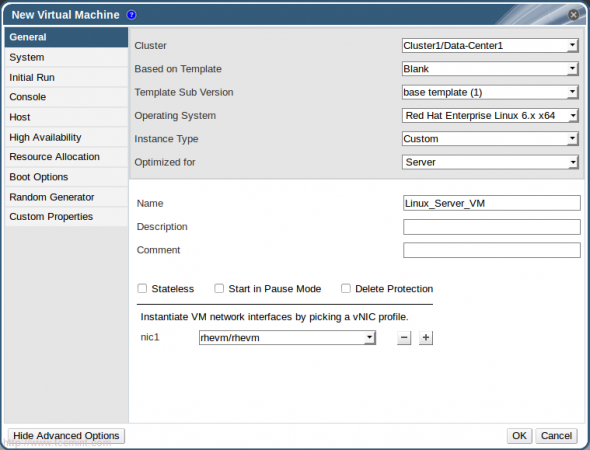 Novos detalhes da VM
Novos detalhes da VM Para modificar algumas opções, como alocação de memória e opções de inicialização, pressione “Mostre opções avançadas”.
13. Selecione “Sistema”Para modificar a memória e VCPUs.
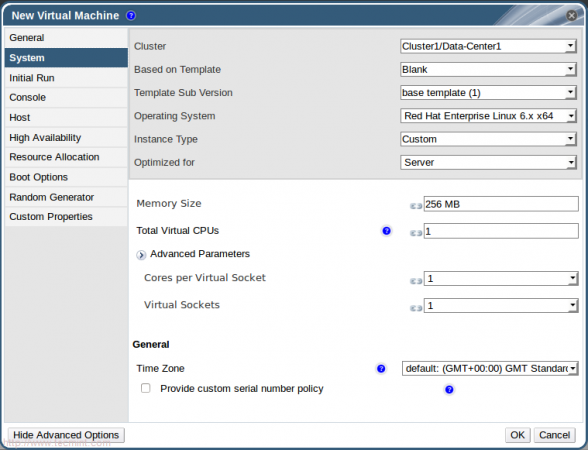 Configure a CPU da memória
Configure a CPU da memória 14. Selecione Opções de inicialização Para conectar nossa imagem ISO às máquinas virtuais, depois pressione OK.
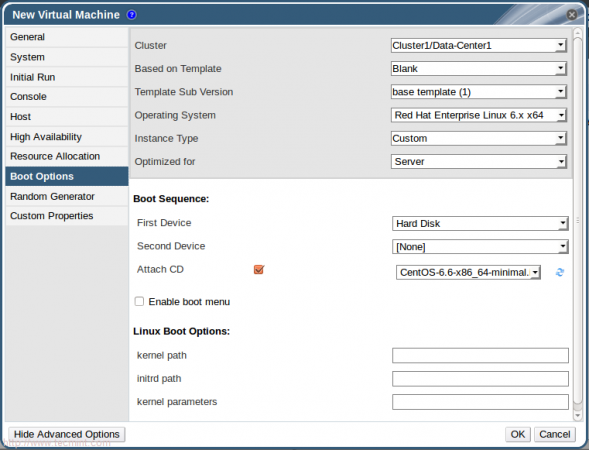 Selecione opções de inicialização
Selecione opções de inicialização 15. Antes de iniciar sua máquina virtual, você deve criar e anexar disco virtual. Então, pressione “Configure discos virtuais“Na janela apareceu automaticamente.
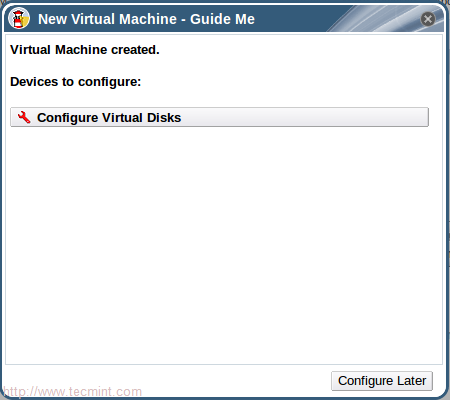 Configure discos virtuais
Configure discos virtuais 16. Em seguida, preencha a próxima janela apareceu como mostrado e pressione OK.
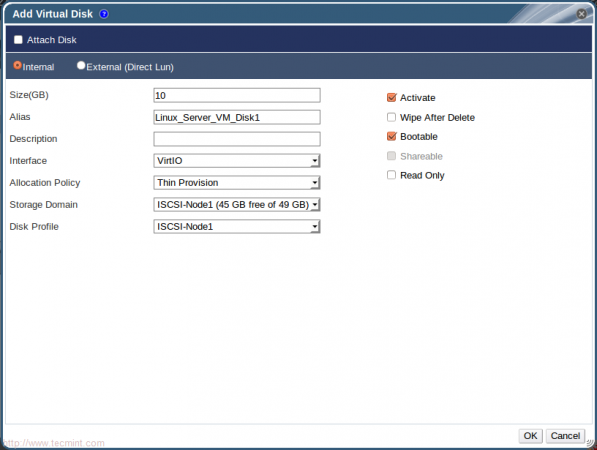 Adicionar detalhes do disco virtual
Adicionar detalhes do disco virtual Dica: Discutimos a diferença entre “Pré-alocado" e "Esta provisão“Anteriormente, neste artigo da série KVM no Gerencie KVM Storage Volumes and Pools - Parte 3.
17. Feche a janela pergunta sobre a adição de outro disco virtual. Agora, vamos verificar nossa máquina virtual.
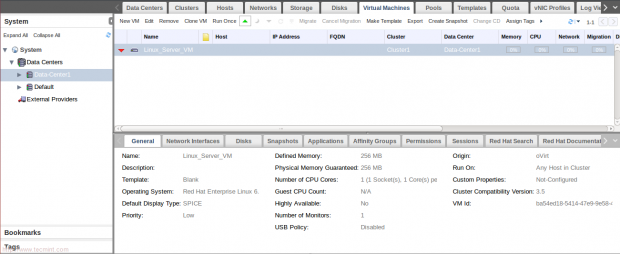 Verifique nova máquina virtual
Verifique nova máquina virtual Dica: Você pode precisar instalar ESPECIARIA plug-in para garantir que o console da máquina virtual funcione bem.
Para distro -distrito de redhat
# yum install spice-xpi
Para distro -distritos de Debian
# instalação apt-get
Em seguida, reinicie o seu Raposa de fogo navegador.
18. Pela primeira vez, executaremos a máquina virtual de “Executar Uma Vez”... basta clicar nele e alterar a ordem das opções de inicialização - faça o primeiro é CD-ROM.
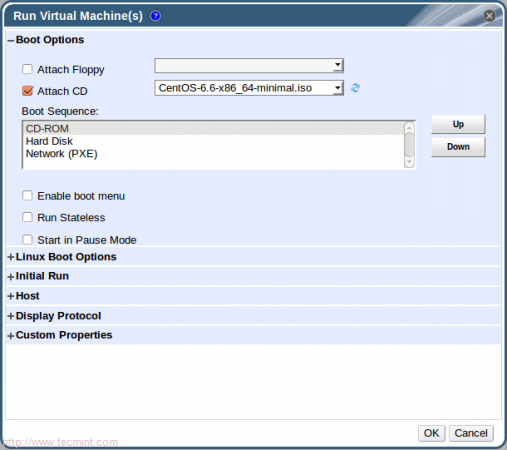 Execute máquinas virtuais
Execute máquinas virtuais Observação: Executar uma vez é usado para modificar a configuração da VM apenas por uma vez (não permanente) para teste ou instalação.
19. Depois de clicar (OK), você notará que o estado da máquina virtual é alterado para começar e depois para cima!!.


20. Clique no console da máquina virtual Abra o ICON.
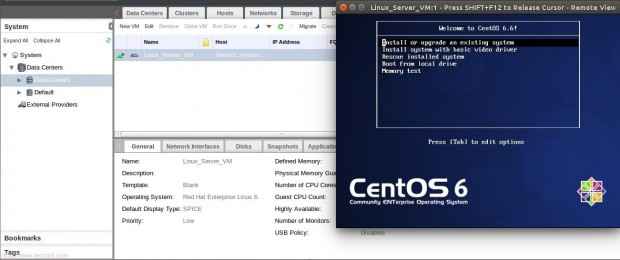 Aberta Máquina Virtual
Aberta Máquina Virtual Basicamente, criamos um Linux-server máquina virtual com sucesso que hospedou em node1 RHEVHN1.
Etapa 3: Implantação de máquinas virtuais - Windows
Então, vamos concluir a jornada com a implantação de outra máquina virtual atua como máquina de mesa, discutiremos a diferença entre o servidor e o tipo de desktop posteriormente, esta máquina virtual de desktop será Windows7.
Geralmente, repetiremos quase etapas anteriores com algumas adicionais. Siga as etapas, conforme mostrado nas próximas telas:
21. Clique Novo VM e depois preencha as informações solicitadas.
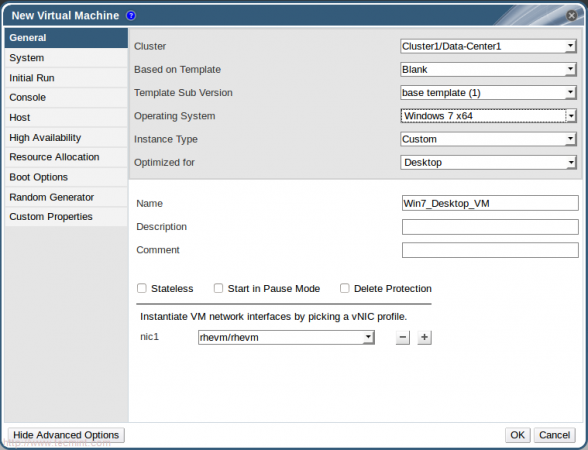 Nova máquina virtual
Nova máquina virtual 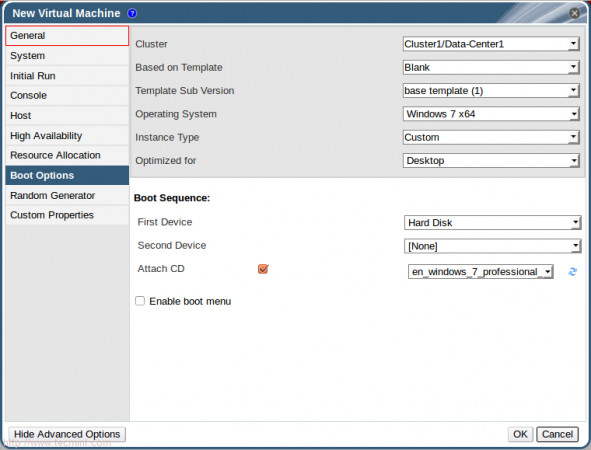 Adicione informações sobre a nova VM
Adicione informações sobre a nova VM 22. Crie um novo disco e confirme que a VM do Windows é criada.
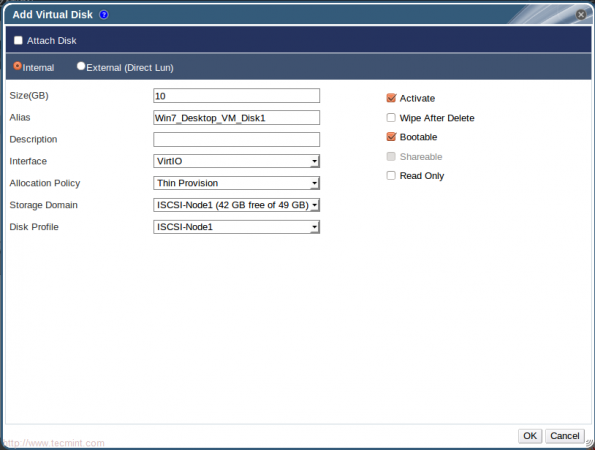 Adicionar disco virtual do Windows
Adicionar disco virtual do Windows 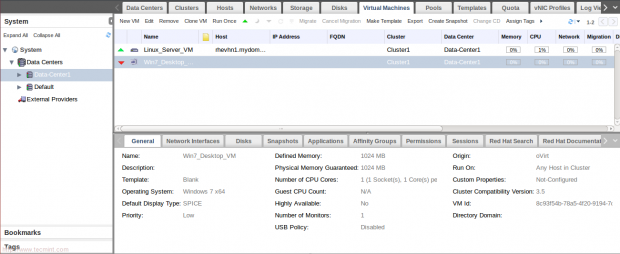 Confirme o Windows VM
Confirme o Windows VM Antes de continuar para as próximas etapas, as máquinas virtuais do Windows precisam de algum especial paravirtualização Drivers e ferramentas a serem instalados com sucesso ... você pode encontrá -los em:
/usr/share/virtio-win//usr/share/rhev-guest-tools-iso/
Para isso ISO usado neste tutorial, precisaremos fazer upload desses arquivos para o nosso domínio ISO e confirmar na interface da web.
/usr/share/rhev-guest-tools-iso/rhev-toolssetup_3.5_9.ISO/usr/share/virtio-win/virtio-win_amd64.vfd
 Carregue o Windows ISO
Carregue o Windows ISO 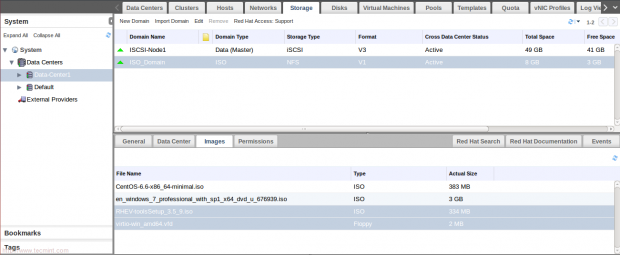 Confirme os arquivos ISO do Windows
Confirme os arquivos ISO do Windows 23. Clique em Executar uma vez e não se esqueça de anexar o disquete virtual para abrir o console da VM.
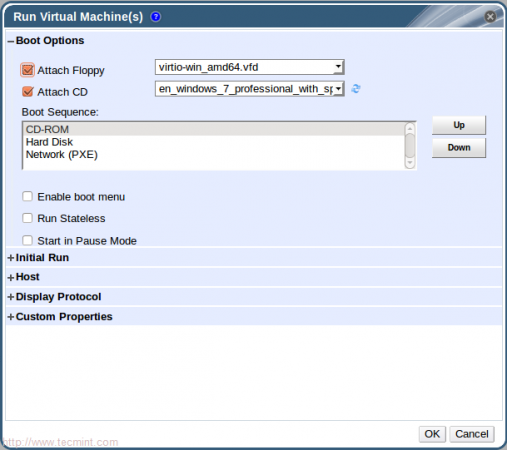 Execute o Windows Virtual Machine
Execute o Windows Virtual Machine 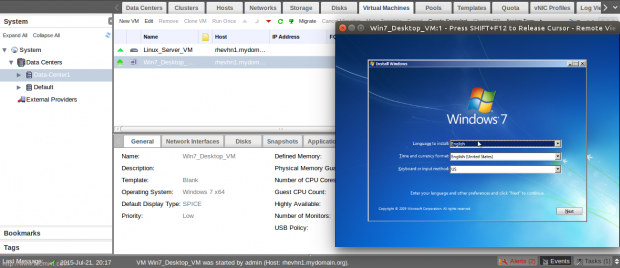 Abra o Windows VM Console
Abra o Windows VM Console 24. Siga as instruções do Windows para concluir a instalação. No estágio de particionamento de disco, você notará que não há discos apareceu. Clique em "Motorista de carga" então "Navegar”.
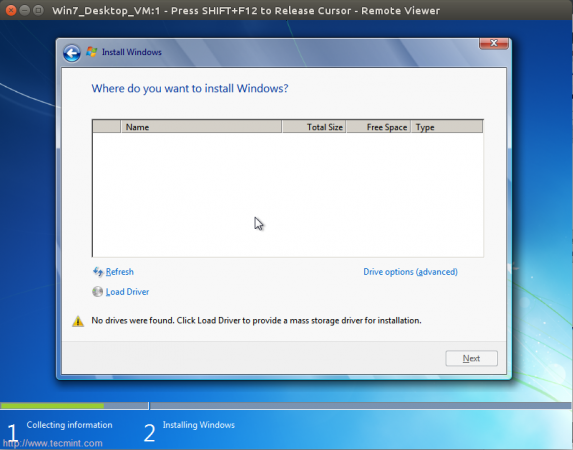 Erros do driver do Windows
Erros do driver do Windows 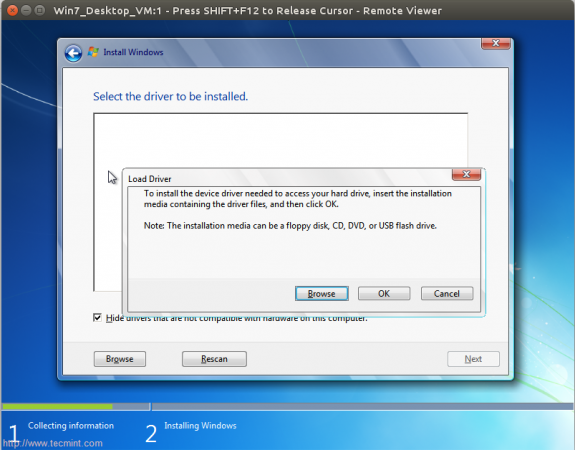 Carregue drivers do Windows
Carregue drivers do Windows 25. Em seguida, localize o caminho dos motoristas no disco virtual e selecione os dois drivers relacionados a Ethernet e SCSI controlador.
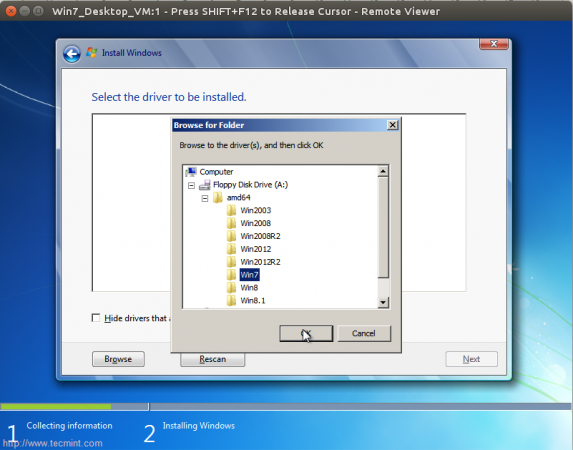 Navegue aos motoristas
Navegue aos motoristas 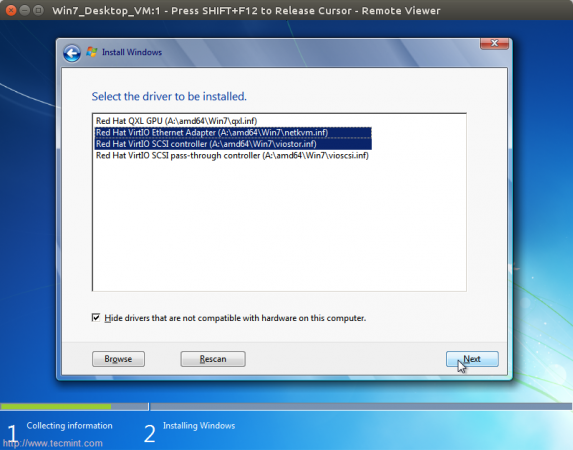 Instalar drivers
Instalar drivers 26. Em seguida, a seguir e espere algum tempo para carregar nosso disco virtual 10G.
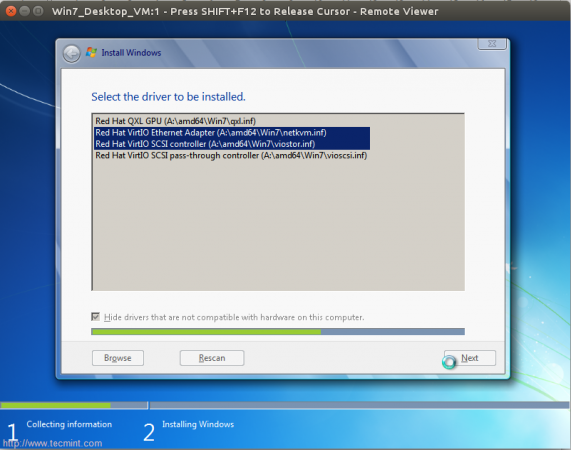 Instalando drivers
Instalando drivers 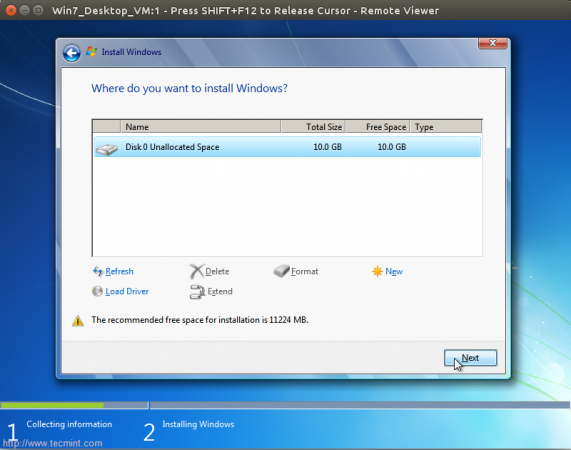 Unidade de disco carregada
Unidade de disco carregada Preencha o processo de instalação até terminar com sucesso. Depois de terminar com sucesso, vá para Rhevm interface da web e altere o CD anexado.
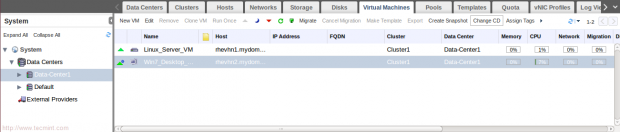 Altere a unidade de CD
Altere a unidade de CD 27. Agora prenda RHEV ferramentas CD e depois volte para a máquina virtual do Windows, você encontrará ferramentas que o CD está anexado. Instalar RHEV ferramentas como mostrado…
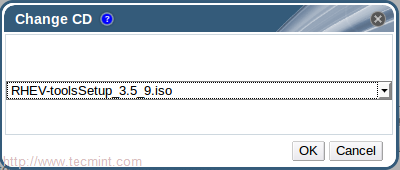 RHEV FERRAMENTAS SETUP
RHEV FERRAMENTAS SETUP 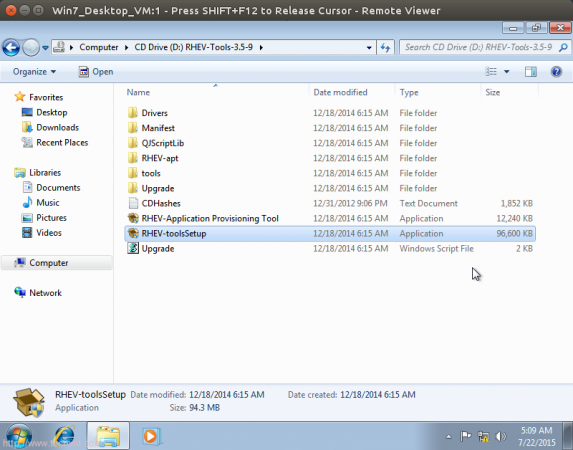 Instale as ferramentas RHEV no Windows
Instale as ferramentas RHEV no Windows Siga as etapas seqüenciais até terminar com sucesso e depois reinício o sistema.
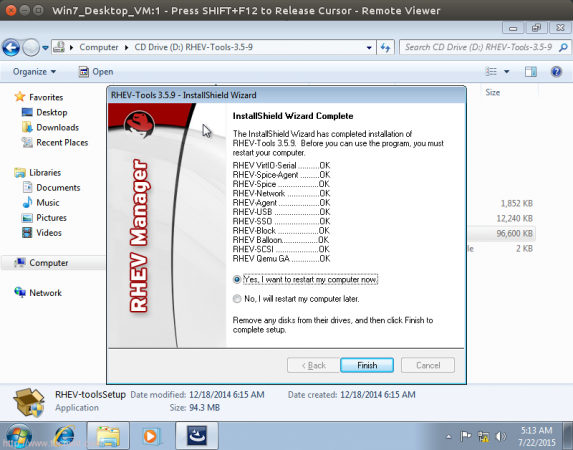 RHEV TOOLS INSTALAÇÃO
RHEV TOOLS INSTALAÇÃO E, finalmente, sua máquina virtual do Windows está saudável em funcionamento ... :)
Conclusão
Discutimos nesta parte, Domínio ISO Importância e implantação Então como usar para armazenar arquivos ISO que sejam usados posteriormente para implantar máquinas virtuais. As máquinas virtuais Linux e Windows foram implantadas e funcionando bem. Na próxima parte, discutiremos Clustering Importância e tarefas sobre como usar os recursos de cluster em nosso ambiente.
- « Como implantar centers de dados com cluster e adicionar armazenamento ISCSI no ambiente RHEV
- Configurando 'XR' (Crossroads) Carregue Balancer para servidores da Web no RHEL/CENTOS »

