Como implantar o Redhat Enterprise Virtualization Hypervisor (RHEV -H) - Parte 2

- 1447
- 47
- Randal Kuhlman
Nesta segunda parte, estamos discutindo a implantação de Rhevh ou o Hipervisor nós do nosso ambiente com algumas dicas e truques para seu laboratório virtual ou ambiente virtual.
 Implante o hipervisor da virtualização corporativa Redhat - Parte 2
Implante o hipervisor da virtualização corporativa Redhat - Parte 2 Como discutimos anterior. O motivo para implantar o gerente em máquina separada é mais confiável do que implantá -la em um dos hosts/nós do ambiente. Se você tentar implantá -lo (como uma máquina virtual/eletrodomésticos) em um dos nós do ambiente/hosts e, por qualquer motivo, esse nó ficará baixo, a máquina/eletrodomésticos RHEVM ficará baixa devido à falha do nó, em outras palavras, não vamos RHEVM depende dos nós do ambiente, para que o implantem em uma máquina separada, que não pertence aos nós do datacenter/ambiente.
Implantando Redhat Enterprise Virtualização Hypervisor
1. Para nosso ambiente virtual, agora você deve ter essa interface virtual de rede “vmnet3”Com esta especificação no VMware Workstation 11.
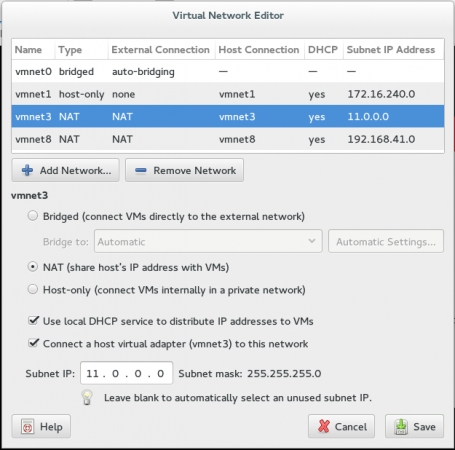 Editor de rede virtual
Editor de rede virtual 2. Vamos implantar nossos nós, você precisará criar uma máquina virtual normal com alguma personalização, conforme apresentado em tiro de tela.
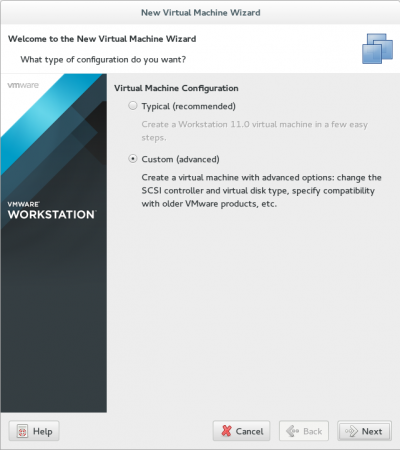 Crie nova máquina
Crie nova máquina 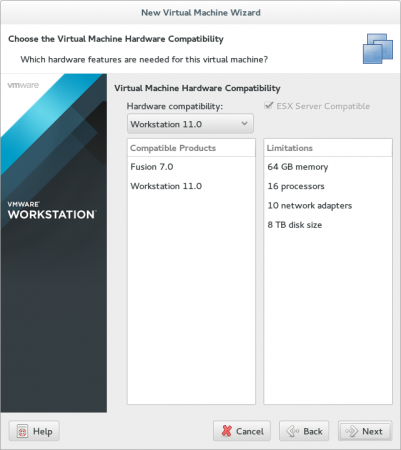 Selecione Compatibilidade de hardware
Selecione Compatibilidade de hardware 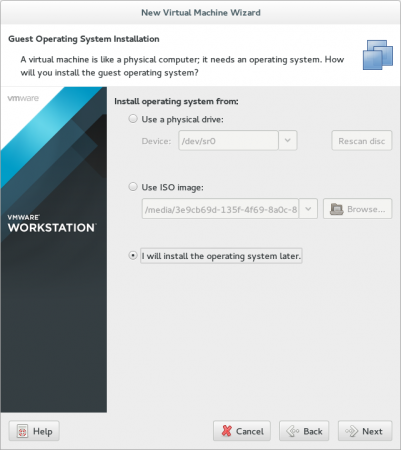 Selecione a fonte de instalação
Selecione a fonte de instalação 3. Certifique -se de que o SO tipo no próximo passo: outro, Outros64 bits.
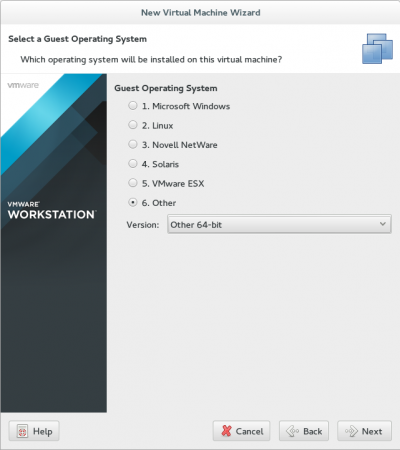 Selecione Tipo de OS convidado
Selecione Tipo de OS convidado 4. Selecione seu nome e caminho adequados para sua máquina virtual.
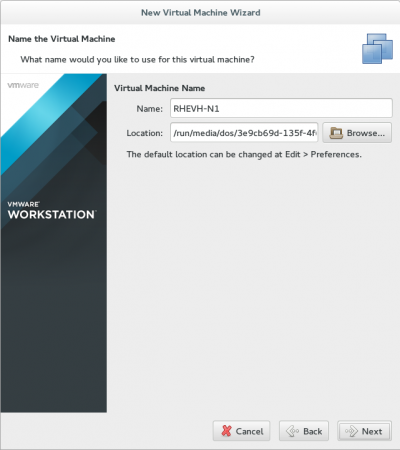 Definir nome do sistema operacional
Definir nome do sistema operacional 5. Se você tiver mais recursos, aumente o número de núcleos/processadores sob demanda.
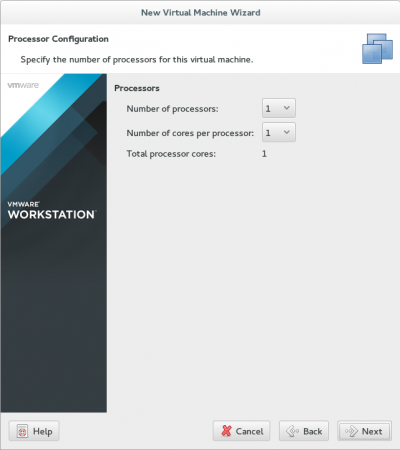 Configuração do processador
Configuração do processador 6. Para memória, não escolha menos do que 2G, Não vamos sofrer mais tarde.
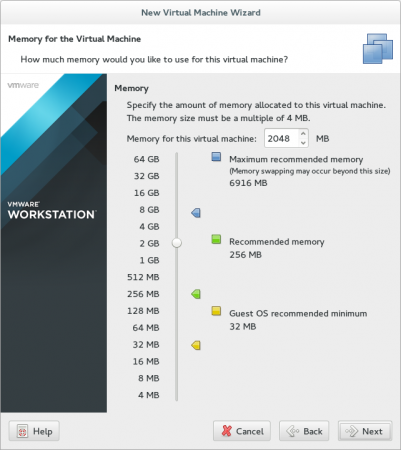 Selecione a memória VM
Selecione a memória VM 7. Por enquanto, selecione Nat conexão, não é diferente, pois vamos mudar mais tarde.
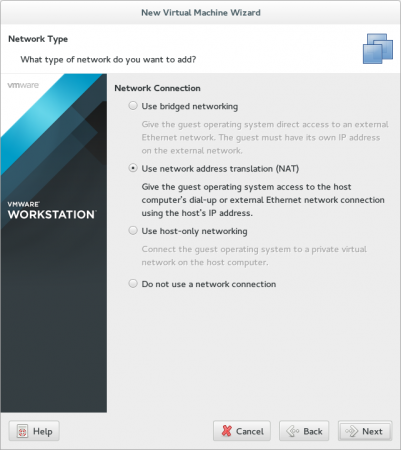 Selecione Tipo de rede
Selecione Tipo de rede 8. É um ponto muito importante selecionar o SAS Controller.
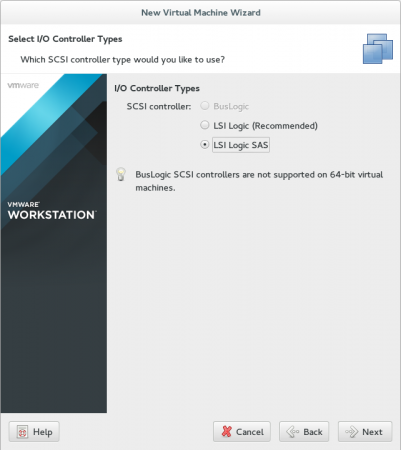 Selecione os tipos de controlador de E/S
Selecione os tipos de controlador de E/S 9. Escolha o tipo de disco SCSI.
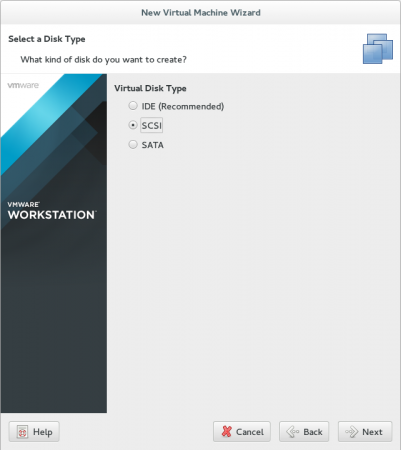 Selecione Tipo de disco
Selecione Tipo de disco 10. Vamos trabalhar com armazenamento compartilhado mais tarde, então 20 g é mais do que adequado.
 Selecione Capacidade de armazenamento
Selecione Capacidade de armazenamento 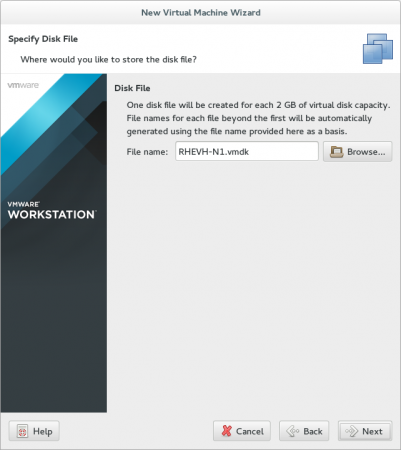 Selecione a unidade de armazenamento
Selecione a unidade de armazenamento 11. Antes de terminar, vamos fazer algumas modificações adicionais ... clique Personalize hardware.
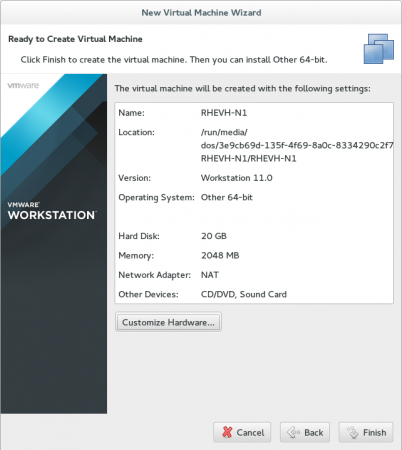 Personalize hardware
Personalize hardware A primeira modificação será para Processador Como verificaremos as duas opções para ativar os recursos de virtualização em nosso processador.
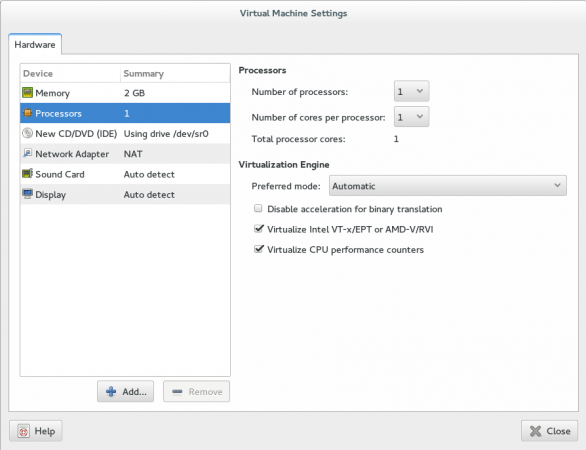 Ativar virtualização
Ativar virtualização Segunda modificação será para configuração de rede… Mude para ser Personalizado e insira o caminho de “vmnet3”.
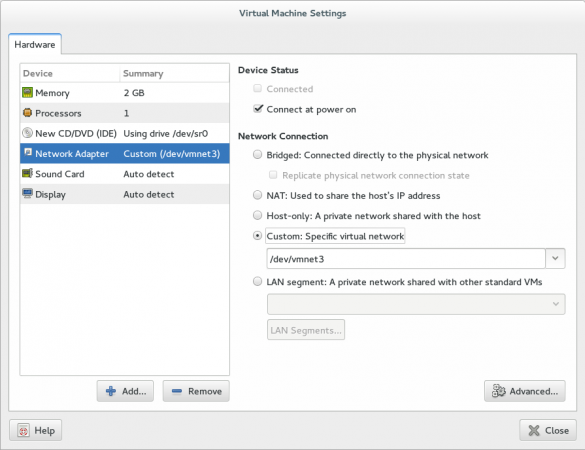 configuração de rede
configuração de rede Última modificação será a nossa Hypervisor-Iso caminho, depois fechar, revisar e acabar.
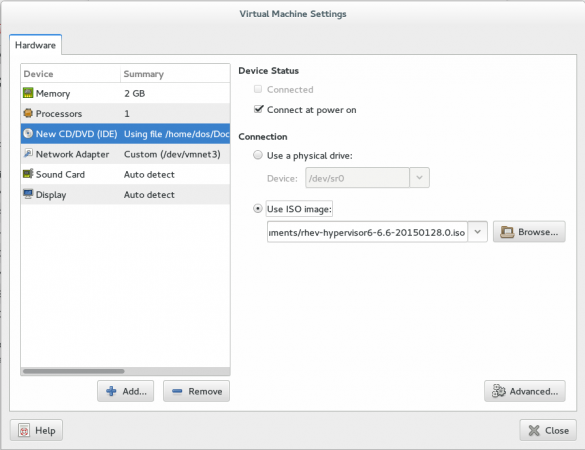 Selecione Hypervisor ISO Path
Selecione Hypervisor ISO Path 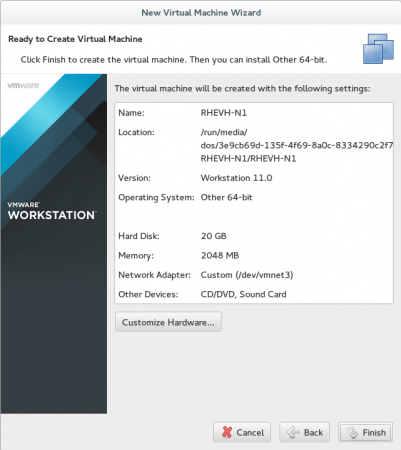 Resumo da máquina virtual
Resumo da máquina virtual 12. Antes de iniciar sua máquina virtual, devemos fazer alguma modificação manual em Configuração da VM arquivo. Vá para o caminho de sua máquina virtual, você encontrará o arquivo com “VMXExtensão.
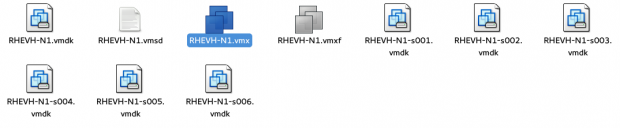 Configuração da máquina virtual
Configuração da máquina virtual 13. Abra -o com seu editor preferido e adicione essas duas opções no final do arquivo.
vcpu.hotadd = "false" apic.xapic.enable = "false"
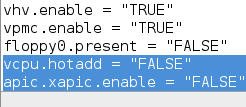 Configure VM
Configure VM Em seguida, salve e volte para nossa máquina virtual como hora de iniciá -la.
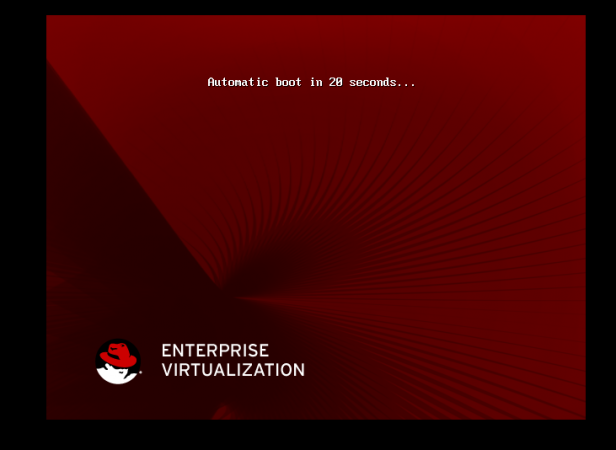 Inicie a VM
Inicie a VM Pressione qualquer botão, não continue com a inicialização automática. Esta lista aparecerá…
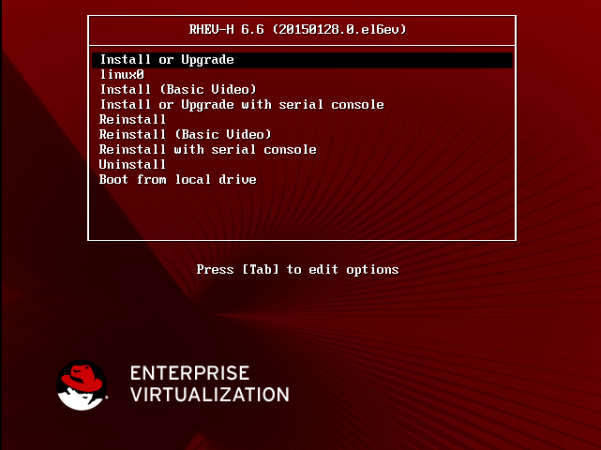 Menu de inicialização da VM
Menu de inicialização da VM Certifique -se de selecionar a 1ª linha a imprensa “aba”Para editar algumas opções.
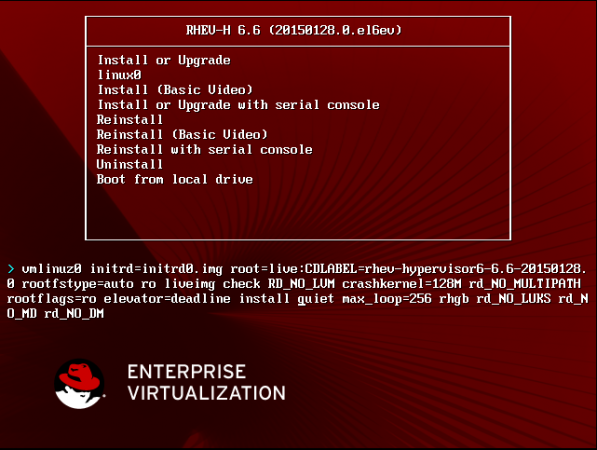 Alterar opções de inicialização
Alterar opções de inicialização Remover "quieto”Das opções de inicialização e pressione Enter para continuar.
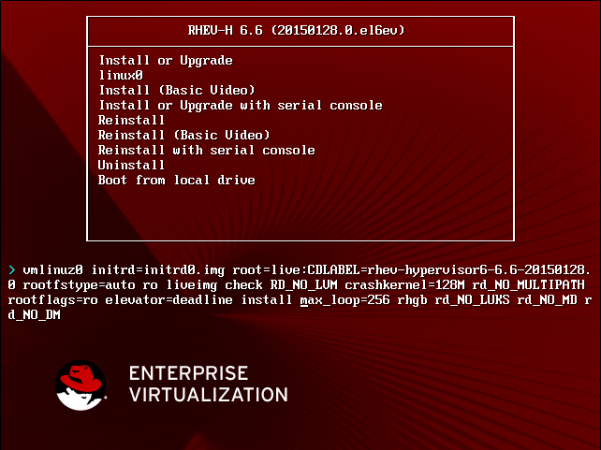 Remova a opção silenciosa
Remova a opção silenciosa 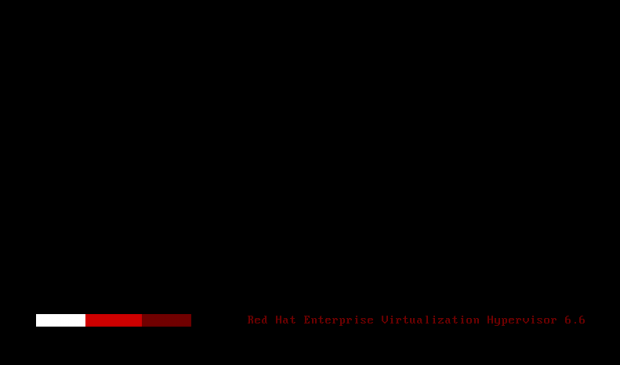 Páginas de inicialização da VM: 1 2
Páginas de inicialização da VM: 1 2
- « RHCSA Series de controle obrigatório de controle de acesso Essentials com Selinux em Rhel 7 - Parte 13
- Fedora 22 Lançado - Veja o que há de novo em estação de trabalho, servidor e nuvem »

