Como excluir arquivos (dizendo em uso) no Windows 10
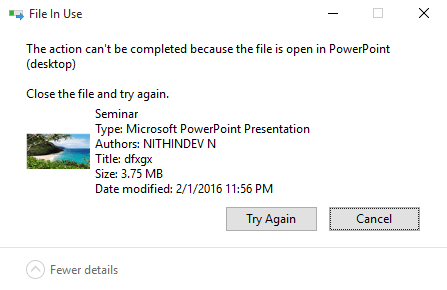
- 2488
- 253
- Mr. Mitchell Hansen
Como excluir arquivos no Windows 10, que insistem em ficar e declarar em uso, mesmo que não estejam abertos: - O Windows 10 é uma das versões tão esperadas do Windows. O Windows ofereceu uma oportunidade aos consumidores existentes que atualmente estão executando o Windows 8 ou o Windows 7 para atualizar livremente para o Windows 10. Embora a Microsoft tenha introduzido novas melhorias e adições como Cortana, Edge Navegador etc. , Existem outras inúmeras falhas no sistema operacional. Arquivos corruptos são uma das muitas dores de cabeça que a maioria dos usuários enfrenta. Os usuários estão enfrentando problemas ao excluir arquivos indesejados de seu sistema. O problema é que alguns arquivos insistem que estão em uso, embora nenhum arquivo ou aplicativo esteja aberto no sistema. Continue lendo, para aprender a excluir os arquivos que insistem que estão em uso.
Leia também: Como excluir permanentemente os arquivos para que eles não possam ser recuperados novamente
Índice
- SERVIÇO DE MATOR DO GERENTE DE TAREGA
- Usando uma ferramenta de terceiros
- Botta segura, se outras opções falharem
SERVIÇO DE MATOR DO GERENTE DE TAREGA
Gerenciador de tarefas é uma das ferramentas mais úteis do Windows. O gerente de tarefas permite visualizar os aplicativos e serviços em execução em nosso sistema em qualquer instância. Além disso, permite que você mate os serviços que possam estar proibindo você de excluir alguns arquivos.
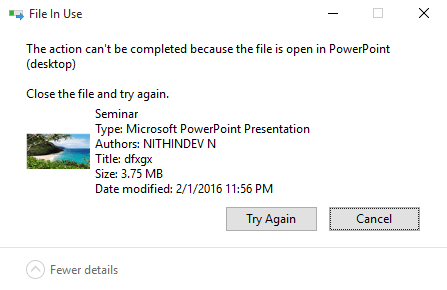
Por exemplo, você reconheceu que o serviço que o impede de excluir o arquivo é PowerPoint, então você pode encontrar o serviço no gerente de tarefas e clicar com o botão direito do mouse. Agora clique em Finalizar tarefa Do menu expandido. Mas se for uma tarefa baseada no sistema, talvez você não consiga matá -lo, mesmo se tiver privilégio de administrador.
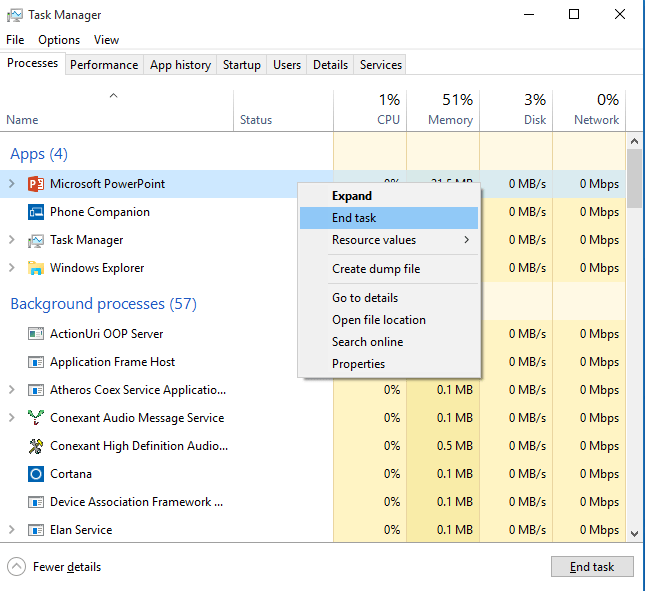
Usando uma ferramenta de terceiros
Há um software de terceiros chamado IOBit Unlocker, que o ajudará em tal situação. Depois de baixar e instalá-lo no link acima, você deve clicar com o botão direito do mouse no arquivo ou pasta que deseja excluir. No menu expandido, selecione IOBIT Unlocker.
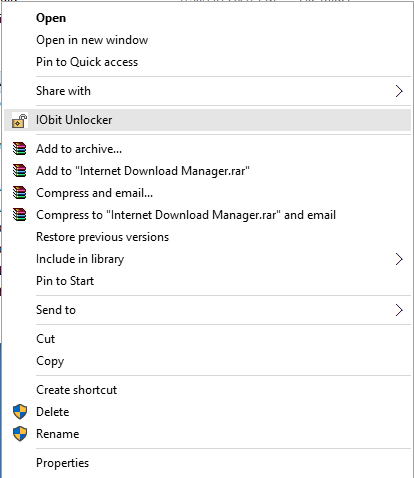
Agora, uma nova janela será aberta mostrando os processos associados ao arquivo/pasta a serem excluídos. Clique em Desbloquear, Isso liberará o arquivo/pasta de todos os processos associados a ele. Caso contrário, você poderá pressionar qualquer uma das opções do menu suspenso para o Desbloquear opção.
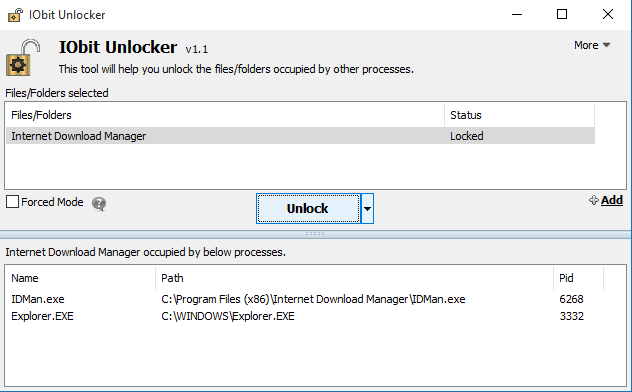
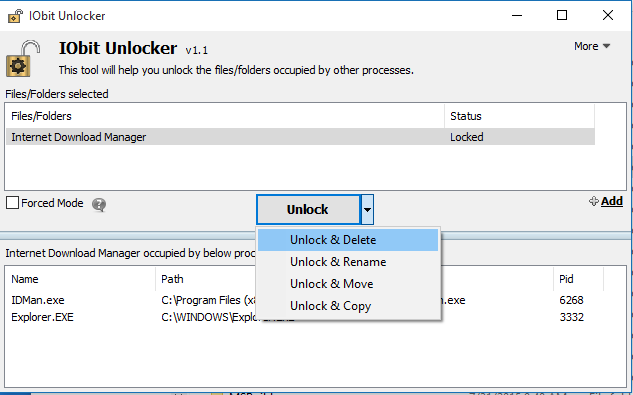
Botta segura, se outras opções falharem
A Botta Segura é a opção final se todas as outras opções falharem. Para inicializar no modo de segurança, digite MSCONFIG Na caixa de pesquisa. Agora clique no aparelho SConfiguração do sistema.
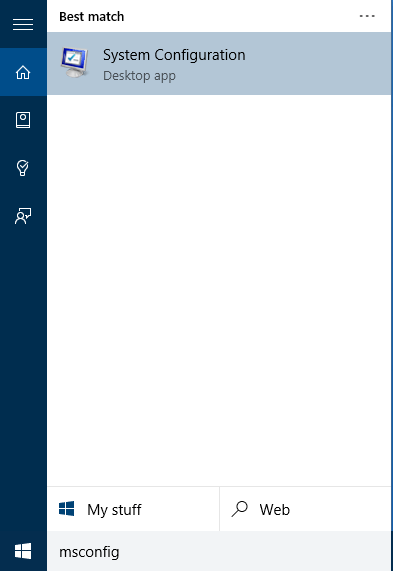
Uma nova janela se abrirá. A partir daqui, clique em Botagem segura e apply. Isso levará o sistema a reiniciar para o modo de segurança, onde você pode excluir o arquivo. Para voltar ao modo normal, vá para Janela MSconfig e desmarcar o Botagem segura de Opções de inicialização. Isso rebaixará o sistema para o modo normal.
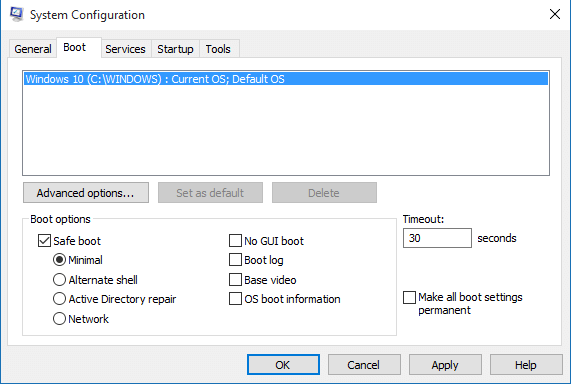
O acima descrito são as melhores maneiras de excluir arquivos indesejados que insistem em permanecer.
- « 3 ferramentas gratuitas para ejetar ou fechar a bandeja de CD/DVD no Windows
- Resolvido ! Cortana não é suportada na região e o idioma selecionado »

