Como excluir um arquivo ou diretório no Linux

- 4921
- 1393
- Spencer Emard
Se você tem acesso root no seu PC Linux, você terá o poder de excluir qualquer arquivo ou diretório que desejar. Isso pode ser perigoso, no entanto, com ferramentas como rm permitindo que os usuários apagarem os arquivos cruciais do sistema crucial por acidente. É por isso que, se você está tentando excluir arquivos ou diretórios no Linux, precisa tomar algumas precauções.
Existem algumas maneiras de remover diretórios ou arquivos no Linux, usando o gerenciador de arquivos da sua distribuição Linux ou um terminal aberto (desde que você tenha as permissões certas). Se você quiser saber como excluir um arquivo ou diretório no Linux, eis o que você precisará fazer.
Índice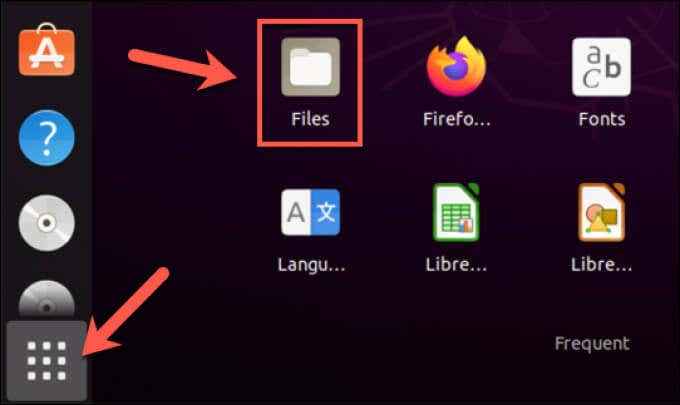
- No gerenciador de arquivos da sua distro, navegue até o diretório que contém os arquivos ou subpastas que você deseja excluir. Primeiro, selecione os arquivos ou pastas que você deseja excluir. Depois de selecionados, clique com o botão direito do mouse e selecione Mova -se para o lixo, vá para Bin, ou Excluir, dependendo da sua distribuição e localidade. Você também pode selecionar o Excluir Chave no seu teclado para alcançar o mesmo efeito.
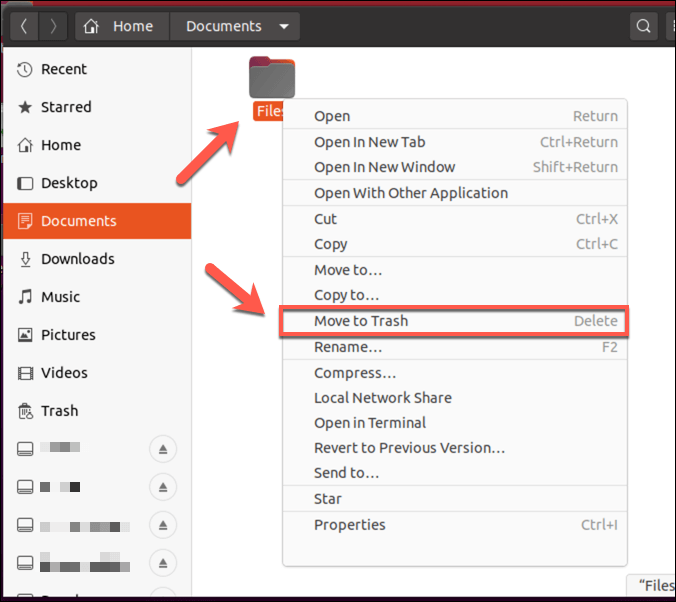
- A maioria das distribuições opera um sistema de lixo que permite "armazenar" arquivos antes de serem excluídos, dando a você a chance de restaurá -los. Isso normalmente é encontrado na área. Para concluir o processo de exclusão, insira a pasta de lixo e selecione o Vazio ou Apagar opção. Essas opções podem variar, dependendo da sua distribuição.

- Como alternativa, selecione seu item (ou itens), clique com o botão direito do mouse e selecione Exclua do lixo para removê -los completamente em vez disso.
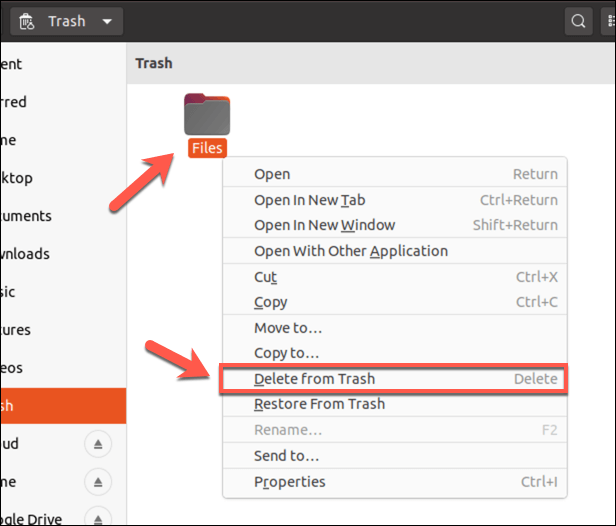
Como remover arquivos ou diretórios no Linux usando o comando rm
A remoção de arquivos ou pastas usando o aplicativo gerenciador de arquivos da sua distribuição funciona bem, mas existem algumas limitações. Por exemplo, se você não é o proprietário do arquivo, precisará abrir seu gerenciador de arquivos com acesso root usando o terminal para excluí -lo. Você também não pode usar um aplicativo como este em uma instalação do Linux sem cabeça (somente terminal).
É aí que o rm O comando entra. Este comando Unix remonta a 1971 e continua sendo a maneira mais rápida de excluir arquivos ou diretórios no Linux. Esteja avisado, no entanto, rm O comando tem grande poder, especialmente se você estiver executando com sudo ou como usuário root diretamente, então você precisará cuidar.
- Para remover um único arquivo usando rm, Abra uma nova janela do terminal (ou conexão SSH remota) e digite arquivo rm, substituindo arquivo com o nome de arquivo correto. Se você não estiver no mesmo diretório, precisará usar cd para se mudar primeiro ou usar o caminho completo do arquivo (por exemplo. rm/caminho/para/arquivo) em vez de.
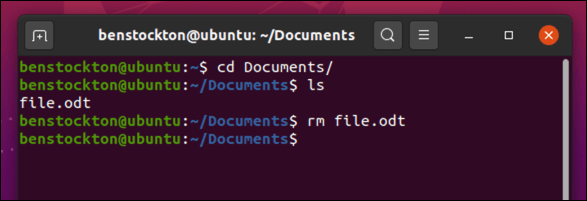
- Para remover vários arquivos, digite rm file1 file2, substituindo arquivo1 e File2 com o nome do arquivo correto e o caminho do arquivo. Você pode adicionar arquivos adicionais a este comando para remover mais de dois.
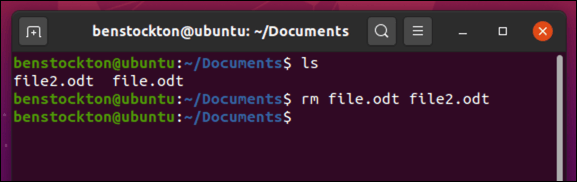
- Se você deseja remover um diretório vazio no Linux, digite diretório RM -d, substituindo diretório com o nome e o caminho do diretório correto. Se o diretório não estiver vazio e tiver sub-oscilantes ou arquivos, digite diretório rm -r, substituindo diretório com o nome e o caminho corretos.
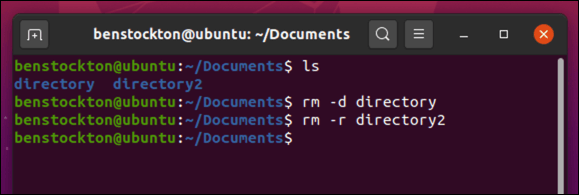
- Você também pode remover vários diretórios de uma só vez digitando RM -R Directory1, diretório2, etc.
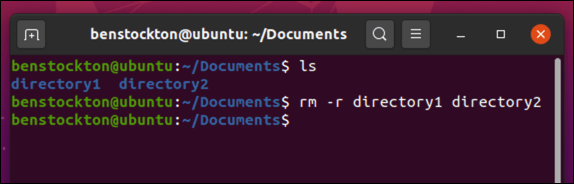
- Se você deseja remover todos os arquivos ou diretórios que correspondem a um arquivo parcial ou nome do diretório, você pode usar curingas, como um asterisco (*). Para fazer isso, digite rm fil* ou rm -r dir*, substituindo os espaços reservados fil ou dir com seus próprios nomes de arquivos e caminhos de diretório.
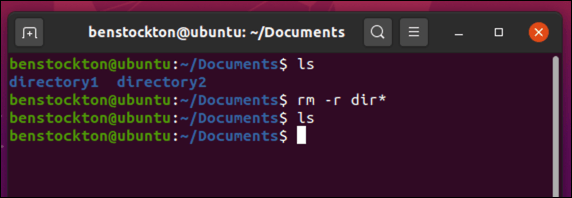
- Se o arquivo ou diretório estiver protegido, pode ser necessário forçar sua exclusão. Para fazer isso, digite caminho rm -rf, substituindo o espaço reservado caminho com o diretório correto ou caminho do arquivo. Este comando carrega riscos extremos, Portanto, verifique se o caminho que você está usando está correto antes de prosseguir.
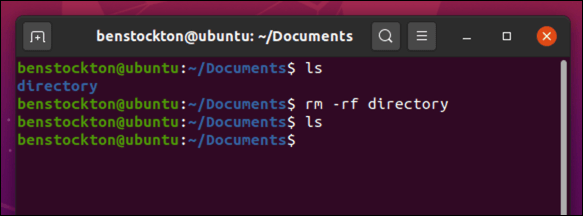
- Se você está preocupado em usar o rm -rf comando, você pode forçar rm para pedir confirmação antes que cada arquivo ou diretório seja apagado. Para fazer isso, use rm -i caminho, substituindo caminho com seu próprio nome de arquivo ou caminho de diretório. Para diretórios, use rm -ir caminho em vez de. Para cada entrada, selecione o Y Chave no seu teclado e selecione Digitar confirmar.
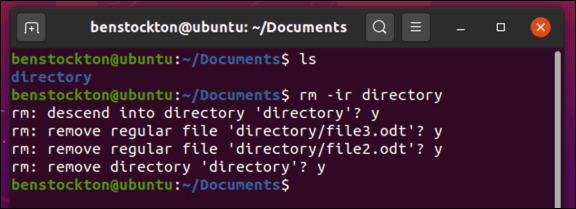
Se você quiser aprender mais sobre o possível rm opções e argumentos, tipo Man Shred no terminal para ver o manual completo.
Apagando completamente os arquivos usando o comando Shred
Embora comandos como RM e o desvincular sejam ótimos para excluir arquivos no Linux, eles deixam traços. Você (ou outra pessoa) pode usar esses traços para recuperar arquivos de um disco rígido ou armazenamento portátil que você excluiu anteriormente. Isso pode não ser o ideal, especialmente se você não quiser que os arquivos sejam recuperados.
Para contornar esse problema, você pode substituir os arquivos primeiro usando o Destruir comando. Isso garante que todos os dados dentro do arquivo sejam substituídos repetidamente antes de serem excluídos, garantindo que nenhum traço do arquivo seja deixado e impedindo que ele seja recuperado. Você pode querer usar este comando para apagar documentos sensíveis, por exemplo.
- Para fazer isso, abra uma janela do terminal ou faça uma conexão remotamente usando ssh e digite Arquivo de Shred, substituindo arquivo com seu próprio nome de arquivo e caminho. Se você não quiser fornecer o caminho para o arquivo, use cd Para viajar para o diretório que contém o arquivo ou subdiretório que você deseja remover primeiro.
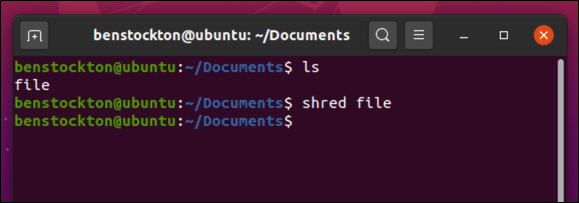
- O Destruir O comando tem parâmetros adicionais que você pode passar para garantir que seu arquivo seja excluído com segurança. Por exemplo, Shred -f forçará a exclusão de arquivos protegidos por gravação, enquanto Shred -u garantirá que o arquivo seja completamente removido depois de triturado, garantindo que ele não apareça mais no seu gerenciador de arquivos ou usando o ls comando.
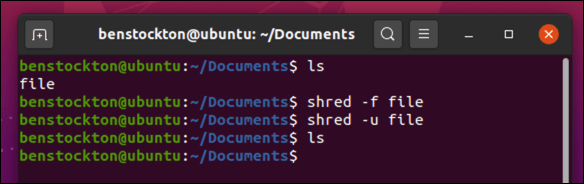
- Se você deseja substituir o arquivo mais do que o padrão 3 vezes, use Shred -n 0, substituindo 0 com um valor numérico alternativo. Se você quiser ocultar o efeito do fragmento, use Shred -z Para forçá -lo a usar uma corrida final que substitua o arquivo com Zeros.
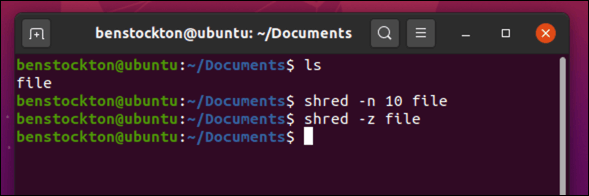
- O Destruir O comando normalmente não produz resultados para o terminal. Se você quiser ver mais detalhes sobre o que está fazendo à medida que corre, use Shred -v em vez de.
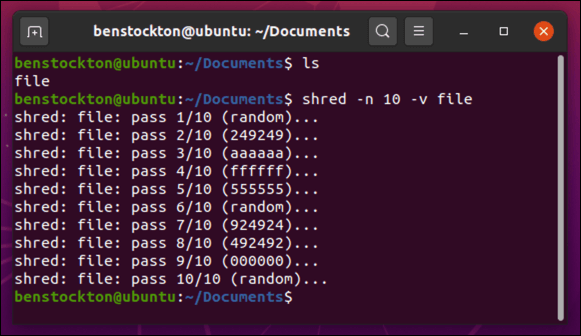
Como com rm, Você pode aprender mais digitando Man Shred no terminal antes de usar o comando.
Protegendo seus arquivos em sistemas Linux
Quando você remove um diretório ou arquivo no Linux, você está liberando espaço no seu disco rígido para os arquivos que realmente importam, sejam documentos importantes ou fotos insubstituíveis. Não importa se você está usando o Linux Mint ou qualquer outra distribuição importante, pois as etapas acima devem funcionar para quase qualquer distro Linux que você escolher usar.
Se você estiver preocupado com a perda de dados, há algumas etapas que você pode tomar para proteger seus arquivos. Embora os sistemas Linux sejam normalmente mais seguros, um antivírus Linux pode ajudá -lo a manter seus arquivos protegidos de malware que podem se espalhar pela rede local. Você pode considerar automatizar um backup de arquivo usando o armazenamento local ou em nuvem também.
- « Como consertar o AirDrop não funcionando do iPhone para Mac
- Como adicionar relógios de mesa ao Windows 10 »

