Como cortar um objeto em uma imagem no Photoshop CC

- 2689
- 519
- Enrique Crist
A melhor maneira de cortar rapidamente um objeto em uma imagem no Photoshop CC é usar o novo Selecione e máscara recurso. Vou explicar como você pode usar isso de maneira eficaz e cortar imagens o mais rápido possível.
Se você está editando imagens regularmente, você deve saber como cortar objetos com eficiência. Costumo usar o Photoshop para editar imagens e miniaturas de vídeo. No passado, usei o recurso de extração de filtro do Photoshop, mas agora foi removido no Photoshop CC.
Índice
Eu estarei cortando essa pessoa usando Selecione e máscara. Você pode usar a mesma ferramenta e seguir as etapas abaixo para cortar seu próprio objeto.
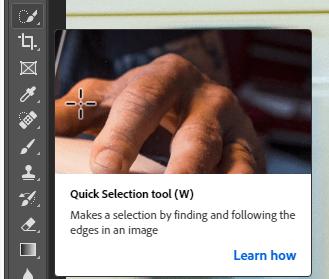
- Para começar, selecione o Ferramenta de seleção rápida Na barra de ferramentas. Você pode clicar na ferramenta como mostrado na imagem acima ou pressionar o WCK.

- Em seguida, clique e arraste seu objeto com o Seleção rápida ferramenta ativa. A ferramenta gruda de forma inteligente nas bordas da sua imagem, para que se torne muito fácil selecionar um objeto inteiro. Você verá um esboço da área que você está selecionando enquanto arrasta seu mouse.
- Se você precisar fazer pequenos ajustes, poderá deixar de lado o botão do mouse e clicar em cada áreapara incluí -lo em sua seleção rápida. Para fazer pequenas remoções, segure Alt e clique nas áreas que você deseja remover da sua seleção.
Todo esse processo levará menos de um minuto, mesmo para imagens complexas com muitas formas, cores e contraste limitado.
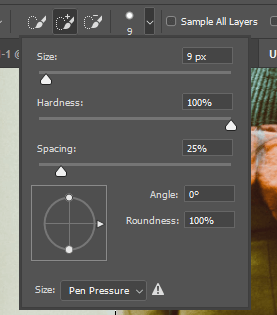
- Se você precisar fazer ajustes ainda mais pequenos, mantenha -se Ctrl e role a roda do mouse para aumentar o zoom. Em seguida, ajuste o Seleção rápida Tamanho do pincel de ferramentas clicando no ícone da escova na parte superior da tela, como mostrado na imagem acima.
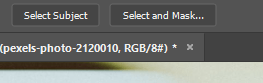
- Em seguida, clique em Selecione e máscara No topo da janela do Photoshop. Isso levará sua seleção e permitirá que você faça mais edições.
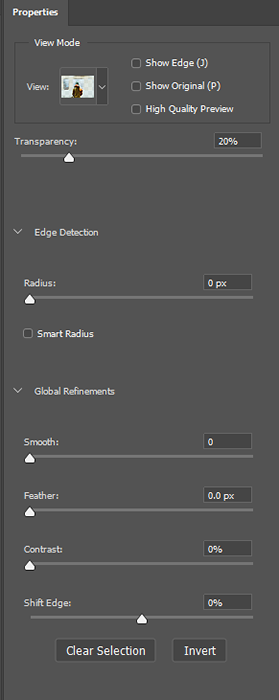
No lado esquerdo, você verá uma guia Propriedades. Você pode ajustar esses controles deslizantes para remover o fundo e melhorar a imagem que você cortou.
- Em primeiro lugar, arraste o controle deslizante de transparência para 100% Para remover completamente o fundo.

- Pessoalmente, gosto de arrastar o controle deslizante suave para a volta 50 Para criar uma imagem mais suave. Adicione ao redor 5 a 10 px para o controle deslizante do raio para adicionar mais profundidade à imagem também. Você pode clicar OK e seu objeto será cortado.
O corte será limpo, a imagem se destacará entre qualquer outro plano de fundo que você possa adicionar e, desde que você tenha feito o processo de ferramenta de seleção rápida corretamente, não haverá pixels ausentes do seu objeto.

- Para a etapa final, certifique -se de pressionar Ctrl +X e Ctrl +C Para cortar e colar o objeto selecionado em uma nova camada.
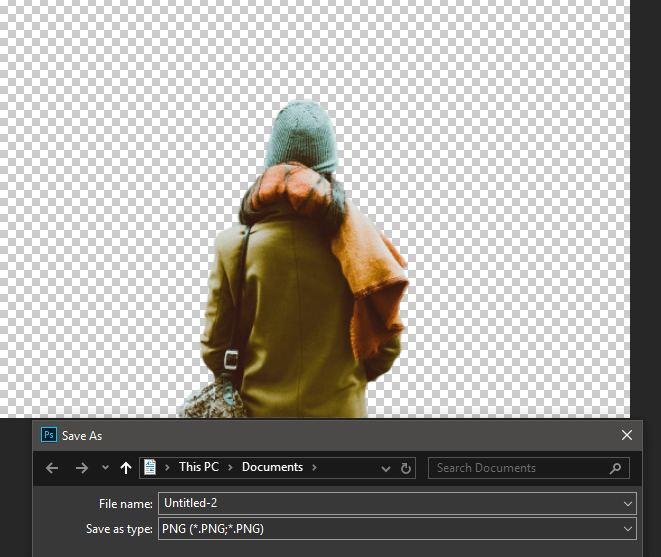
Neste ponto, você tem várias opções. Você pode ocultar a camada de fundo e salvar a imagem como um PNG com transparência. Isso permitirá que você adicione este objeto sem fundo a qualquer foto ou imagem no futuro.
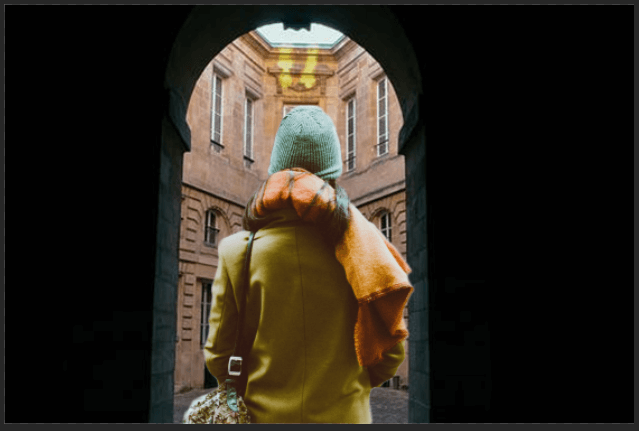
Como alternativa, você pode criar seu próprio plano de fundo na mesma guia do Photoshop em que você está agora. Basta adicionar novas camadas e posicioná -las como você achar adequado. Como exemplo, eu criei a imagem acima.
- « Tudo o que você precisa saber sobre o SSD Wear & Tear
- 4 Ferramentas úteis de benchmarking de tablets e smartphones »

