Como personalizar a função de pasta de palavras
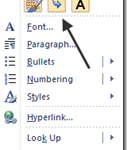
- 3973
- 980
- Spencer Emard
Uma das coisas mais comuns que o usuário faz é cortar, copiar e colar coisas. Quando você está cortando ou copiando de um lugar em um documento para outro, não há muito na história; Quando você está cortando ou copiando texto de um site, talvez, para um documento do Word por outro quero que ele se encaixe perfeitamente no que você já está escrevendo.
A Microsoft não foi cega para isso e nos deu algumas opções para cortar, copiar e colar na palavra 2007 com o Colar botão na fita principal. Reconhecendo que o que eles fizeram até agora não foi suficiente, a Microsoft deu um passo adiante em versões mais recentes do Word, dando aos usuários uma prévia muito melhor do que eles receberão ao escolher uma opção específica.
ÍndicePalavras Colar O recurso pode ser acessado de duas maneiras diferentes; O primeiro é clicando no botão certo do mouse no local onde você deseja colar algo.
Nota: você só receberá todo o Colar Opções mostradas se você destacou e copiou algum texto de outra fonte que tenha texto não padrão.
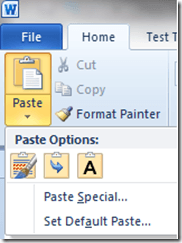
Nota: Para que todos os ícones apareçam no menu suspenso, você primeiro precisa copiar algum texto não padrão de outra fonte.
Personalize opções de pasta de palavras
Note o Defina a pasta padrão opção que foi adicionada à parte inferior do menu suspenso:
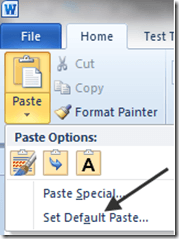
Clicar nele traz uma janela para definir os padrões para uma infinidade de opções de palavras: precisamos apenas olhar para os padrões Corte, copiar e colar:
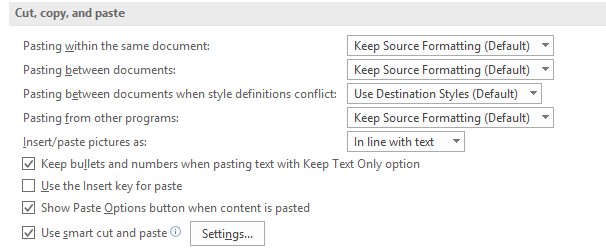
Definir padrões para quando você colar algo, é realmente um negócio maior do que pode parecer. Digamos, por exemplo, que você se acostumou a usar Ctrl-C e Ctrl-V para copiar e colar coisas de sites em seus documentos do Word; Normalmente o padrão é colar o que foi copiado em seu estado natural, eu.e. com toda a formatação da web no lugar.
Se você alterar o padrão para Colar entre documentos e Colar de outros programas para Mantenha apenas o texto, Você pode salvar a si mesmo o passo extra de ter que tirar a formatação manualmente, copiando tudo para o bloco de notas e depois copiar a partir daí.
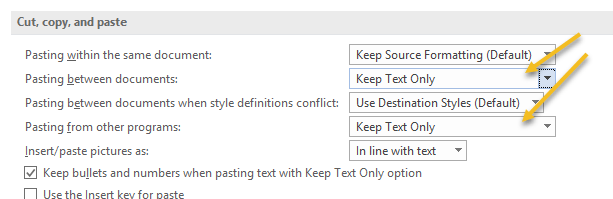
De qualquer forma, depois de obter seus padrões definidos da maneira que você deseja, usando o Colar O recurso funciona da mesma forma. Para usá -lo, primeiro copie algum texto formatado e/ou gráficos de um site:
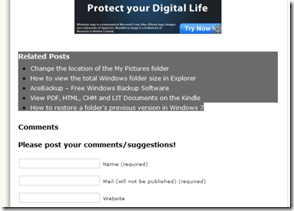
Em seguida, abra ou retome trabalhando em um documento no Word e escolha um ponto no seu documento para colar as coisas que você copiou clicando no documento; Então, clique no Colar ícone. Você deve notar imediatamente que as coisas parecem diferentes; Em vez de opções de palavras, agora existem ícones.
Para ver como esses ícones funcionam, deslize seu mouse lentamente sobre as diferentes opções. Movendo -se da esquerda para a direita, os ícones representam: Mantenha a formatação da fonte, Mesclar formatação, e Mantenha apenas o texto. Você poderá ver como será o material colado em seu documento ao mover seu cursor sobre os três ícones.
Mantenha a formatação da fonte:
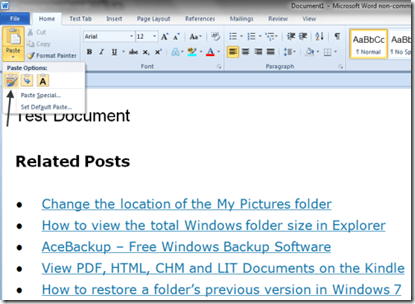
Formatação de mesclagem:
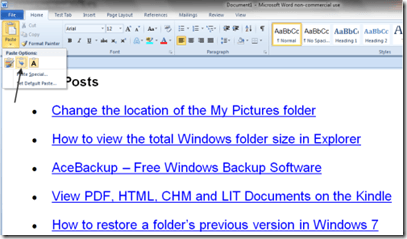
Mantenha apenas o texto:
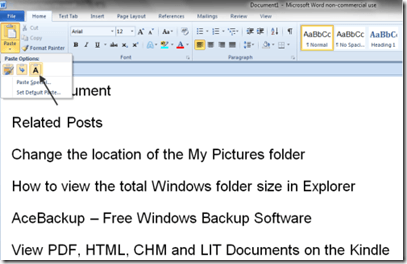
Para realmente colar o material copiado, clique no que você deseja e o material copiado será colado no seu documento no formato que você escolheu (neste caso, Mantenha a formatação da fonte).
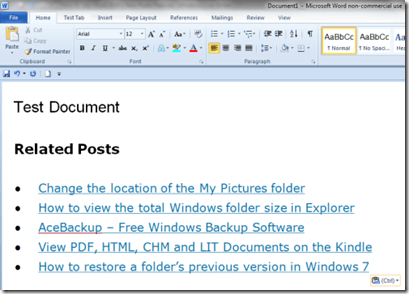
O novo ícone baseado Colar A ferramenta com visualização deve facilitar o corte, a cópia e a colagem de uma tarefa muito mais fácil para quem faz muito texto em movimento de diferentes aplicativos para a palavra. Aproveitar!
- « Remova o assistente de limpeza da área de trabalho do Windows 7
- Verifique todos os hiperlinks em um documento do MS Word em segundos »

