Como personalizar o menu Iniciar no Windows 10
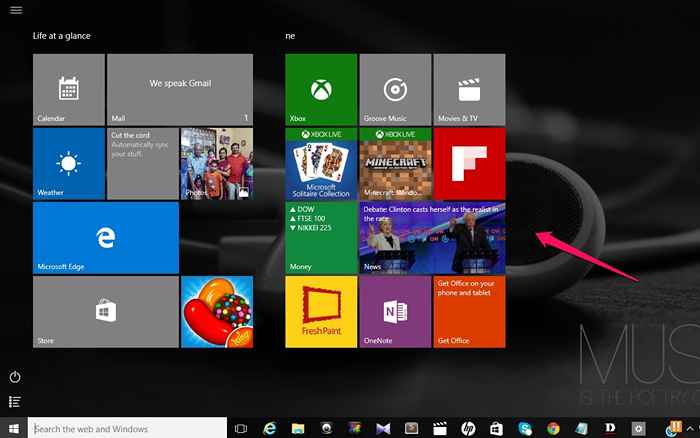
- 3561
- 104
- Arnold Murray
Windows 10, o recente lançamento da Microsoft trouxe de volta o menu de início tradicional que foi encontrado ausente em sua versão 8. Mas nem sempre precisa ser o caso que você precisa usar com suas configurações padrão. Tudo o que sabemos sobre o presente menu de início é que ele representa um ladrilho de aplicativos, de onde eles podem ser facilmente buscados.Existem várias personalizações possíveis com ele, o que a maioria de nós não teria explorado ainda. Se você deseja saber como isso pode ser feito, então aqui está você. Vou guiá -lo através das etapas que você precisa seguir para trazer mudanças nele.
Bem, existem outros aplicativos de terceiros por aí que são bastante populares para personalizar seu menu Iniciar. Eles ajudam você a manter dados sobre seus ladrilhos e adicionar novos blocos com imagens personalizadas e nomear. Menu de início melhor é um desses aplicativos, e você pode comprar isso na Windows Store. Você também pode experimentar a telha do vapor para obter uma melhor experiência.
Começaremos com as configurações básicas, a partir das quais traremos a personalização oculta. Leia para explorar!
Etapas para personalizar o menu Iniciar no Windows 10
Se você usar o Windows 10 em seus tablets, preferiria o menu Iniciar para aparecer como uma tela cheia. Isso ajuda a acessá -lo facilmente. Para fazer isso,
- Abra as configurações escolhendo -as no canto inferior esquerdo da sua área de trabalho.
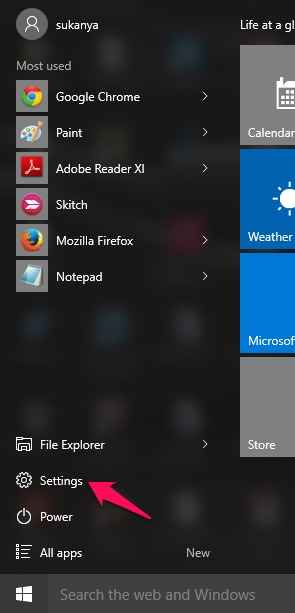
- Escolha a opção Personalização do ladrilho do menu aparecendo na janela.
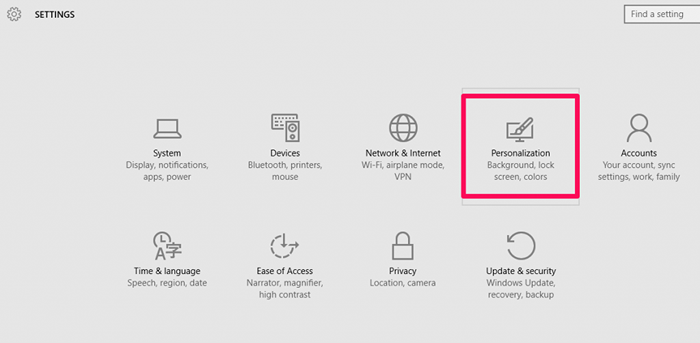
- Escolha no painel esquerdo, a opção Iniciar. Quando você fizer isso, você encontrará no painel certo a opção Use tela cheia.
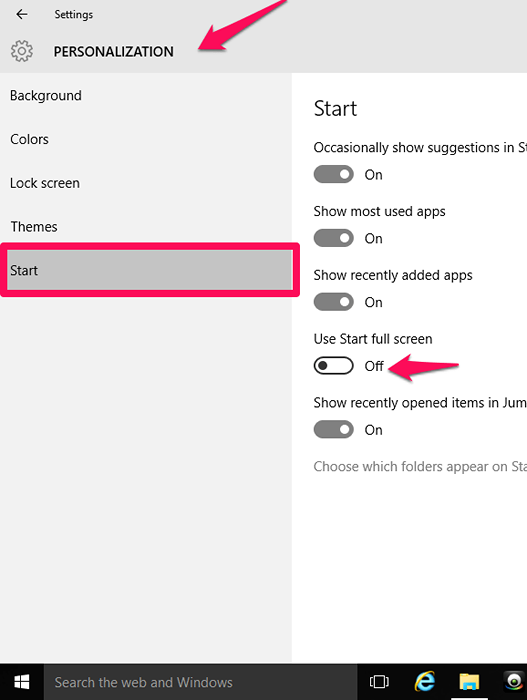
- Isso muda a aparência do início, como mostrado abaixo.!
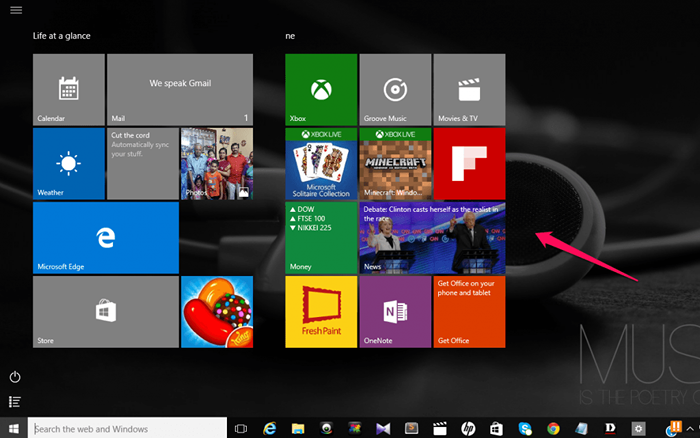
Agora, suponha que você precise ter todas as pastas que você acessa frequentemente para ser mostrado no seu menu Iniciar.Por padrão, apenas opções como configurações e energia aparecem. Nenhuma outra pasta como fotos, música etc aparece. Para mostrá -los no menu Iniciar, siga as etapas mencionadas abaixo.
- Para o painel certo, você encontrará a opção Escolha pastas que aparecem no início.
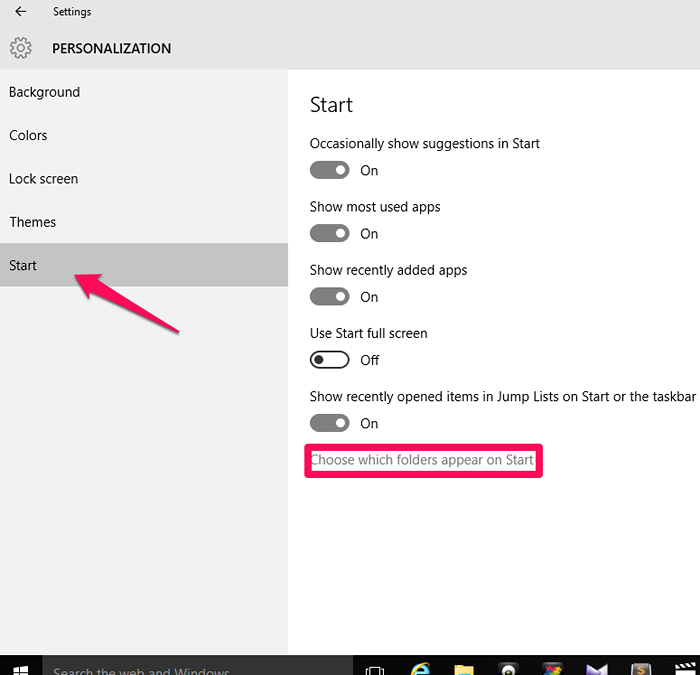
- Você encontrará uma série de opções como documentos, downloads, música etc. Deslizar a barra aparecendo na parte inferior das opções para a direita os mostrará no menu Iniciar.
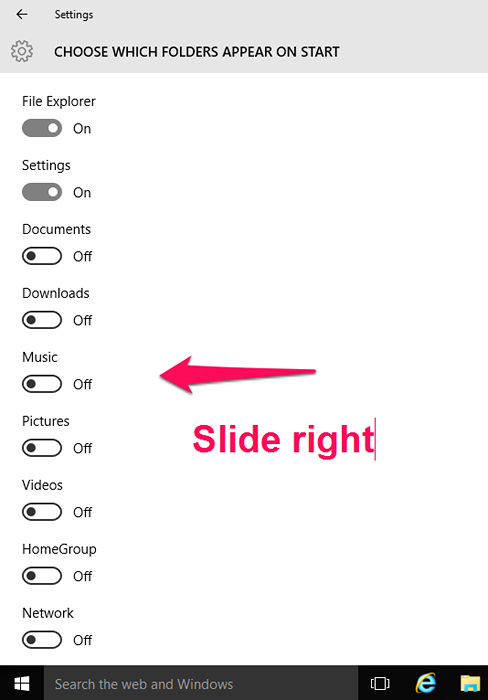
- Eles agora serão viciados no menu Iniciar quando for aberto.
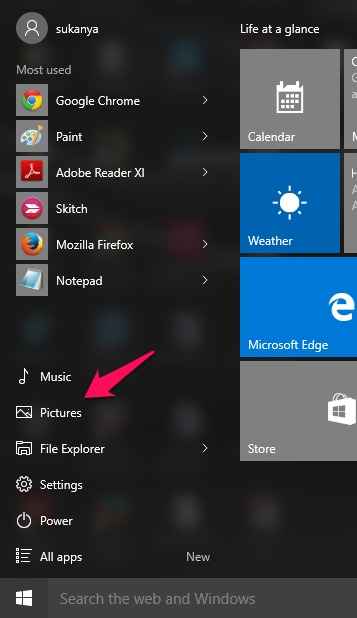
Além disso, novos ladrilhos podem ser facilmente adicionados ao menu Iniciar. Vamos ver como é feito.
- Clique com o botão direito do mouse no aplicativo ou programa que você deseja adicionar no menu Iniciar como um ladrilho. Eu escolhi o Google Chrome. Agora escolha a opção PIN para começar.
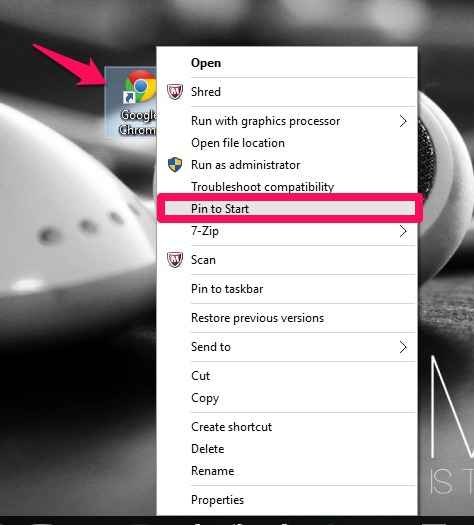
- Abra o menu Iniciar para encontrar o ladrilho adicionado.
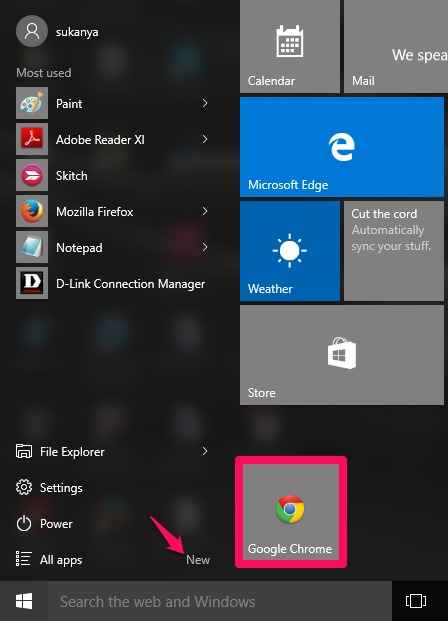
Para redimensionar e alterar a posição dos ladrilhos no menu Iniciar
- Clique com o botão direito do mouse em qualquer ladrilho no menu Iniciar. Você vai encontrar uma opção Redimensionar.
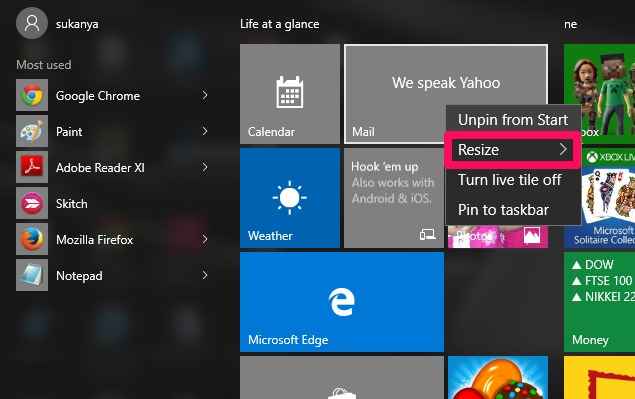
- Isso ajuda você a ter um tamanho pequeno, médio ou grande para o aplicativo específico.
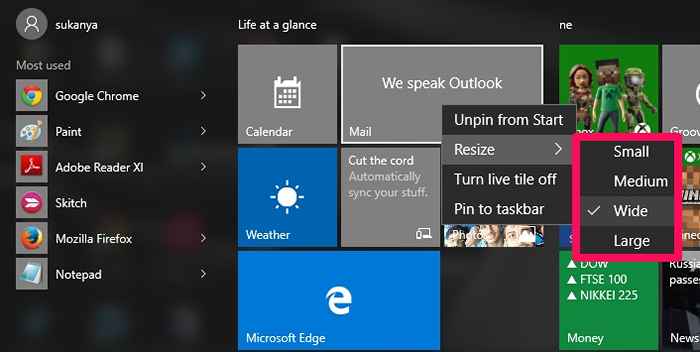
- Além disso, os aplicativos de arrastar podem ajudar a mudar suas posições .
É isso. Espero que você tenha achado este artigo útil.
- « Contatos de backup no seu telefone Android na sua conta do Google
- Como descobrir se alguém está roubando seu wifi ou não »

