Como personalizar o prompt de bash (ps1) no Linux
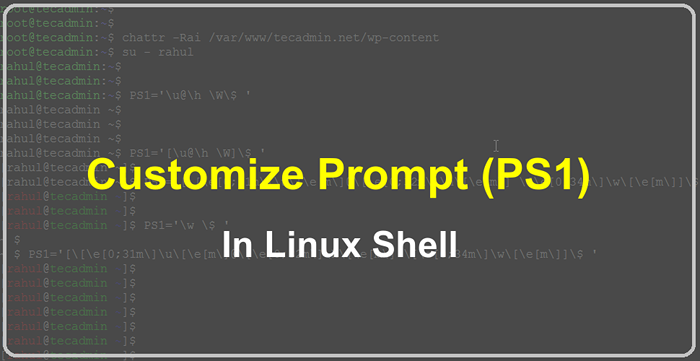
- 2093
- 591
- Mrs. Willie Beahan
Em Linux, Ps1 é uma variável de ambiente que especifica o formato do prompt de comando exibido no terminal. Ele significa “String prompt 1” e é usado para personalizar a aparência do prompt.
Por padrão, o prompt de bash inclui o nome de usuário atual, o nome do host e o diretório de trabalho atual, seguido pelo '$' símbolo para um usuário regular ou o '#' Símbolo para o usuário raiz. O prompt é exibido na linha de comando e indica que o terminal está pronto para a entrada.
Você pode personalizar o prompt de bash modificando o valor da variável PS1. Por exemplo, você pode usar caracteres e códigos especiais para alterar as cores, os estilos de fonte e outras opções de formatação do prompt. Você também pode incluir outras informações, como o horário atual ou o nome do ramo Git, no prompt.
Neste tutorial, discutiremos como alterar o prompt PS1 Bash e fazer é colorido no Linux.
Alterar o prompt de bash (ps1) no Linux
Para personalizar o prompt de bash (ps1) no Linux, você pode usar as seguintes etapas:
- Abra o '~//.bashrc ' arquivo em um editor de texto. Este arquivo está localizado no seu diretório doméstico e contém configurações de configuração para o shell de bash.
- Encontre a linha que define o valor de 'Ps1'. Parecerá algo assim: ps1 = "[\ u@\ h \ w] \ $"
1 Ps1 = '[\ [email protegido] \ h \ w] \ $' Verifique a captura de tela abaixo:

- Modifique o valor do PS1 para personalizar a aparência do prompt. Você pode usar os seguintes caracteres especiais para incluir informações no prompt:
- '\você': O nome de usuário do usuário atual
- '\ h': O nome do host até o primeiro .
- '\ H': O nome completo do host
- '\c': O diretório de trabalho atual
- '\C': O nome da base do diretório de trabalho atual
- '\ $': Este código representa o símbolo rápido, que é $ para um usuário regular e # para o usuário root.
- Por exemplo, para personalizar o prompt para exibir o diretório de trabalho atual e o símbolo $, você pode usar o seguinte valor para ps1: ps1 = "\ w \ $"
1 Ps1 = '\ w \ $' Verifique a captura de tela abaixo:

- Salve o '~//.bashrc ' Arquivo e saia do editor de texto.
- Execute o seguinte comando para aplicar as alterações à sua sessão atual:
fonte ~///.Bashrc
Seu prompt Bash agora será personalizado de acordo com o valor que você definiu para PS1.
Faça o prompt colorido de bash (ps1) no Linux
Para personalizar o prompt de bash (ps1) no Linux, você pode usar caracteres e códigos especiais para adicionar cores e outras opções de formatação.
Aqui está um exemplo de um prompt de bash que inclui um nome de usuário vermelho, um nome de host verde e um diretório de trabalho atual azul:
Ps1 = "\ [\ e [0; 31m \] \ u \ [\ e [m \] \ [\ e [0; 32m \] \ h \ [\ e [m \]@\ [\ e [0 ; 34m \] \ w \ [\ e [m \] \ $ "| 1 | Ps1 = '\ [\ e [0; 31m \] \ u \ [\ e [m \] \ [\ e [0; 32m \] \ h \ [\ e [m \]@\ [\ e [0 ; 34m \] \ w \ [\ e [m \] \ $ ' |
Para definir o prompt de bash em sua sessão atual, você pode simplesmente copiar e colar o código acima no terminal e pressionar Enter. Para tornar a mudança permanente, você pode adicionar a mesma linha ao .Arquivo Bashrc no seu diretório doméstico.

Aqui está um detalhamento dos diferentes códigos de cores usados no exemplo acima:
- \ [\ e [0; 31m \] - Este código define a cor do texto para vermelho. O valor 0; 31 especifica a cor, com 31 representando vermelho.
- \ [\ e [0; 32m \] -Este código define a cor do texto para verde. O valor 0; 32 especifica a cor, com 32 representando verde.
- \ [\ e [0; 34m \] -Este código define a cor do texto para azul. O valor 0; 34 especifica a cor, com 34 representando verde.
- \ [\ e [m \] - Este código redefine a cor do texto para o valor padrão. Portanto, o texto restante será padrão em cores.
Você pode usar outros códigos para personalizar o prompt de bash com cores e opções de formatação diferentes. Por exemplo, para tornar o texto ousado, você pode usar \ [\ e [1m \] antes do texto e \ [\ e [m \] depois do texto. Você pode encontrar uma lista de todos os códigos disponíveis na seção de promoção da página do Bash Man.
Eu espero que isso ajude! Deixe -me saber se você tiver alguma dúvida.
- « Como alterar a memória Redis Max
- Como definir o tempo limite da sessão no PHP Um guia para iniciantes »

