Como personalizar a pasta de acesso rápido no Windows 10
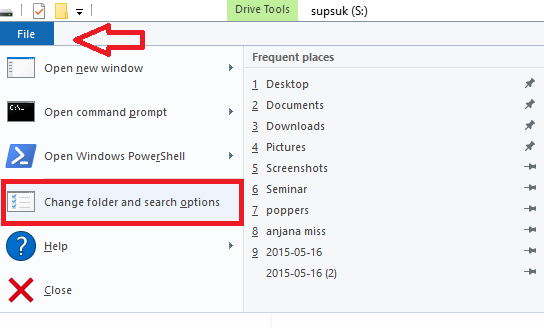
- 878
- 203
- Spencer Emard
Personalize o acesso rápido no Windows 10:- Há chances de você ter perdido o Acesso rápido Seção que aparece no painel esquerdo quando você abre a seção deste PC.Bem, eles são realmente incríveis, pois ajudam você a acessar os arquivos e pastas rapidamente, em vez de rolar para baixo, lembrando -se da localização, navegando por arquivos inteiros e finalmente acabando depois de alguns ou três minutos. Aqui, mostraremos como personalizá -los, é assim que adicionar ou remover arquivos os formam e o que deve ser realmente mostrado lá.
Os ajustes de acesso rápido
As pastas e arquivos que aparecem na seção de acesso rápido são automatizados inicialmente. Os arquivos a serem mostrados neles são selecionados pelo sistema operacional e eles escolhem principalmente os arquivos de acesso recentemente para esse acesso rápido. Mas nem sempre precisa ser o caso de estarmos cruzados nesses arquivos e pastas. De fato, podemos nem usá -los nesse meio tempo. Então, existem opções em o que ver e O que não ver na seção de acesso rápido.
Passo 1:
Abra o File Explorer em seu sistema.
Passo 2:
Clique na opção Arquivo disponível no canto superior esquerdo e escolha de suas opções, Alterar as opções de pasta e pesquisa.
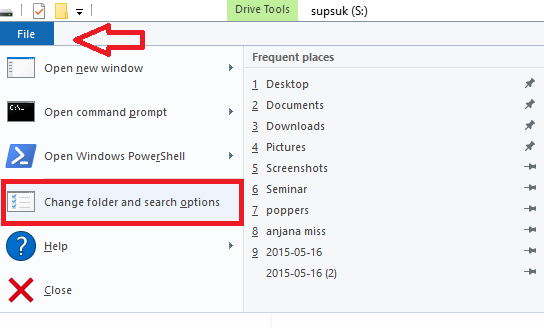
Etapa 3:
Na janela de opções de pasta que aparecem, vá para a opção em Privacidade que aparece no Em geral seção.
Passo 4:
Escolha a opção Mostre pastas usadas com frequência em acesso rápido e Mostrar arquivos usados recentemente em acesso rápido clicando nos botões antes deles
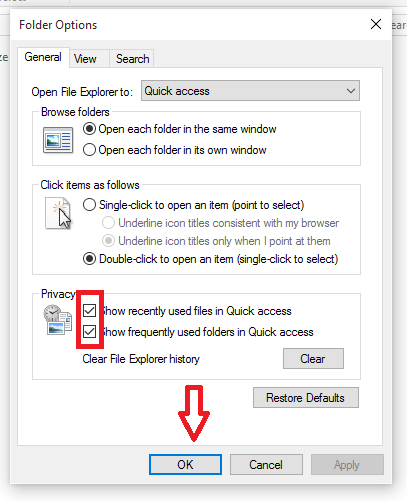
Etapa 5:
Toque no botão OK para prosseguir.
Adicione ou remova arquivos em acesso rápido
Este é muito simples que requer apenas algumas tarefas a serem realizadas.Isso pode ser feito de três maneiras diferentes.
Passo 1:
Arraste e solte o arquivo ou pasta logo abaixo do acesso rápido que aparece no painel de navegação esquerda, quando você abre o Este PC seção.
Passo 2:
Clique com o botão direito do mouse no arquivo que deseja adicionar, escolha a opção Adicione o local atual aos favoritos em seu menu de contexto.
Etapa 3:
Como alternativa, na versão mais recente do Windows, quando você clica com o botão direito do mouse, uma opção chamada PIN para acesso rápido parece. Você pode tentar nisso também.
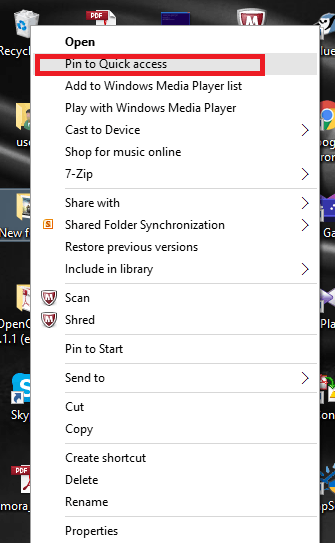
Para remover o arquivo ou a pasta, clique com o botão direito do mouse e escolha a opção Unpin do acesso rápido . Mas se você estiver usando uma versão inferior do Windows, clique com o botão direito do mouse e escolha o Remover opção.
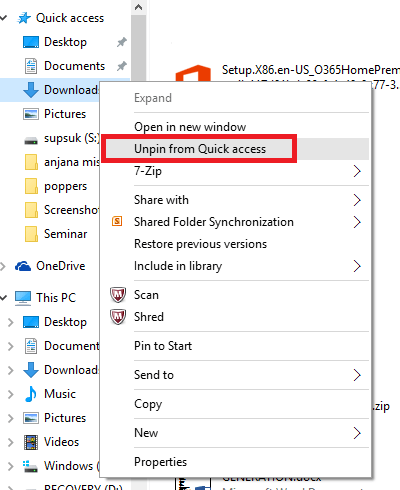
Agora comece a economizar seu tempo usando seu acesso rápido!

