Como criar pasta nãolável no Windows usando CMD
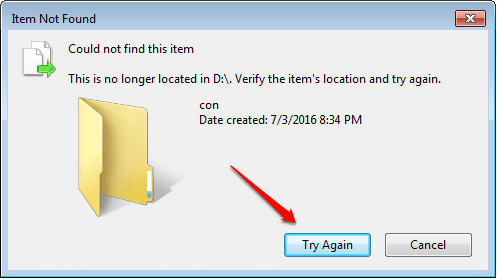
- 2796
- 657
- Enrique Crist
Como criar pasta nãolável no Windows usando CMD:- Você gosta de coisas técnicas? Adoro experimentar novos truques e hacks técnicos? Sempre procurando maneiras de surpreender seus amigos com? Este artigo é exclusivamente para você. Neste artigo, levaremos você através das etapas de criar uma pasta nãolável nas suas janelas usando Prompt de comando. Mergulhe no artigo para aprender tudo sobre esse hack super legal.
PASSO 1
- Primeiro de tudo, você precisa lançar Prompt de comando. Para isso, comece a digitar cmd Para a caixa de pesquisa do Windows e nos resultados da pesquisa que aparecem, clique na entrada da opção Prompt de comando como mostrado.
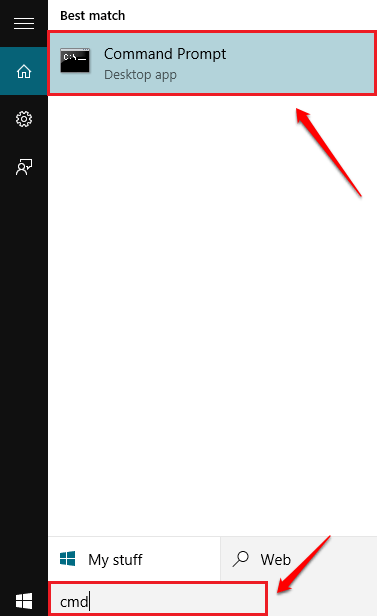
PASSO 2
- Você não pode criar uma pasta nãolável, ficando no C Drive como Windows está instalado lá. Então você tem que mudar o diretório para algum outro diretório não raiz. Para isso, basta digitar D: (ou qualquer unidade que não seja C) até o Prompt de comando e pressionar a tecla Enter.
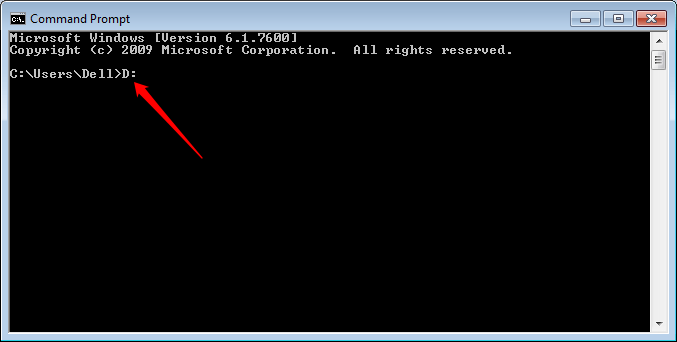
ETAPA 3
- Como a seguir, digite MD CON \ e pressione a tecla Enter como mostrado na captura de tela abaixo. vigarista é um nome reservado e nenhuma pasta pode ser criada ou excluída por este nome sem usar Prompt de comando.
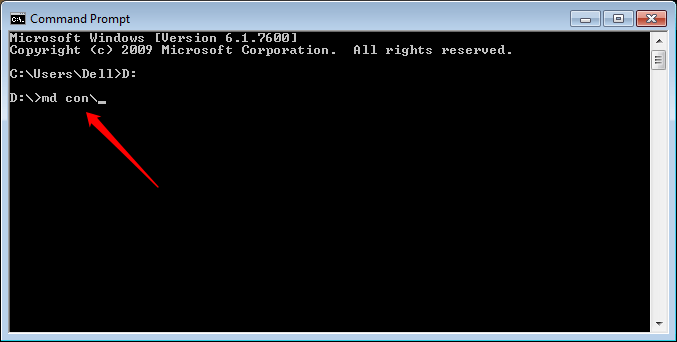
PASSO 4
- Agora vamos verificar se isso funcionou. Para isso, vá para a unidade que você selecionou. Lá você poderá ver uma nova pasta pelo nome vigarista. Clique na pasta e pressione Excluir chave.
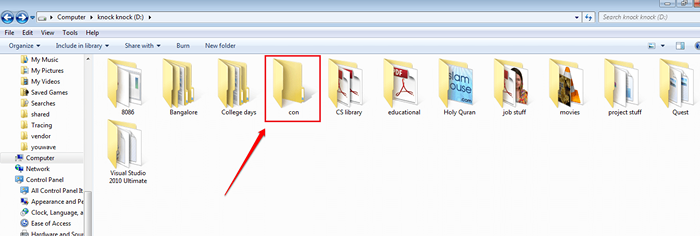
Etapa 5
- Quando solicitado a confirmação, clique em Sim botão.
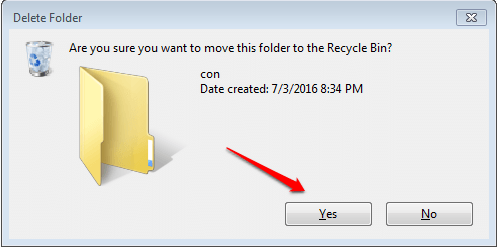
Etapa 6
- Uma nova janela de alerta aparece dizendo que o item não pode ser encontrado. Não importa quantas vezes você tente, você nunca será capaz de excluir o Vigarista pasta. Você pode colocar arquivos nesta pasta nãolável.
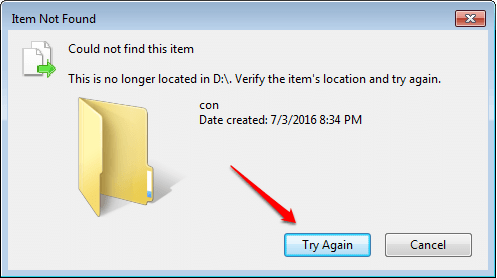
Etapa 7
- Agora, se você quiser remover o Vigarista pasta, vá para Prompt de comando novamente e digite rd con \. Pressione a tecla Enter quando terminar. É isso. Agora o Vigarista Pasta será excluída.
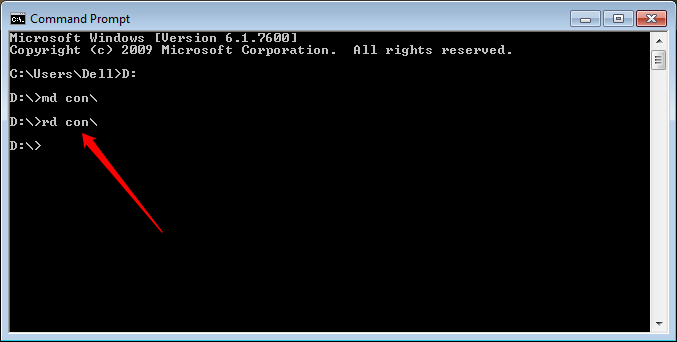
Tente criar a pasta nãolável hoje. Espero que você tenha achado o artigo útil. Volte para mais, pois sempre há algo novo esperando aqui para você. Sinta -se à vontade para deixar comentários se você estiver preso com qualquer uma das etapas. Ficaríamos felizes em ajudar.
- « Como consertar a página não pode ser exibida erro no IE / Chrome
- Encontre as senhas wifi de todas as redes a que você já se conectou »

