Como criar usuário SFTP no Ubuntu 22.04 (sem acesso à concha)
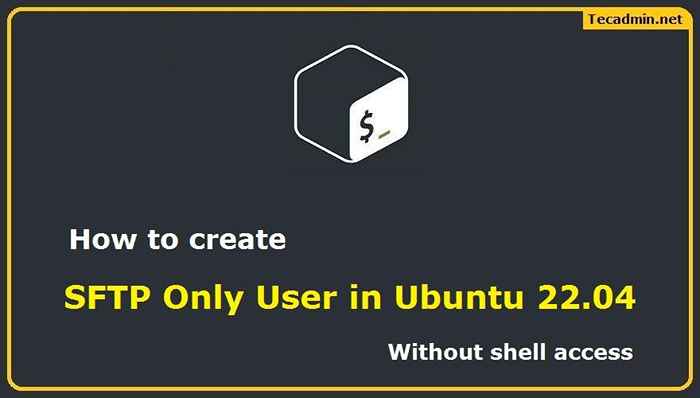
- 2344
- 297
- Arnold Murray
O SFTP é um protocolo que permite a transferência segura de arquivos em uma rede. É frequentemente usado por empresas e indivíduos para transferir dados confidenciais. O SFTP é semelhante ao FTP, mas usa um protocolo diferente para comunicação. O SFTP é mais seguro que o FTP e é frequentemente usado em conjunto com o SSH (Shell Secure) para fornecer um nível ainda mais alto de segurança.
Neste tutorial, ajudaremos você a configurar um servidor SFTP e criar um usuário somente SFTP no Ubuntu 22.04 Sistemas. Essa conta pode se conectar sobre o SFTP, mas não pode se conectar sobre o SSH. Além disso, isso restringirá (chroot) o usuário do SFTP a um diretório específico apenas.
Pré -requisitos
- Um Ubuntu em corrida 22.04 Sistema LTS com acesso de shell
- Requies uma conta privilegiada sudo
Etapa 1 - Instalando o servidor OpenSsh
Os servidores do Ubuntu já instalaram o servidor OpenSsh, mas os sistemas de desktop podem não ter. Use o seguinte comando para instalar e executar o servidor OpenSSH:
sudo apt update && sudo apt install OpenSsh-server Etapa 2 - Crie usuário SFTP
Primeiro de tudo, crie uma nova conta em seu sistema para usar como usuário SFTP.
O seguinte comando criará uma nova conta chamada sftpuser Sem acesso de casca. Você pode mudar o nome de usuário de sua escolha
sudo adduser -shell /bin /false sftpuser 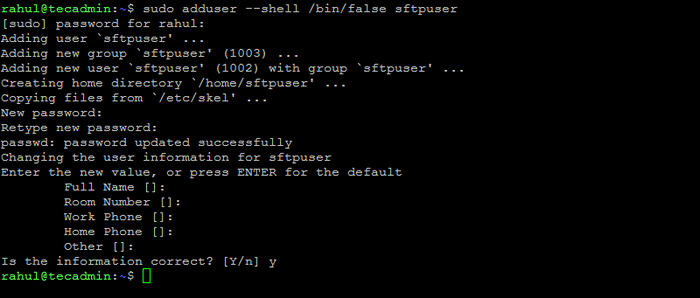 Criação de usuário SFTP no Ubuntu
Criação de usuário SFTP no UbuntuEtapa 3 - Configure o diretório SFTP
Agora, crie a estrutura do diretório para ser acessível pelo usuário do SFTP.
sudo mkdir -p/var/sftp/arquivos Aqui vamos permitir que os usuários acessem o diretório "arquivos" apenas.
Agora, altere a propriedade do diretório de arquivos para o SFTPUSER. Para que o Sftpuser possa ler e escrever apenas neste diretório.
sudo chown sftpuser: sftpuser/var/sftp/arquivos E defina o proprietário e o proprietário do grupo do /var /sftp como root. O usuário raiz tem acesso a ler/gravar sobre este acesso. Membros do grupo e outras contas só leram e executam permissões.
Raiz Chown Chown: raiz /var /sftpsudo chmod 755 /var /sftp
Etapa 4 - Atualize o arquivo de configuração SSH
Agora edite o arquivo de configuração SSH em um editor de texto
sudo vim/etc/ssh/sshd_config e adicione as seguintes configurações no final do arquivo.
Combine o usuário sftpuser forcecommand interno-sftp passwordAthentication sim chrootdirectory /var /sftp permittunnel sem permitir que não permitir que não
Certifique -se de adicionar configuração após o Subsistema linha como mostrado na captura de tela abaixo:
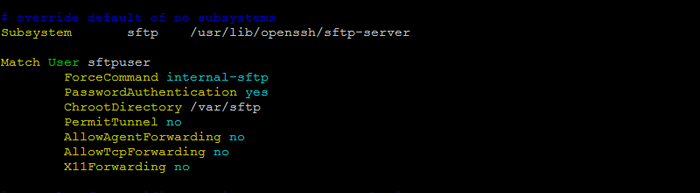 SFTP apenas configuração no Ubuntu
SFTP apenas configuração no UbuntuSalve o arquivo de configuração e feche -o.
Agora valida o arquivo de configuração.
sudo sshd -t Se a validação for bem -sucedida, nenhuma saída será exibida. No caso, qualquer erro é exibido na saída, certifique -se de corrigi -lo antes de executar os próximos comandos.
Reinicie o serviço SSH para aplicar alterações.
sudo systemctl reiniciar ssh Tudo feito. O usuário somente SFTP é criado com sucesso no seu sistema Ubuntu. Agora tente fazer login no sistema remoto com as credenciais do novo usuário e verifique se tudo está funcionando corretamente.
Etapa 5 - Conecte -se ao usuário do SFTP
Pode -se conectar a um servidor SFTP remoto usando uma linha de comando ou aplicativos gráficos como FileZilla ou WINSCP. Neste tutorial, mostrarei a você os dois sentidos de conectar o SFTP a apenas uma conta no sistema Ubuntu.
Os usuários do Linux podem usar o utilitário de linha de comando SFTP para se conectar a uma instância SFTP remota.
SFTP [email protegido] [Email Protected] Senha: SFTP> Você também pode se conectar a um servidor SFTP remoto usando aplicativos de interface gráfica como FileZilla. Que está disponível para usuários Linux e Windows. Abra o aplicativo Filezilla e a entrada nos detalhes do SFTP:
- Hospedar: sftp: // system-iip-host
- Nome de usuário: Use o usuário do SFTP criado na etapa 1.
- Senha: Use a senha do usuário do SFTP criada na etapa 1.
- Porta: Use a porta do servidor SSH ou mantenha -se vazio para a porta padrão.
Clique no Conexão rápida botão:
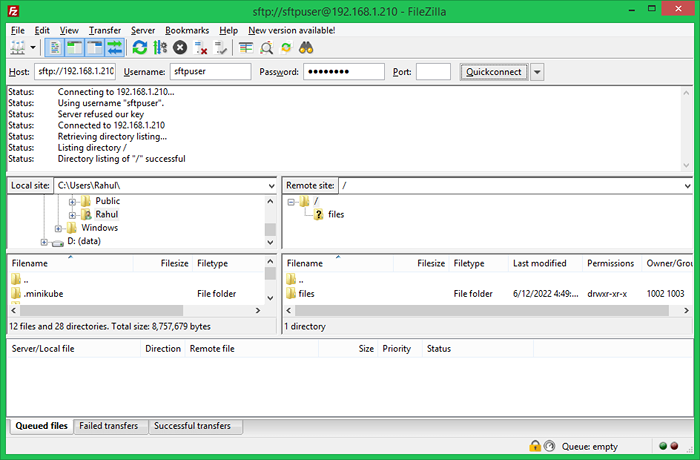
Verifique nenhum acesso do shell:
Como esta conta é configurada para conexão somente SFTP. Portanto, se algum usuário tentar se conectar via SSH será desconectado imediatamente após a autenticação bem -sucedida. O usuário receberá a mensagem abaixo:
ssh [email protegido] [Email Protected] Senha: Este serviço permite apenas conexões SFTP. Conexão com SFTP.Tecadmin.rede fechada. Conclusão
Em conclusão, a configuração de um servidor SFTP é uma ótima maneira de transferir arquivos com segurança entre computadores. Seguindo as etapas deste artigo, você pode configurar seu próprio servidor SFTP em nenhum momento nos sistemas Ubuntu. Se você tiver alguma dúvida, fique à vontade para deixar um comentário abaixo e ficaremos felizes em ajudar.
- « Configure o selênio com Python e Chrome no Fedora
- Como reciclar o pool de aplicativos IIS no Windows »

